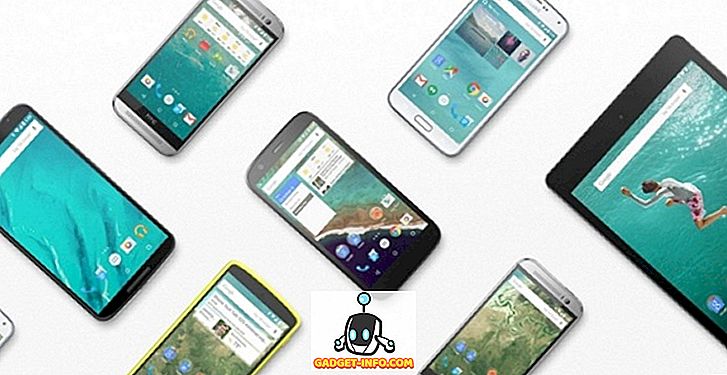Že nekaj časa sem namestil Windows 10 in končno sem se odločil, da bom poskusil namestiti majhno testno mesto z najnovejšo različico Internet Information Services, ki deluje v operacijskem sistemu Windows 10. V tem članku vam bom pokazal, kako namestiti IIS 10 na Windows 10 in namestiti novo spletno stran. Če imate kakršnakoli vprašanja, napišite komentar.
Namestite IIS 10 na Windows 10
Prva stvar, ki jo bomo morali storiti, je namestiti IIS prek nadzorne plošče. Ko ste tam, kliknite Programi in funkcije .

Nato kliknite Vklopi in izklopi funkcije sistema Windows v levem stolpcu.

Zdaj se pomaknite navzdol, dokler se na seznamu ne prikažejo Internet Information Services . Nadaljujte in kliknite prazno potrditveno polje poleg naslova. Pretvoriti se mora v majhen črni kvadrat.

Upoštevajte, da ima črni kvadrat namesto kljukice samo, da niso nameščene vse podpostavke. Preverjanje IIS-ja na primer ne bo namestilo možnosti strežnika FTP. Če želite namestiti strežnik FTP, morate razširiti polje + in ga ročno preveriti. Pojdi naprej in klikni OK na tej točki in Windows 10 bo namestil IIS. Za namestitev sistema IIS ne potrebujete DVD-ja.
Ko se konča, lahko naložite privzeto spletno mesto tako, da obiščete svoj IE in povežete // localhost. To naj bi odprlo privzeto spletno stran IIS 10.

Nato pojdite na Nadzorno ploščo in kliknite Skrbniška orodja . Tu si lahko ogledate informacije o storitvah Internet Information Services (IIS) . Dobili boste znani zaslon konzole IIS:

Na levi strani lahko razširite strežnik, da si ogledate seznam spletnih mest. Če želite začeti, imate samo privzeto spletno mesto, ki je shranjeno pod C:

Če želite nastaviti spletno mesto v IIS 10, z desno miškino tipko kliknite Spletna mesta in izberite Dodaj spletno mesto .

Dajte svojemu mestu ime in poiščite fizično pot, kjer so shranjene spletne datoteke.

V razdelku Vezava lahko določite, kateri naslov IP naj bo spletna stran poslušala in katera vrata. Določite lahko tudi ime gostitelja, če ima računalnik statični javni naslov IP z zapisi DNS za ime domene, ki kaže na ta naslov IP. V tej objavi ne bom razmišljal o tem, kako dostopati do vašega spletnega mesta izven vašega lokalnega omrežja.
Kliknite V redu in dobili boste opozorilo o tem, kako drugo spletno mesto že uporablja iste nastavitve, zato bo prišlo do konflikta. To je zato, ker je privzeto spletno mesto nastavljeno tudi na vse nedodeljene za naslov IP in vrata 80. Pravkar sem ustavil privzeto spletno mesto in zagnal testno spletno stran. Spletno mesto lahko zaustavite tako, da ga izberete v levem podoknu in nato v desnem podoknu kliknete Ustavi . Potem, ko sem ponovno obiskal // localhost, je prišla moja nova datoteka index.html:

To je to, zdaj lahko začnete igrati z nastavitvami za konfiguriranje vaše spletne strani. Dober začetek je Microsoft Web Platform Installer, ki je orodje, ki hitro postavi vse različne Microsoftove spletne komponente, kot so SQL Server Express, .NET Framework, Visual Web Developer in še veliko več. Oglejte si tudi domačo stran IIS.net, če želite izvedeti več o upravljanju IIS-ja. Uživajte!