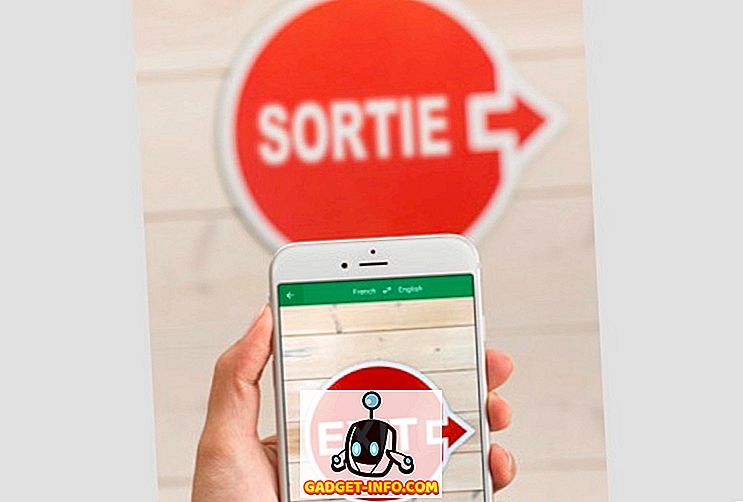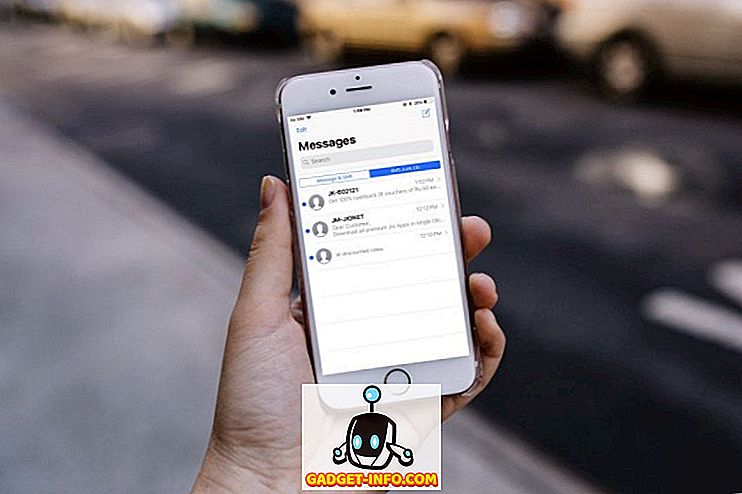Excel je tako močan program za preglednice, za katerega dvomim, da lahko vsakdo ve vse, kar lahko stori. Obstaja toliko vidikov programa, da je neverjetno, da je lahko vse enkapsulirano v tako preprostem vmesniku. Pred kratkim sem uporabljal Excel za delo na domu in ugotovil, da uporabljam funkcijo IF, da napišem nekaj formul.
Možnost pisanja preprostih izjav IF v Excelu je bistvenega pomena, še posebej, če se ves čas ukvarjate z veliko številkami. To je ena od tistih stvari, ki niso preveč zapletene, kot so makri, vendar niso nujno intuitivne, kot je povzetek stolpca števil.
Izjave IF v Excelu
V tem članku vas bom popeljal skozi kratek primer o pisanju izjave IF v Excelovem delovnem listu. Če želite začeti, morate razumeti osnovo vseh izjav IF:
ČE je stanje TUDI TODEN ELSE
To je precej. Pogoj je običajno primerjava nečesa. To je nekaj, kar je običajno številka ali besedilo. Začeli bomo z nekaj osnovnimi primerjavami številk, nato z besedilom, nato pa vključili operaterje, kot sta AND / OR, itd. Tako je tukaj naš prvi primer:

Tukaj imamo zelo preprost primer. Dva stolpca z dvema številkama, 25 in 35. Če želimo v stolpcu C preveriti, ali je stolpec A večji od 10, bomo izpisali besedilo Da, sicer bo besedilo št . Opomba:
1. Za dejansko primerjavo ni treba postaviti niza oklepajev, toda to je zelo dobra praksa, še posebej, če primerjava postane bolj zapletena.
2. Za izpis besedila za resnično ali napačno vrednost morate uporabiti dvojne narekovaje. Če ne, bo pomislil, da se skušate sklicevati na imenovani obseg v Excelu.
Zdaj pa si oglejmo še nekaj stvari, ki jih lahko storite. V razdelku za primerjavo lahko opravite tudi matematiko. To lahko na primer naredite, če želite:

Tukaj pravimo, da če je vrednost A2 krat 10 večja od 10, potem izstopite Da, sicer izhod No. Precej naravnost naprej? Zdaj pa recimo, da smo želeli izpisati številke namesto besedila. Evo enega primera:

V tem primeru, če je vrednost v A2 večja od 10, bo izpisala vrednosti 2, drugače bo pomnožila vrednost s 5. Popolnoma neuporabna, vendar dobiš točko. V formuli lahko uporabite tudi vrednost drugih celic.

Tukaj pravimo, da če je vrednost A2 večja od 10, potem je večkratnik B2 za 10, drugače pa večkratnik B2 za 5 in to vrednost vnese v celico C2. Zdaj pa naredimo bolj zapleteno. Kaj če bi želeli izvesti Da, če sta oba A2 in B2 večja od 10?

Tukaj je nekaj novega! Če želimo A2> 10 IN B2> 10, potem moramo uporabiti funkcijo AND znotraj funkcije IF. Sliši se zapleteno, vendar ne preveč slabo. Funkcija AND v bistvu vzame več argumentov za primerjavo (A2> 10) in na njih izvede AND. Vsi morajo biti resnični, da se prikaže »Da«. Če želite, lahko dodate tri ali štiri ali več primerjalnih argumentov. Če želite narediti OR, preprosto zamenjajte AND z besedo OR.
Kaj pa, če želite vrniti vrednost, ki ni besedilo ali izračunano število. Kaj, če želite vrniti vrednost celice na drugem listu? No, lahko narediš nekaj takega:

Za pravo vrednost, bom vrnil vrednost celice A1 na Sheet 2. To je precej enostavno! Tako lahko preprosto referencirate vrednosti iz drugih listov, če želite. V isti luči lahko uporabite tudi vrednost iz drugega lista v logični primerjavi, npr. Sheet2! A1> 10. Poglejmo si več stvari, ki jih lahko naredimo! Recimo, da ste želeli narediti IF izjavo glede na vrsto vrednosti, shranjeno v celici (število, besedilo ali prazno). Lahko naredite nekaj takega:

Za druge dve vrsti podatkov lahko uporabite ISTEXT in ISNUMBER. Te funkcije so lahko zelo priročne pri pisanju IF-formul. Upoštevajte, da lahko v glavnem uporabljate večino funkcij v Excelu znotraj izjave IF, tako da se lahko sprostite. Uporabite lahko na primer funkcije, kot so SUM, MAX, MIN itd.
Doslej smo delali le z eno vrednostjo v logični primerjavi, recimo, da želimo delati s skupino celic. Na primer, če so vse številke v območju celic večje od 10, dobite True, sicer False.

Preprosta je uporaba dvopičja, kot je prikazano zgoraj, A2: A4. V tem primeru se vsaka vrednost od A2 do A4 preveri, če je večja od 10. Če so vsi, bo prikazana prava vrednost. Kaj pa ugnezdene izjave IF?

Tukaj sem rekel, da če A2 je večji od 10, izhod vrednost, če pa ne, potem opravlja drugo primerjavo. Če je B2 večji od 10, potem izmerite drugačno vrednost. Izjave IF-ja lahko globoko namestite 64, kar pomeni, da lahko naredite nekaj precej zapletenih stvari. Verjetno ne boste nikoli morali iti tako daleč, toda včasih je koristno nekaj globokih stopenj.
To je samo osnovni uvod v izjavo IF, vendar upamo, da boste začeli. Ali poskušate napisati izjavo IF, da naredite nekaj v Excelu in je ne morete razbrati? Objavite komentar tukaj s težavo in poskusil vam bom pomagati napisati ustrezno formulo IF. Uživajte!