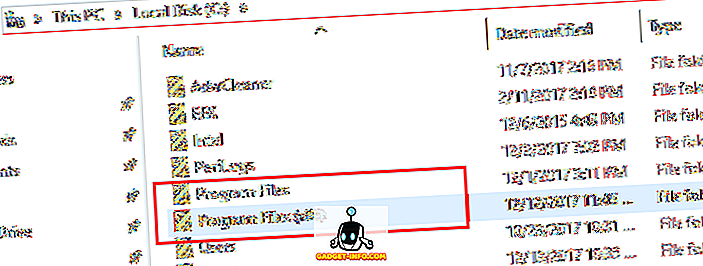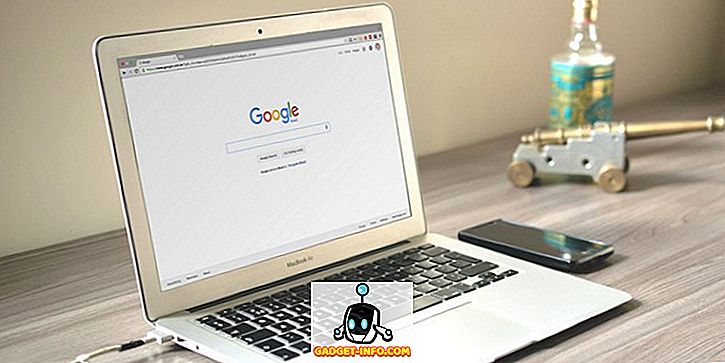Ena od glavnih vprašanj, ki jih ima večina uporabnikov pri Outlooku, je dejstvo, da postane zelo počasen in v svojih sistemih poje veliko pomnilnika. Imam 1, 5 GB Outlook datoteko, vendar Outlook teče hitro in ne svinja vse vire na mojem računalniku! Zakaj?
No, to je zato, ker optimiziram svoj Outlook, tako da naredim nekaj rutinskih opravil, da se prepričam, da ostane čist in tanek. Namesto, da bi se ukvarjali z zrušitvami v Outlooku, nori sporočili o napakah, beleženju pomnilnika ali izgubljanju časa, ki čakajo na nalaganje Outlooka, zakaj ne sledite spodnjim nasvetom, da bi Outlook hitro in odziven.

Ena stvar, ki jo želite razumeti o Outlooku je, da je popolnoma zagnan iz baze podatkov. Vsa e-pošta, opravila, elementi koledarja, poslovni stiki itd. So shranjeni v datoteki zbirke podatkov. Da bi zmanjšali porabo pomnilnika in omogočili, da je Outlook hitrejši, mora biti baza podatkov majhna in optimizirana.
Zmanjšajte porabo pomnilnika Outlook
Pravilo 1. Najprej se prepričajte, da je v programu Outlook vklopljena funkcija AutoArchive . Verjetno nikoli ne boste pogledali teh e-poštnih sporočil od pred 5 leti? Namesto, da bi imeli v vaši mapi Prejeto na tisoče e-poštnih sporočil, se bo samodejno arhiviranje premaknilo s starejšimi v novo datoteko PST in ohranilo vašo trenutno datoteko PST tanko. Te starejše e-poštne naslove lahko vedno najdete pozneje, ko opravite iskanje.

Kliknite Datoteka in nato kliknite Orodja in nato Čiščenje nabiralnika . Videli boste več možnosti, kot je prikazano spodaj. Preveril bi velikost poštnega predala in če je nekaj več kot 500 MB, vklopite možnost Samopovzroči ali izbrišite vsa sporočila, ki zavzemajo veliko prostora. Prav tako poskrbite, da boste mapo za izbrisane elemente izpraznili, ker še vedno zavzema prostor.

Prav tako je treba omeniti, da morate to narediti za vsak nabiralnik, ki ste ga namestili v Outlooku. Zato je dobro vklopiti funkcijo AutoArchive, ker jo bo samodejno poskrbel brez intervencije.
Če tega ne želite storiti, vsaj premaknite vse starejše e-pošto v drugo mapo, tako da vam Outlook ne bo treba naložiti več tisoč e-poštnih sporočil vsakič, ko pride do mape Prejeto, kar bo povzročilo večjo porabo pomnilnika.
Pravilo 2. Prepričajte se, da uporabljate samo bistvene dodatke za Outlook. Veliko programov se radi samodejno namesti dodatke v Outlooku, kot so Adobe, EverNote, Wunderlist itd. Tudi Microsoft dodaja veliko stvari, ki jih običajno onemogočim, kot so Skype, OneNote, SharePoint itd.

Če jih ne uporabljate, se jih znebite! Ko se Outlook zažene, jih je treba naložiti v pomnilnik in tudi počasnejši. Če želite dodatek dejansko onemogočiti, morate v kombiniranem polju na dnu izbrati COM-dodatke in klikniti Go . Pojavilo se bo drugo okno, ki ga lahko počistite.

Pravilo 3. Outlook je priložen funkcijam za prepoznavanje govora in rokopisa, ki so del sistema Windows. Če tega ne uporabite, ga onemogočite, da se ne naloži ob vsakem zagonu Outlooka. Sistem bo tudi preprečil pregledovanje e-poštnih sporočil itd.
Pojdite lahko na Nadzorna plošča, Prepoznavanje govora in nato na Napredne možnosti govora .

V razdelku Uporabniške nastavitve počistite možnost Pregled dokumentov in pošte, da izboljšate možnost točnosti .
Pravilo 4. Uporabite drug program za vire RSS in internetne koledarje. Da, Google Bralnik je bil odličen in zdaj, ko ga ni več, zakaj ne bi uporabljal Outlook za upravljanje vaših virov? Slaba ideja! Še vedno je na voljo veliko dobrih bralcev spletnih in offline RSS, ki jih lahko uporabljate razen Outlooka.

Outlook preprosto ni bil zasnovan tako, da bi z njimi lahko skrbel za vse vire RSS, tako da bo več kot nekaj upočasnilo Outlook. Google Koledar lahko uporabite za vse internetne koledarje, ki jih želite spremljati.
Pravilo 5. Zaradi neznanega razloga ljudje pozabijo svoje mape z neželeno pošto in smeti. Izpraznite jih! Nekdo kot jaz dobi stotine neželenih e-poštnih sporočil na dan! To je vse shranjeno v bazi podatkov programa Outlook in ga upočasni. Pogosto izpraznite mapo z neželeno pošto in mapo za smeti.

Pravilo 6. Kompaktirajte svojo PST datoteko vsakič v nekaj časa. To lahko storite tako, da odprete Datoteka, nato Upravljanje podatkov . Nato kliknite datoteko PST in izberite Nastavitve . Nato kliknite gumb Compact Now .
V novejših različicah Officea morate klikniti Datoteka in nato Nastavitve računa . Kliknite na zavihek Podatkovne datoteke in dvokliknite na podatkovno datoteko, ki jo želite kompaktirati.

Outlook bo to samodejno izvedel v ozadju, vendar se bo zagnal le, če je računalnik v stanju pripravljenosti in je odprt Outlook. Včasih se ta situacija nikoli ne pojavi, zato je dobro, da to naredimo ročno.
Pravilo 7. Če imate res velike datoteke programa Outlook in je omogočeno indeksiranje iskanja, lahko povzroči velike upočasnitve v Outlooku. Morda je dobro, da onemogočite indeksiranje iskanja za Outlook, dokler ga ne potrebujete ali izbrišete in znova izdelate indeks v primeru. V vsakem primeru morate zmanjšati velikost glavnih podatkovnih datotek, da bo indeks manjši.

Kliknite Start in nato vnesite iskalno poizvedbo. Če želite odstraniti Outlook iz iskalnega indeksa, kliknite možnost Spremeni v iskalnem sistemu Windows .
Pravilo 8. Še en velik upočasnjen za Outlook je kakršna koli protivirusni program, ki skenira vse vaše e-pošte. Zdaj je to zelo uporabno, če ste nekdo, ki je nagnjen k klikom na povezave z zlonamerno programsko opremo ali pa jih ponaredi lažne e-pošte. Na žalost se celo najbolj izkušeni uporabniki včasih prevarajo, zato je dodatna zaščita v pomoč.
Vendar pa lahko glede na protivirusni program v Outlooku resnično zelo počasi. Če imate to težavo, je dobra ideja, da izklopite protivirusno programsko opremo za Outlook in preverite, ali težava izgine. Če se to zgodi, morate razmisliti o drugačnem programu, ki je učinkovitejši pri pregledovanju.
Pravilo 9. Ta nasvet velja samo za račune Microsoft Exchange, zato ne bo deloval za račune POP ali IMAP. V bistvu želite omogočiti način predpomnjenega Exchangea, kar pomeni, da bodo e-poštna sporočila shranjena lokalno in bodo hitreje dostopna.

Pojdite na Datoteka, Nastavitve računa in nato dvokliknite na e-poštni račun pod zavihkom E-pošta . Preverite polje Use Cached Exchange Mode .
Upajmo, da bodo ti ukrepi zmanjšali odtis pomnilnika Outlook in poskrbeli, da bo hitrejši! Prav tako se prepričajte, da ste namestili najnovejše posodobitve in servisne pakete za Office in Windows, saj ti pomagajo pri težavah z zmogljivostjo in uhajanjem pomnilnika! Uživajte!