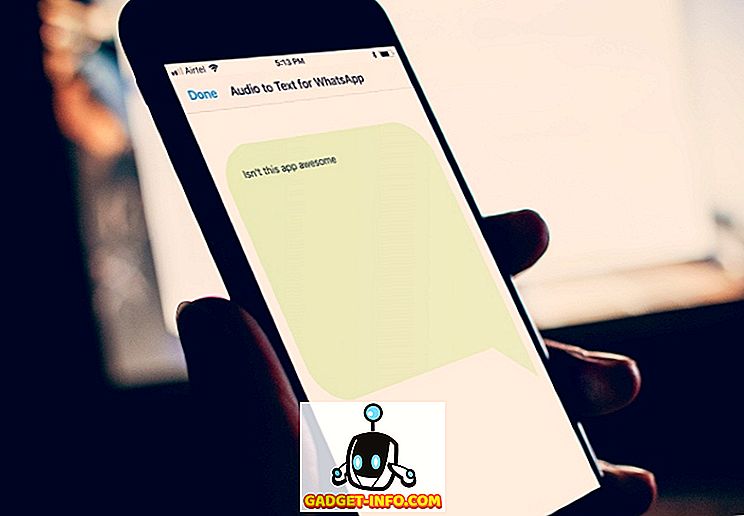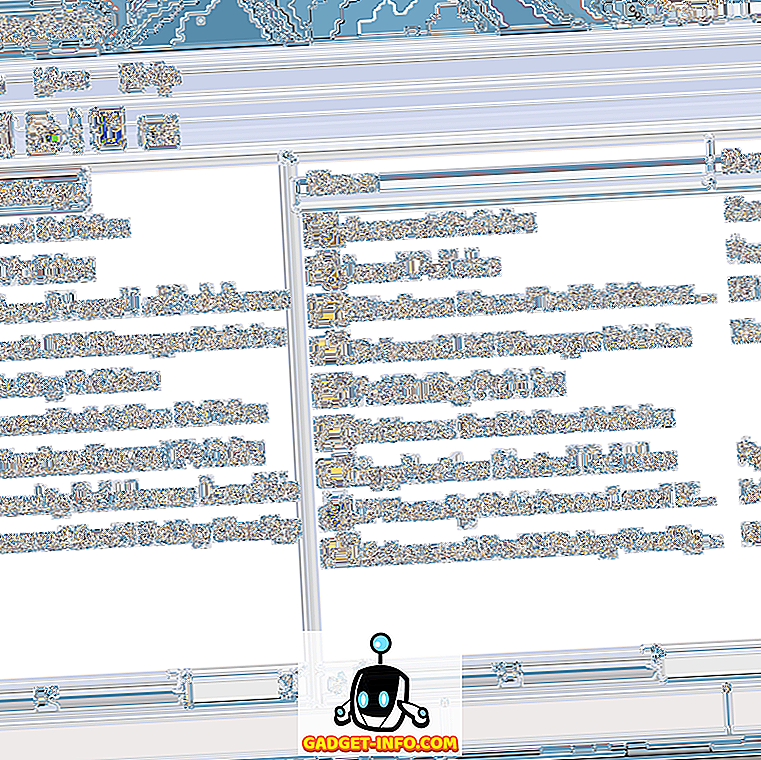V ta članek smo vključili dve brezplačni metodi za snemanje zaslona v sistemu Windows 10. \ t Ena metoda je prek funkcije, zgrajene neposredno v sistem Windows 10, druga pa zahteva, da prenesete brezplačno programsko opremo.
Pri obeh metodah vam bomo prikazali navodila po korakih za snemanje videoposnetkov in dostop do datotek. Preden začnemo, vam bomo razložili razlike med posameznimi metodami, tako da boste vedeli, katero možnost uporabite.
Kateri način snemanja zaslona naj uporabljam na Windows 10?
V tem članku se bomo osredotočili na snemanje prek igralne vrstice Windows 10 in snemanje prek OBS-ja. Če želite videoposnetek čim hitreje posneti, predlagamo izbiro igralne vrstice Windows 10.
Če želite imeti več nadzora nad tem, kaj je zabeleženo, na primer, če želite posneti določeno okno ali spremeniti kakovost snemanja, predlagamo OBS Broadcaster.
Prav tako je treba omeniti, da bo igralna vrstica zabeležila samo dogodke v trenutni aktivni aplikaciji, ne pa celotnega zaslona. Če ga zaženete, medtem ko je Chrome aktivno okno, bo beležil le, kaj se dogaja v Chromu.
Hitro snemanje z igralno vrstico Windows 10
Uporaba igralne vrstice Windows 10 je lahko zelo hitra in priročna možnost za snemanje zaslona v sistemu Windows 10. Če želite začeti, preprosto pritisnite tipko Windows + G- tipko .
S tem boste odprli Windows 10 Game Bar. Spodaj smo navedli posnetek zaslona za referenco.

V najnovejši različici operacijskega sistema Windows, Windows 10 1809, je bila igralna vrstica preoblikovana tako:

Če se nič ne zgodi, to pomeni, da morate iti v Windows Store in prenesti aplikacijo Game Bar. Če se še vedno ne naloži, kliknite Start - Nastavitve - Igre - igralna vrstica in se prepričajte, da je vklopljena.

Za začetek snemanja kliknite gumb Začni snemanje (krog s črno piko). Lahko pa pritisnete tudi tipko Windows + Alt + R. V zgornjem desnem kotu zaslona boste videli majhno ikono za snemanje.

V vsakem trenutku lahko kliknete gumb Stop, da ustavite snemanje, ali pa ponovno pritisnete tipko Windows + Alt + R, da jo ustavite.
Za dostop do novega posnetka pojdite na ta računalnik, videoposnetke in nato posnetki . Tam boste našli vse nove shranjene posnetke. Privzeto bodo vaši posnetki poimenovani po katerem koli programu, ki ste ga odprli in v tistem času v pregledu.

Če želite med snemanjem videa vklopiti mikrofon in posneti svoj glas, lahko uporabite bližnjico Windows Key + Alt + M. Mikrofon lahko spet izklopite s ponovnim pritiskom istih tipk.
Če želite posneti zvok iz aplikacije, ki jo trenutno uporabljate, vendar ne želite snemati zvoka iz aplikacij v ozadju, pritisnite tipko Windows + G, da odprete igralno vrstico, nato pa kliknite nastavitev na levi strani.

Nato se pomaknite skozi meni za nastavitve, ki se prikaže, in v razdelku Zvok za snemanje izberite Samo igro . Lahko pa tudi izberete, da ne boste posneli nobenega zvoka ali pa posneli vse zvoke v računalniku.

Windows Game Bar je bil posebej ustvarjen za snemanje vaših trenutkov z video igricami, vendar boste ugotovili, da deluje odlično tudi za snemanje zaslona v katerem koli drugem standardnem programu.
Za nekatere programe, kot je spletni brskalnik ali nekaj podobnega kot Adobe Photoshop, itd., Boste dobili sporočilo, ki navaja, da igralne funkcije niso na voljo za to aplikacijo, zato morate potrditi polje, da ga omogočite.

Ena velika slabost igralne vrstice je, da je ne morete uporabiti za snemanje namizja ali raziskovalca Windows. Če morate to storiti ali pa morate posneti celoten zaslon, ne glede na to, katera aplikacija je aktivna, si oglejte naš spodnji predlog.
Brezplačna programska oprema za snemanje zaslona - OBS Broadcaster
Igralna vrstica za Windows je odličen način za hitro snemanje zaslona, če pa želite več nadzora, predlagamo uporabo OBS-a. Lahko ga brezplačno prenesete tukaj. OBS se večinoma uporablja kot orodje za pretakanje video iger, lahko pa ga uporabite tudi za snemanje lastnega zaslona in shranjevanje videoposnetkov na lokalni disk.
Ko prenesete in namestite OBS Broadcaster, boste videli zaslon, ki izgleda nekoliko tako, kot je prikazano spodaj.

Morda se zdi precej zapleteno, vendar vas bomo popeljali skozi osnove, da boste čim hitreje začeli delovati. Preden začnemo snemati, moramo narediti tri korake.
- 1. korak: Izberite avdio / mikrofon
- 2. korak: Izberite program ali okno za snemanje
- 3. korak: Prilagodite zvok in snemanje
1. korak: Izberite avdio / mikrofon
To je enkraten postopek, ki ga je treba dokončati, tako da OBS uporablja prave naprave za snemanje zvoka in glas.
Za začetek kliknite možnost Nastavitve na skrajni desni strani.

Ko je meni nastavitev odprt, kliknite zavihek Audio (1) . Od tu lahko kliknete in izberete svojo zvočno napravo z možnostjo za spust zvočne naprave Desktop (2) .
Na koncu izberite mikrofon v spustnem meniju za Mic / Auxiliary Device (3).

Ko končate, kliknite gumb Uporabi in nato V redu.
2. korak: Izberite program ali okno za snemanje
V naslednjem koraku boste morali dodati vir, da bo OBS Broadcaster vedel, kaj naj snema. To lahko storite z okencem "virov" na glavni armaturni plošči izdajatelja OBS.

Najlažje je dodati celoten zaslon. Kliknite puščico '+' in izberite Display Capture. Potem kliknite V redu.
Zdaj se bo vaš zaslon pojavil na nadzorni plošči OBS Broadcaster. Ta možnost je popolna, če želite posneti celoten zaslon in vse odprte programe.

Če ne želite posneti vsega na zaslonu, lahko shranite vsebino enega samega odprtega programa. To naredite tako, da kliknete puščico »+« in nato izberete » Zajem okna«.
Nato lahko s spustnega seznama izberete določen program. Ko bo izbran, bo OBS oddajnik beležil samo vsebino tega posebnega okna.

3. korak: Prilagodite zvok in snemanje
Zdaj ste pripravljeni na snemanje. Preden začnete, boste morda želeli prilagoditi ravni glasnosti zvoka na namizju in zvoka mikrofona. Na kartici mešalnika boste imeli številna orodja. To vključuje drsnik za glasnost, gumb za utišanje in gumb za nastavitve.

Po prilagoditvi zvoka lahko kliknete gumb Začni snemanje na desni strani armaturne plošče OBS Broadcaster. Kadarkoli se lahko vrnete nazaj v OBS Broadcaster in kliknete isti gumb, da ustavite snemanje.
Privzeto bodo shranjene video datoteke poslane na naslov C: Uporabniki vaše uporabniško ime in videoposnetki.

Če želite videti natančno izhodno lokacijo, kliknite gumb za nastavitve na nadzorni plošči izdajatelja OBS in kliknite Izhod, nato kliknite Snemanje .
Mastering OBS Broadcaster je druga tema sama po sebi, toda program vam daje svobodo, da nastavite kompleksne prizore, spremenite ločljivost snemanja, bitno hitrost in okvirje ter prilagodite zvok ali zapis.
Povzetek
Ali vam je ta vadnica za snemanje zaslona na Windows 10 pomagala? Imate vprašanja o metodah, ki sem jih uporabil v tem članku? Če je tako, pustite komentar spodaj in z veseljem vam bom pomagal, takoj ko bom lahko. Uživajte!