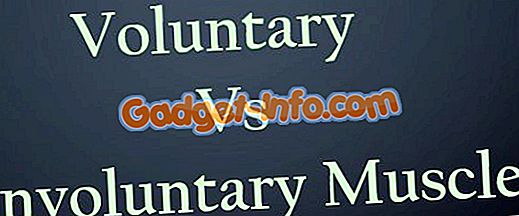Office 2007 je vmesnik dodal trak traku, vendar vam ni dovolil prilagajanja zavihkov na traku traku. Ne morete dodajati, odstranjevati ali premikati gumbov na karticah brez uporabe orodja tretje osebe.
Microsoft je to spremenil za Office 2010, 2013 in 2016. Zdaj lahko zavihke trakov dodajate z dodajanjem skupin po meri na obstoječe zavihke in z dodajanjem lastnih zavihkov s skupinami po meri.
OPOMBA: Privzetih zavihkov in skupin, ki so vgrajene v Word, ali drugih programov programa Office 2010 ne morete spremeniti. Ukazi, ki jih ne morete spremeniti, prikažete sivo na seznamu zavihkov in skupin pri prilagajanju traku. Prilagajanje traku je specifično tudi za program Office, v katerem delate, in ne velja za druge Officeove programe. Trak morate prilagoditi v vsakem programu Office posebej.
Prilagajanje traku Office
Za primer v tem prispevku bomo dodali gumb Sum na zavihek Postavitev na kartici Orodja za tabele in tudi na naš lastni zavihek in skupino po meri.
Če želite dodati gumb » Sum « na kartici » Postavitev « na kartici » Orodja za tabele «, kliknite zavihek Datoteka .

Na seznamu možnosti na levi kliknite Možnosti .

Prikaže se pogovorno okno Možnosti besede . Na seznamu na levi kliknite možnost Prilagodi trak .

Izberi ukaze, ki niso na traku, na spustnem seznamu Izberi ukaze .

Pomaknite se navzdol, dokler ne najdete ukaz Sum in ga izberite.

Na zavihku Prilagajanje traku izberite jeziček Orodja . Tabulatorji orodij so zavihki, ki se prikažejo samo po potrebi. Zavihek Orodja za tabele ( Oblikovanje in postavitev ) se na primer prikaže, ko je kazalec postavljen v tabelo.

Pomaknite se navzdol na seznamu zavihkov, dokler ne najdete zavihka Layout (Postavitev) pod Tools (Orodja za tabele) in ga izberite.

Skupine po meri na zavihke lahko dodate samo po meri. Če želite dodati skupino po meri, kliknite Nova skupina .

Nova skupina (po meri) se doda pod postavitvijo . Preverite, ali je izbrana in kliknite Preimenuj .

V pogovornem oknu Preimenuj vnesite ime za novo skupino v urejevalno polje Prikaži ime . Pri preimenovanju skupine po meri lahko izberete tudi ikono, ki bo predstavljala to skupino. To storite tako, da poiščete ikone, ki so na voljo, in izberite eno. Kliknite V redu .

Prepričajte se, da je na seznamu na levi izbrana možnost Sum, in na seznamu na desni je izbrana novo preimenovana skupina po meri. Kliknite gumb Dodaj, da dodate ukaz Sum v novo skupino po meri.

Na kartici Layout boste videli ukaz Sum., Ki je naveden pod novo skupino po meri.

Kliknite V redu, da sprejmete prilagoditve in zaprete pogovorno okno Možnosti Word .

Če želite dostopati do zavihka Layout, mora biti kazalec v tabeli. Po potrebi ustvarite majhno tabelo in postavite kazalec v katero koli celico tabele. Opazite zavihke Orodja za tabele, ki se zdaj prikažejo. Kliknite zavihek Postavitev .

Gumb Sum je na voljo v novi skupini po meri, ki ste jo dodali na kartico Layout .

Gumbe lahko dodate tudi na svoj zavihek po meri v vrstici traku. To storite tako, da odprete pogovorno okno Možnosti Word, kot je opisano v tej objavi, in izberete možnost Prilagodi trak . Pustite Glavni zavihki izbrani na spustnem seznamu Prilagajanje traku . Kliknite gumb Nov zavihek .

Novi zavihek (po meri) se doda na seznam zavihkov, nova skupina pa se samodejno doda v nov zavihek. Izberite nov zavihek (po meri) in kliknite Preimenuj .

V pogovornem oknu Preimenuj vnesite ime v urejevalno polje Prikaži ime in kliknite V redu .

Če želite preimenovati novo skupino, ustvarjeno v novem zavihku, izberite Novo skupino (po meri) in kliknite Preimenuj .

V pogovornem oknu Preimenuj vnesite ime za skupino po meri v urejevalno polje Prikazno ime . Če želite, ponovno izberite ikono, ki bo predstavljala skupino. Kliknite V redu .

Prepričajte se, da je na seznamu na levi izbran ukaz Sum, na seznamu na desni pa je izbrana nova skupina po meri v novem zavihku. Kliknite Dodaj, da dodate nov ukaz Sum na novo skupino na novem zavihku.

Ukaz Sum se prikaže pod novo skupino pod novim zavihkom.

Preden zapremo pogovorno okno Možnosti Worda in pogledamo naš novi gumb na novem zavihku, izvozimo spremembe, ki smo jih naredili, da jih varnostno kopiramo. Kliknite gumb Uvozi / Izvozi na dnu pogovornega okna Možnosti besede . V spustnem meniju izberite Izvozi vse prilagoditve .

V pogovornem oknu File Save (Shrani datoteko ) se pomaknite do mesta, kjer želite shraniti varnostno kopijo Wordovih prilagoditev. Vnesite ime za datoteko in ohranite pripono .exportedUI . Kliknite Shrani .

Zdaj zaprite pogovorno okno Možnosti Word, tako da kliknete V redu .

Kliknite na nov zavihek, ki je na voljo v vrstici traku.

Nova skupina po meri se prikaže na zavihku, ki vsebuje gumb Sum .

Če želite odstraniti nov zavihek, odprite zaslon Prilagajanje traku v pogovornem oknu Možnosti besede, kot je opisano v tem prispevku. Na seznamu na desni izberite nov zavihek in kliknite Odstrani .

Trenutno izbrani jeziček traku lahko ponastavite na privzete nastavitve ali ponastavite vse prilagoditve. To storite tako, da kliknete gumb Ponastavi in v spustnem meniju izberete možnost.

Prikaže se potrditveno pogovorno okno, da se prepričate, ali želite izbrisati prilagoditve. Za nadaljevanje dejanja ponastavitve kliknite Da .

Če ste izbrali možnost Ponastavi vse prilagoditve, se odstranijo vsi zavihki in skupine trakov po meri. Če želite obnoviti zavihke in skupine po meri, uporabite gumb Uvozi / Izvozi na zaslonu Prilagajanje traku v pogovornem oknu Možnosti besede, da uvozite shranjeno datoteko .exportedUI, ki ste jo prej izvozili.
Kartice na traku in skupine na zavihkih lahko prilagodite tudi tako, da spremenite njihov vrstni red. To naredite tako, da v pogovornem oknu Word Options odprete zaslon Customize Ribbon (Prilagodi trak ), kot je opisano v tem prispevku. Izberite zavihek, ki ga želite premakniti, in kliknite gumb s puščico navzgor ali puščico navzdol na desni strani seznama, da premaknete zavihek.

Če želite skupine na zavihkih premakniti, izberite skupino, ki jo želite premakniti, in kliknite enega od gumbov s puščico, da jo premaknete navzgor ali navzdol.
Kot je bilo omenjeno na začetku te objave, ne morete odstraniti vgrajenih zavihkov na traku. Lahko pa skrijete zavihke, če jih ne želite prikazati na traku. Če želite skriti zavihek, izberite potrditveno polje na levi strani zavihka, ki ga želite skriti, tako da v polju ni kljukice NO. Vedno ga lahko ponovno prikažete pozneje, tako da izberete potrditveno polje, tako da je v polju potrditvena oznaka. Uživajte!