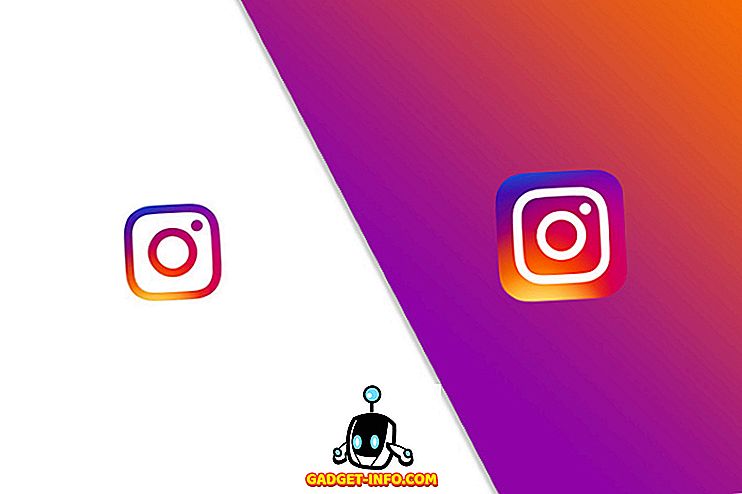Ali morate datoteke Microsoft Office pogosto razširjati kot dokumente PDF? Glede na to, katero različico Officea imate, obstajajo različni načini za shranjevanje dokumenta v obliki PDF. Za Office 2007 lahko na primer shranite datoteke v PDF z dodatkom, ki ga dobavi Microsoft, imenovan Shrani kot PDF ali XPS .
Ta dodatek ustvari datoteke PDF za datoteke v programih Access, Excel, InfoPath, OneNote, PowerPoint, Publisher, Visio in Word. Funkcionalnost tega dodatka je bila dodana v Office 2010 kot vgrajena funkcija. V programu Office 2013 in 2016 je funkcija prav tako vgrajena, vendar je dostopna prek možnosti Export .
V tej objavi je prikazano, kako namestite datoteko » Shrani kot PDF« ali »XPS« in jo uporabite za ustvarjanje datoteke PDF iz programa Word 2007. Pokazali vam bomo tudi, kako uporabiti vgrajeno funkcijo »Shrani kot PDF« v programu Word 2010.
Word 2013/2016
Resno je shraniti dokument v obliki PDF v programu Word 2013/2016. Vse kar morate storiti je, da kliknete na File in nato Export.
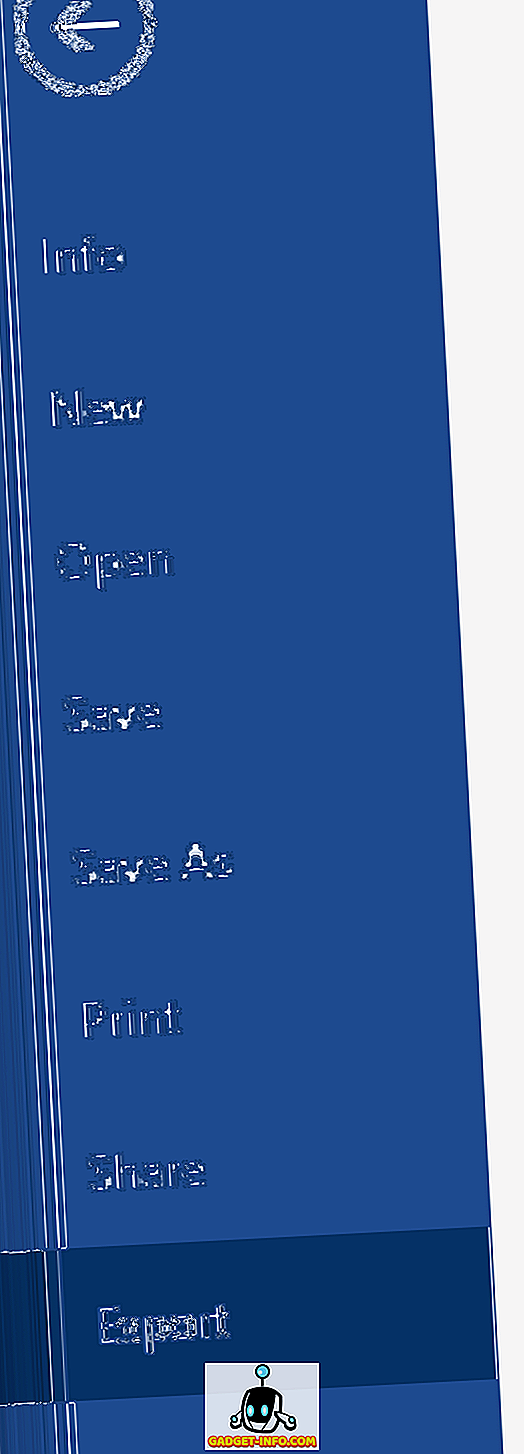
Na desni strani boste videli gumb Ustvari PDF / XPS .

Prikaže se pogovorno okno Shrani kot in videli boste nekatere možnosti za shranjevanje PDF na dnu pogovornega okna. Za večjo prilagoditev datoteke PDF lahko kliknete tudi gumb Možnosti .
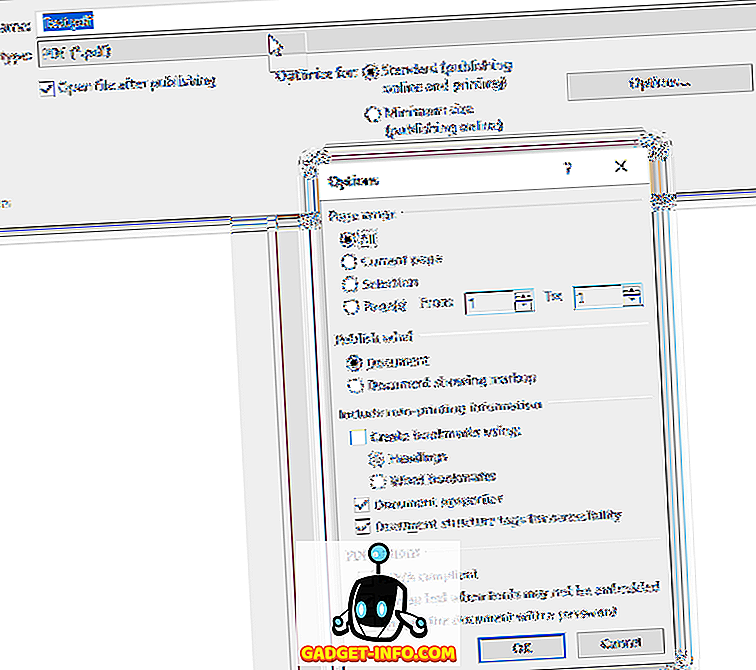
Datoteko PDF lahko optimizirate za standardno objavljanje ali za spletno objavljanje, kar bo še dodatno zmanjšalo velikost.
Word 2010
Možnost shranjevanja dokumentov v obliki datotek PDF v programu Word 2010 je že vgrajena. Ni vam treba namestiti dodatka. Če želite dokument shraniti kot datoteko PDF, kliknite zavihek Datoteka .
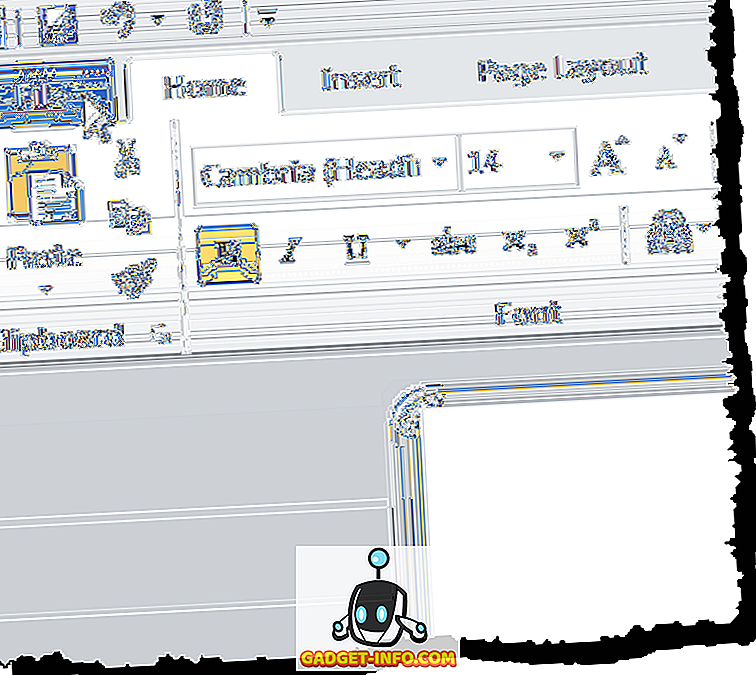
Na kartici Datoteka izberite možnost Shrani kot na seznamu na levi.
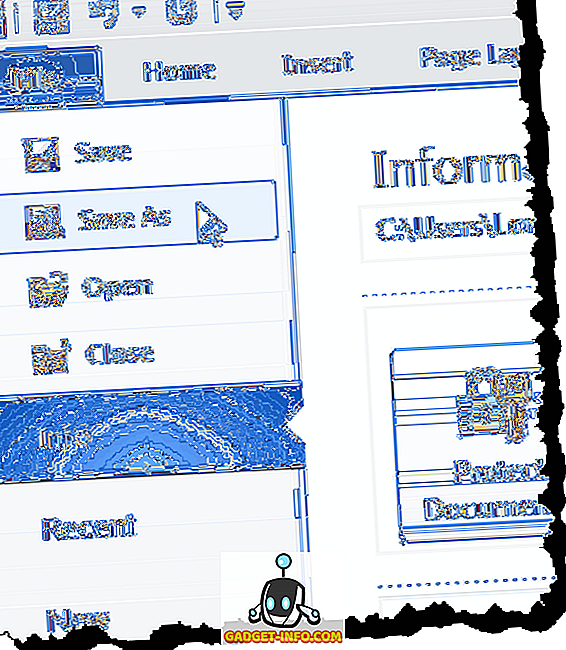
Prikaže se pogovorno okno Shrani kot . Pomaknite se do mape, v katero želite shraniti datoteko PDF, in vnesite ime datoteke v urejevalno polje Ime datoteke . Na spustnem seznamu Shrani kot vrsto izberite PDF (* .pdf) .
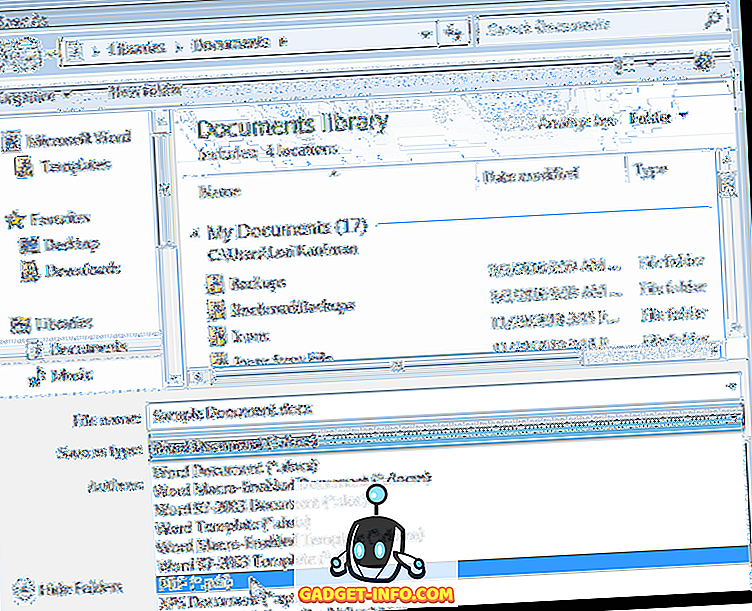
Enake možnosti in možnosti optimizacije so na voljo v sistemu Office 2010, kot v Officeu 2013 in 2016. \ t
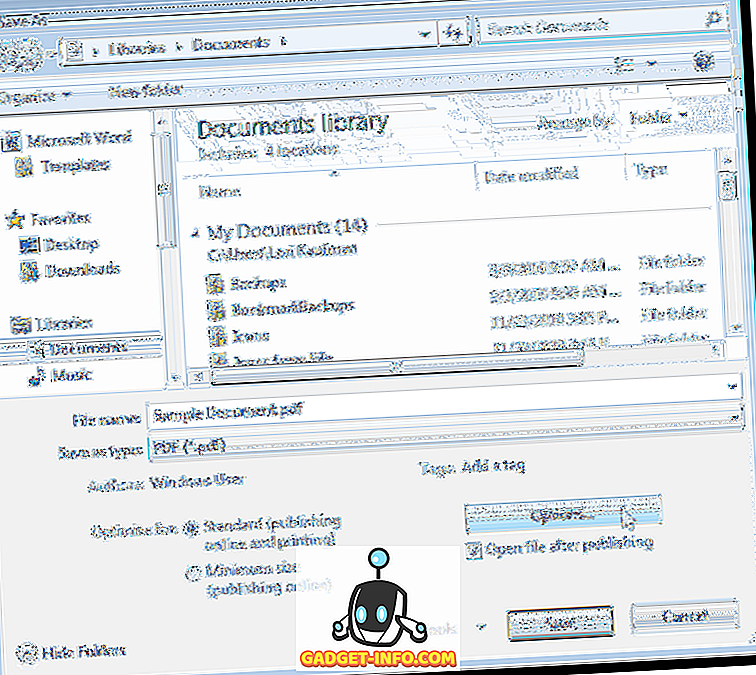
Word 2007
Če želite datoteko shraniti kot datoteko PDF v Word 2007, prenesite dodatek Shrani kot PDF ali XPS
//www.microsoft.com/en-us/download/details.aspx?id=7
Če želite namestiti dodatek, dvokliknite datoteko .exe, ki ste jo prenesli.
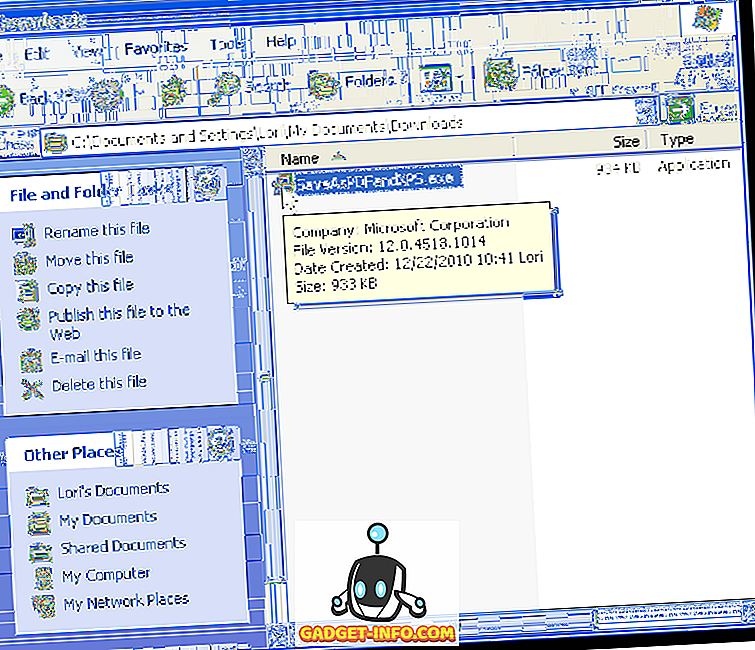
Preberite licenčne pogoje za Microsoftovo programsko opremo in potrdite potrditveno polje Klikni tukaj, če želite sprejeti licenčne pogoje za Microsoftovo programsko opremo . Kliknite Nadaljuj .
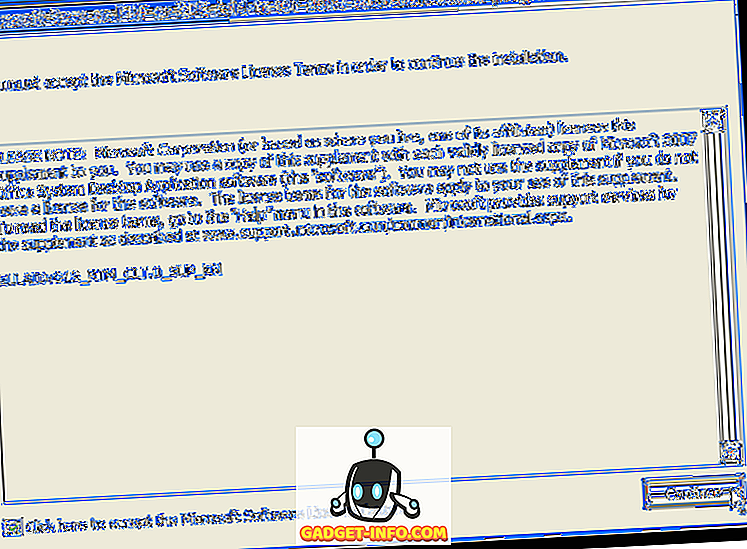
Ko je namestitev končana, se prikaže naslednje pogovorno okno. Kliknite V redu .

Odprite datoteko v programu Word 2007, ki jo želite pretvoriti v PDF. Kliknite gumb Office .

Miško premaknite na možnost Shrani kot v meniju Office in premaknite kazalec nad desno puščico. Prikaže se podmeni Shrani kopijo dokumenta . V podmeniju izberite PDF ali XPS .
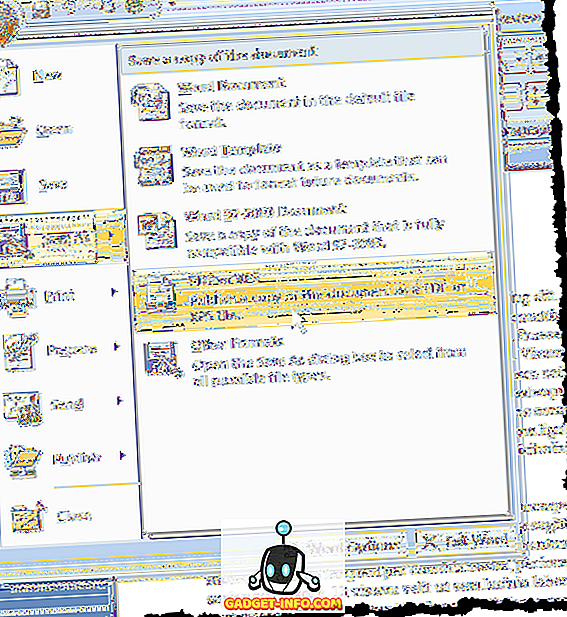
Prikaže se pogovorno okno Objavi kot PDF ali XPS . Pomaknite se do mape, v katero želite shraniti datoteko PDF. Vnesite ime datoteke PDF v urejevalno polje Ime datoteke .
Če želite, da se datoteka samodejno odpre v privzetem bralniku PDF, potrdite potrditveno polje Odpri datoteko po objavi, da se v polju prikaže kljukica.
Izberite enega od gumbov za optimizacijo za radijske gumbe, odvisno od tega, ali bo vaš dokument viden tako v spletu kot v tiskani obliki ( standardno ) ali večinoma prek spleta ( najmanjša velikost ).
Za datoteko PDF lahko nastavite nekaj dodatnih možnosti. Za dostop do teh možnosti kliknite gumb Možnosti .
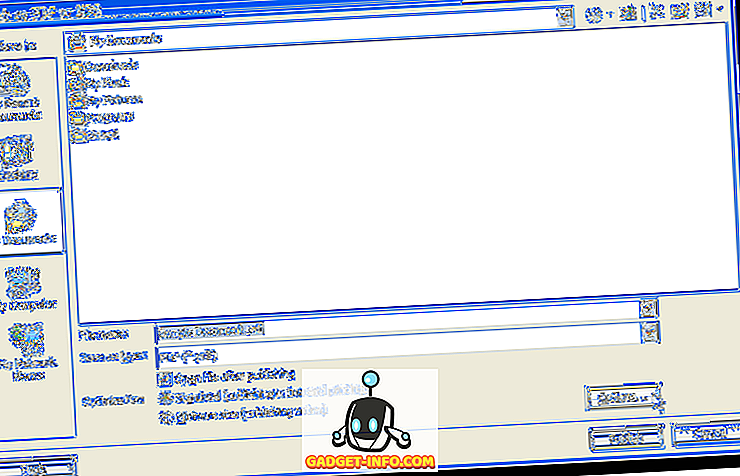
Vrnili se boste v pogovorno okno Objavi kot PDF ali XPS . Kliknite gumb Objavi, da shranite datoteko kot datoteko PDF z izbranimi možnostmi.
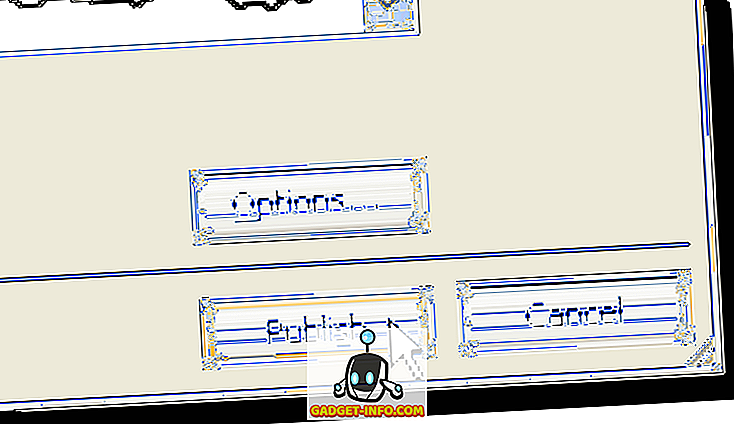
Če ste potrdili polje Odpri datoteko po objavi v pogovornem oknu Objavi kot PDF ali XPS, se datoteka PDF po shranitvi datoteke samodejno odpre v privzetem bralniku PDF.
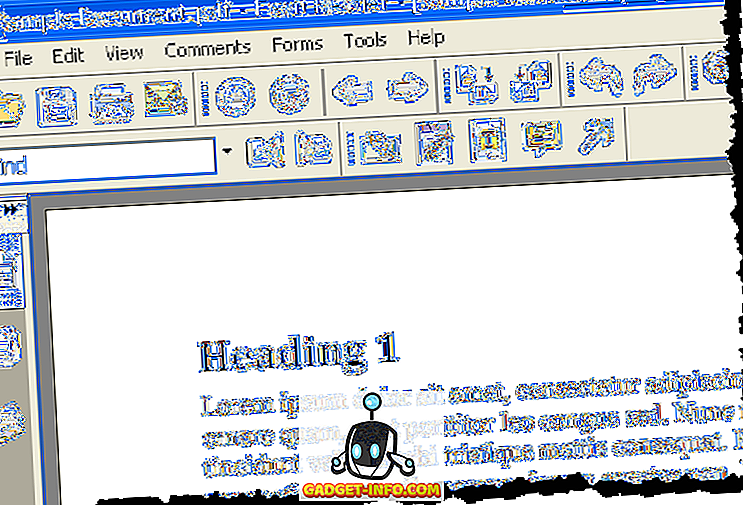
OPOMBA: Dodatek Shrani kot PDF ali XPS v programu Office 2007 pretvori datoteke v obliko PDF. Ne dovoljuje vam, da uporabite varnostne dokumente v dokumentih PDF. Uživajte!