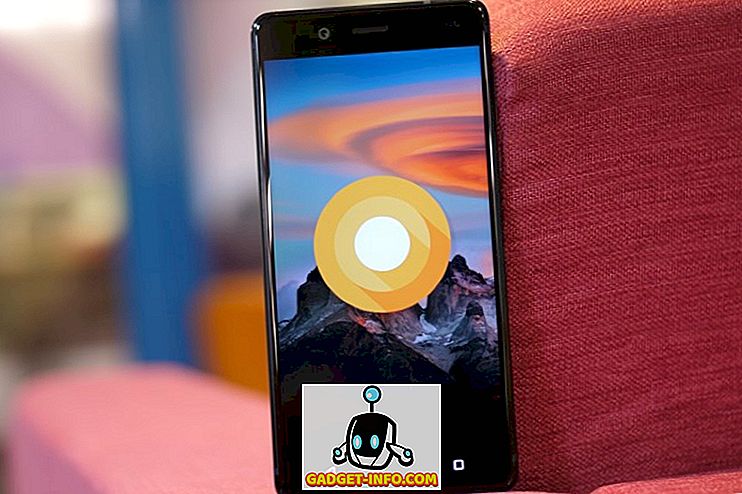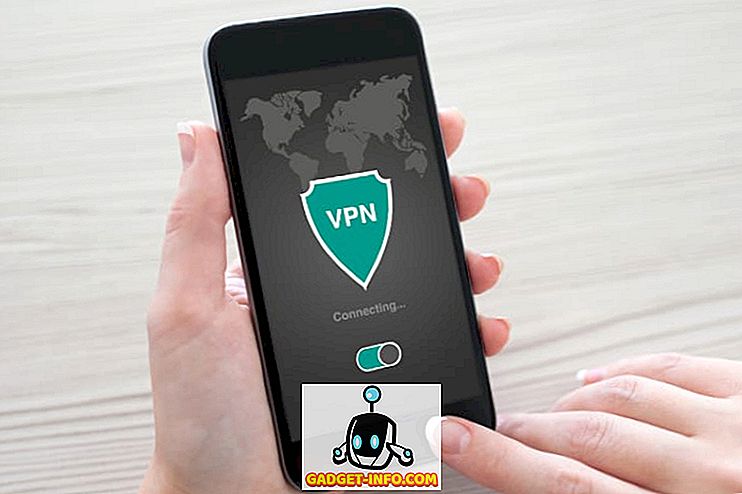Če želite uporabljati računalnik Mac kot glavni stroj, vendar potrebujete Windows za občasne naloge, bi bilo morda koristno nastaviti oddaljeno namizje, tako da se lahko z računalnika Mac na daljavo povežete z računalnikom Mac.
Na srečo Microsoft ponuja vse dele za oddaljeno namizje za pravilno delovanje med računalnikom Mac in računalnikom. V tem članku vas bom vodil skozi korake za nastavitev oddaljenega namizja na Mac in PC.
Namestite pomočnika za oddaljeni računalnik v računalniku
Prva stvar, ki jo boste morali storiti, je nastavitev pomočnika za oddaljeni namizni računalnik na vašem računalniku. Ta program bo v bistvu omogočil oddaljeno namizje, odprl vrata v požarnem zidu in konfiguriral vse, kar je potrebno za oddaljeno namizje.
Ko prenesete datoteko in jo zaženete, bo prosila za dovoljenje za povezavo z internetom za prenos vseh namestitvenih datotek. Ko to potrdite in program namestite, nadaljujte in ga zaženite.

To je zelo preprost in neposreden program. Vse kar naredite je, da kliknete Get Started in spremeni nekaj nastavitev v računalniku, tako da lahko računalnik sprejme dohodne povezave z oddaljenim namizjem. Ko bo dokončan, vam bo pokazal povzetek in vam omogočil skeniranje QR kode (če uporabljate mobilno napravo, kot je iPad), kopirajte podatke v odložišče ali shranite povezavo kot datoteko, ki jo lahko odprete v drugi računalnik.

Ko imate informacije, ki jih potrebujete, nadaljujte in zaprite okno. Treba je omeniti, da če se želite povezati z računalnikom zunaj lokalnega omrežja, boste morali ročno odpreti vrata na usmerjevalniku in jih posredovati v računalnik. Nastaviti morate tudi dinamični DNS, tako da lahko za povezavo uporabite ime DNS namesto javnega naslova IP, ki se pogosto spreminja. Vsekakor je bolj zapleteno, vendar povsem izvedljivo.
Namestite oddaljeno namizje za Mac
Zdaj, ko ste nastavljeni na strani računalnika, je čas, da namestite oddaljeno namizje na vaš Mac. Boste želeli iti na App Store in iskanje oddaljenega namizja. Prva aplikacija mora biti Microsoft Remote Desktop.

Kliknite gumb Get in enkrat prenesete, kliknite gumb Odpri . Glavni zaslon je le nekaj gumbov na vrhu: Novo, Začni, Uredi, Nastavitve in Oddaljeni viri.

Kliknite gumb Novo za zagon nove povezave z oddaljenim namizjem. Tukaj vnesete vse informacije, ki so bile navedene na računalniku, ko ste nastavili pomočnika za oddaljeni namizni računalnik.

Vnesite ime povezave, vnesite naslov IP pod Ime računalnika, po potrebi konfigurirajte prehod in vnesite poverilnice za oddaljeni računalnik. Upoštevajte, da bo moral računalnik imeti račun z geslom, da bo vse to delovalo. Če račun nima gesla, se ne boste mogli povezati.
Če želite shraniti povezavo, morate le pritisniti rdeči gumb X v zgornjem levem delu zaslona. Iz nekega nenavadnega razloga v pogovornem oknu ni gumba Add in Save. Ko kliknete X, boste videli novo povezavo.

Kliknite nanjo in nato kliknite Start, da se povežete z oddaljenim računalnikom. Verjetno boste videli opozorilo, da se potrdilo ne preverja, kar je v redu. Če želite vzpostaviti povezavo, kliknite Naprej .

To je vse to! Po nekaj trenutkih naj se namizje računalnika naloži na celoten zaslon na vaš Mac. Če želite spremeniti povezavo, jo izberite in kliknite Uredi . Prav tako lahko kliknete na Nastavitve, da dodate prehod ali ročno določite ločljivost zaslona. Če imate kakršne koli težave, nam to sporočite v komentarjih. Uživajte!
Bonus: Če Google Chrome uporabljate veliko, vas bo morda zanimalo, da lahko dostopate do katerega koli računalnika (Linux, Mac, Windows) na daljavo z Googlovim razširjanjem oddaljenega namizja Chrome.
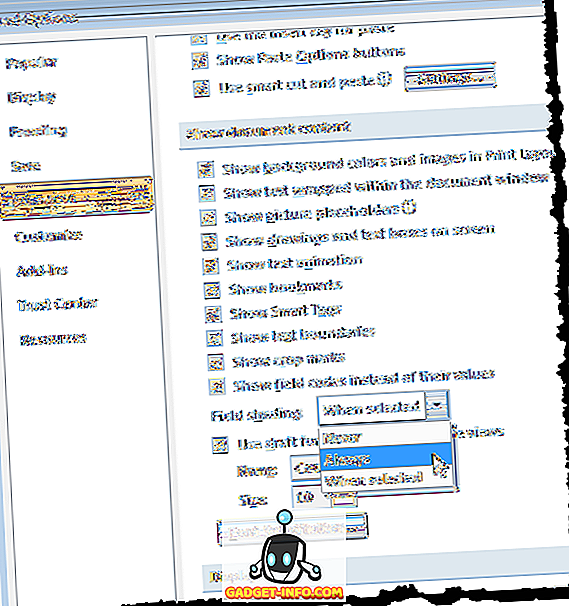



![Amazon - notranja zgodba [Infografika]](https://gadget-info.com/img/best-gallery/698/amazon-inside-story.gif)