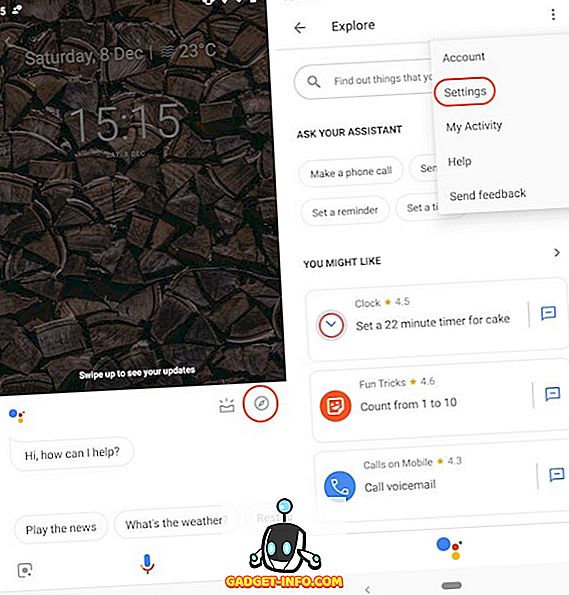Pri skupni rabi dokumenta Word 2007 boste morda morali izbrisati ali skriti zaupne informacije. Lahko iščete podatke in jih ročno odstranite, vendar je to lahko nagnjeno k napakam in zamudno. Če pogosto potrebujete skrivanje zaupnih podatkov v Wordu 2007, je na voljo brezplačen dodatek za Word 2007, ki se imenuje Word 2007 orodje za urejanje, ki ga lahko uporabite za preprosto in učinkovitejše skrivanje besedila v dokumentih Word 2007.
Redigirano besedilo se prikaže v novi kopiji izvirnega dokumenta kot trdna črna vrstica. Besedilo pod vrstico se pretvori v navpične črte (|||||), s čimer se preprečuje, da bi bila redigirana vsebina v nobenem primeru pridobljena, tudi če oseba, s katero delite dokument, pregleda urejen dokument v urejevalniku besedila, na primer Beležnica.
Prenesite Word 2007/2010 orodje za urejanje iz
//redaction.codeplex.com/releases/view/32251.
Za namestitev orodja za redigiranje Word 2007 so potrebne naslednje postavke:
- Servisni paket SP1 za .NET Framework 3.5
- Servisni paket 1 za izvedbo VSTO 3.0
Vendar jih ni treba namestiti ločeno. Če kateri koli od teh elementov ni nameščen v vašem sistemu, ga bo program za namestitev orodja za urejanje Word 2007 samodejno prenesel in namestil. Namestitev teh dveh elementov lahko povzroči ponovni zagon.
Če želite namestiti dodatek, dvokliknite datoteko .exe, ki ste jo prenesli. Preberite licenčno pogodbo za profil odjemalca .NET Framework in za nadaljevanje kliknite gumb Sprejmi .

Preberite licenčno pogodbo za orodja Visual Studio Tools for Office in za nadaljevanje kliknite gumb Sprejmi .

WinZip Self-Extractor se odpre in samodejno zažene postopek namestitve.

Potrebne datoteke se prenesejo.

Nameščeni sta .NET Framework in orodja Visual Studio .

Microsoft Office Installator Installer prikaže vprašanje, ali ste prepričani, da želite namestiti to prilagoditev. Če želite nadaljevati, kliknite Namesti .

Ko se namestitev uspešno zaključi, se prikaže pogovorno okno. Kliknite Zapri .
OPOMBA: Če se na tem mestu prikaže napaka, zaženite namestitveno datoteko, ki ste jo prenesli znova. Pri prvi namestitvi dodatka je prišlo do napake. Znova se je zdelo, da je namestitev tekla.

Ko namestite orodje za redigiranje Word 2007, se na kartico Pregled doda skupina Redact .

Če želite v dokumentu urediti ali zatemniti zasebno besedilo, morate najprej označiti besedilo, ki ga želite urejati. To naredite tako, da označite želeno besedilo in kliknete gumb Označi .

Če želite isto besedilo označiti na več mestih v dokumentu, kliknite puščico na gumbu Označi in v spustnem meniju izberite Najdi in označite .

Prikaže se pogovorno okno Najdi in označi . Vnesite besedilo, ki ga želite poiskati, v polje Najdi, kaj je urejeno. Če želite videti več možnosti, kliknite gumb Več .

Možnosti iskanja se prikažejo pod gumbi v pogovornem oknu, gumb Več pa postane gumb Manj . Izberite želene možnosti. Če želite ponovno prikriti dodatne možnosti, kliknite gumb Manj . Kliknite Označi, da poiščete in označite vneseno besedilo.

V pogovornem oknu je prikazano število najdenih in označenih pojavov določenega besedila. Če želite zapreti pogovorno okno, kliknite Prekliči .

Označeno besedilo je v dokumentu označeno sivo.

Če je besedilo, ki ste ga označili, ne želite urejati, lahko to označeno besedilo ponovno izberete in izberete Opusti v spustnem meniju gumba Odznači, da se prepreči ponavljanje besedila.

Za premikanje med oznakami redakcije v dokumentu za končno preverjanje uporabite gumba Naprej in Nazaj .

Ko ste prepričani, da je vse označeno besedilo, ki ga želite spremeniti, v spustnem meniju Označi izberite Redact Document, da se črno označi označeno besedilo.

Nova redigirana različica dokumenta se ustvari z označenim besedilom, ki ga nadomestijo črne vrstice. Ko je postopek končan, se prikaže pogovorno okno, v katerem vas prosi, da zaženete inšpektor za dokumente, da preveri, ali so v dokumentu skriti metapodatki v dokumentu, preden se ta razdeli. Kliknite Inspect, da zaženete pregled ali kliknite Close, da preskočite pregled.

Prikaže se pogovorno okno Inspector Document . Različne vrste metapodatkov so navedene v pogovornem oknu s potrditvenim poljem poleg vsakega elementa. Potrdite polja za elemente, ki jih želite pregledati za metapodatke. Kliknite gumb Inspect, da začnete pregled. Če želite zapreti pogovorno okno na tej točki, ne da bi opravili pregled, kliknite Zapri .

Rezultati pregleda se prikažejo v pogovornem oknu Inspector Document . Če so bili najdeni metapodatki, se levo od najdenega elementa prikaže klicaj. Če želite metapodatke odstraniti iz dokumenta, kliknite gumb Odstrani vse na desni strani elementa.
OPOMBA: Inšpektor za dokumente na dnu pogovornega okna ugotovi, da nekaterih sprememb ni mogoče razveljaviti. Preden kliknete gumb Odstrani vse, se prepričajte, da želite odstraniti metapodatke.

V pogovornem oknu Dokument nadzornik vas obvesti o opravljenih spremembah. Kliknite Zapri .

V novem dokumentu so črne vrstice vstavljene nad vso zasebno besedilo, ki ste ga označili.

Ne pozabite, da črnih oznak iz besedila v novem dokumentu ne morete odstraniti. Prepričajte se, da ste datoteko shranili z drugačnim imenom kot izvirnik in jo delite z novim dokumentom, ne z izvirnikom. Lahko se vrnete na izvirni dokument in izberete Odstrani vse oznake iz menija Opusti, da po želji izbrišete označeno besedilo.

Če želite dodatno zaščititi svoj redigirani dokument, ga lahko zaščitite pred spremembo, ko ga shranite kot nov dokument. To vam omogoča distribucijo dokumenta, ki ga ni mogoče spremeniti.
To storite tako, da izberete Shrani kot | Wordov dokument iz menija Office .

V pogovornem oknu Shrani kot vnesite novo ime za urejeno kopijo dokumenta v urejevalno polje Ime datoteke . Kliknite gumb Orodja na dnu in v spustnem meniju izberite Splošne možnosti .

V pogovornem oknu Splošne možnosti vnesite geslo v urejevalno polje Geslo za spreminjanje in po želji izberite Priporočljivo samo za branje . Kliknite V redu .

Prikaže se pogovorno okno Potrdi geslo . Ponovno vnesite geslo in kliknite V redu .

Vrnili se boste v pogovorno okno Shrani kot . Kliknite gumb Shrani, da shranite nov urejen, varen dokument.

Z uporabo orodja za urejanje Worda 2007 in zaščito dokumenta pred spremembami lahko zaščitite svoje zaupne informacije in ohranite dokument, ko ga morate distribuirati. Orodje za redakcijo deluje prav tako dobro v Wordu 2010. Uživajte!