Čeprav sem zelo zaupam v oblak na splošno, še vedno želim imeti svoje lastne lokalne varnostne kopije samo v primeru, da se nekaj strašnega zgodi na internetu. Če že leta in leta uporabljate storitev, kot je Gmail, v računu verjetno imate na tisoče e-poštnih sporočil.
Ena izmed najlažjih rešitev je prenos vseh e-poštnih sporočil Gmail na e-poštni odjemalec, kot je Microsoft Outlook ali Mozilla Thunderbird. Če želite to narediti, morate najprej pravilno nastaviti Gmailov račun.
Omogoči dostop POP3 ali IMAP
Najprej pojdite na Gmailov račun in kliknite ikono zobnika zgoraj desno in nato kliknite gumb Nastavitve . Sedaj kliknite zavihek Posredovanje in POP / IMAP .
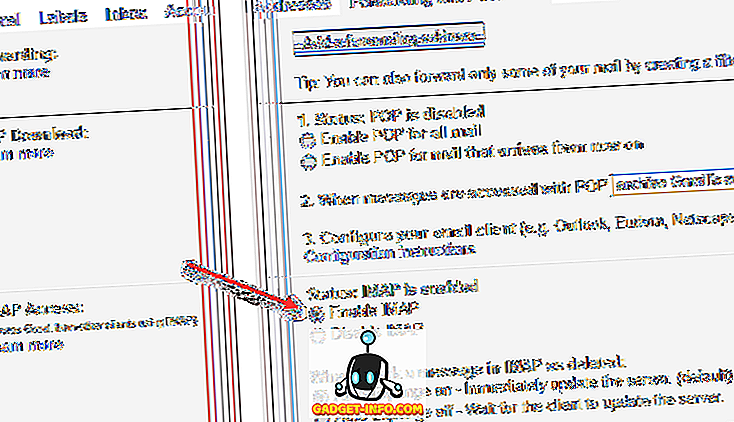
Zdaj, odvisno od e-poštnega odjemalca, ki ga uporabljate, lahko omogočite POP, IMAP ali oboje. Če želite prenesti vsa e-poštna sporočila, izberite možnost Omogoči POP za vso pošto .
Upoštevajte, da lahko preberete celotna navodila za nastavitev e-poštnega odjemalca, tako da kliknete povezavo Navodila za konfiguracijo, ki se nahaja pod razdelkom Dostop IMAP. Ali pa lahko samo preberete moj prejšnji post o tem, kako nastaviti Gmail v Outlooku.
Premakni e-pošto v mapo »Prejeto«
Drugič, odvisno od odjemalca, ki ga uporabljate in od tega, ali gre za POP ali IMAP, boste morda morali začasno premakniti vse arhivirane e-poštne naslove nazaj v mapo Prejeto, tako da jih lahko naloži e-poštni odjemalec.
Pri mojih testih je uporaba IMAP najboljša, ker samodejno zazna vse oznake, ki jih imate v Gmailu, in ustvarjajo mape posameznikov za vsako nalepko, vsaj v Outlooku 2010, 2013 in 2016. Preden začnete uporabljati vsa e-poštna sporočila, najprej poskusite uporabiti IMAP Prejeto.
Lepa stvar pri Gmailu je, da to ni res težko narediti in ni težko ponovno arhivirati vse po prenosu pošte.
Prijavite se v svoj Gmail račun in v levem stolpcu kliknite Vsa pošta . Zdaj kliknite na možnost Vse v izbirnem spustnem meniju in videli boste novo možnost, da izberete vse e-poštno sporočilo v vašem računu od samega začetka.
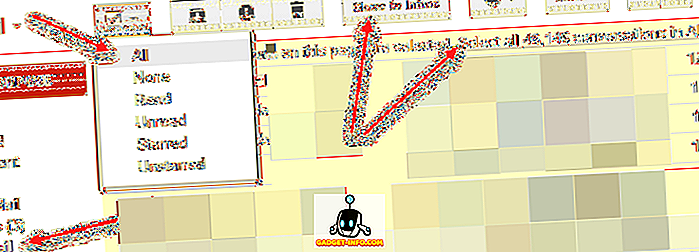
Nadaljujte in kliknite Izberi vse pogovore XYZ v All Mail . Zdaj preprosto kliknite gumb Premakni v mapo Prejeto . To bo vse premaknilo v mapo »Prejeto« in obdržalo vse vaše oznake, zato ne skrbite.
Nazadnje boste sledili navodilom za nastavitev Gmaila z Outlookom ali Thunderbirdom in vaša e-poštna sporočila naj se začnejo prenašati. Glede na to, koliko e-poštnih sporočil imate, lahko traja kar nekaj časa, da se vse prenese.
Prav tako se prepričajte, da ste označili polje Leave a copy the message na strežniku . E-poštnih sporočil ne želite prenesti in izbrisati iz Gmaila. Oglejte si moje druge objave o tem, kako prenesti e-pošto med dvema Gmailovima računima in najboljše prakse za prehod na nov e-poštni naslov. Če imate kakršnakoli vprašanja, napišite komentar tukaj. Uživajte!
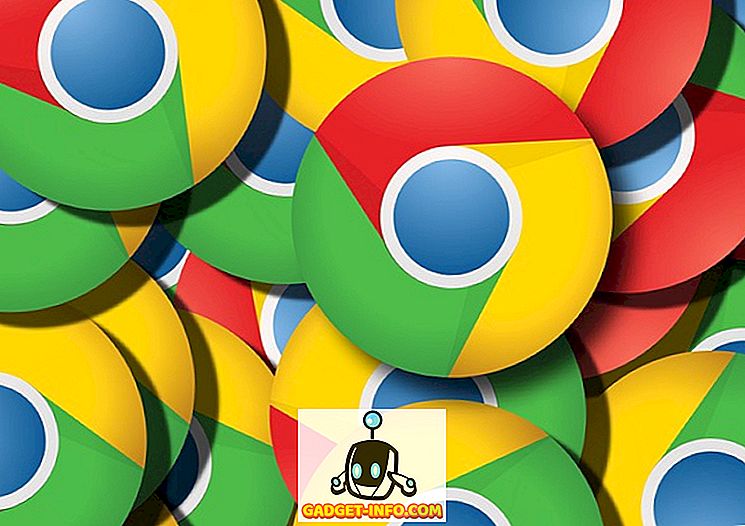
![48 okvirjev: 2 sekundi od meseca v mesecu [Video posnetki]](https://gadget-info.com/img/social-media/248/48-frames-2-seconds-from-every-day-month.jpg)







