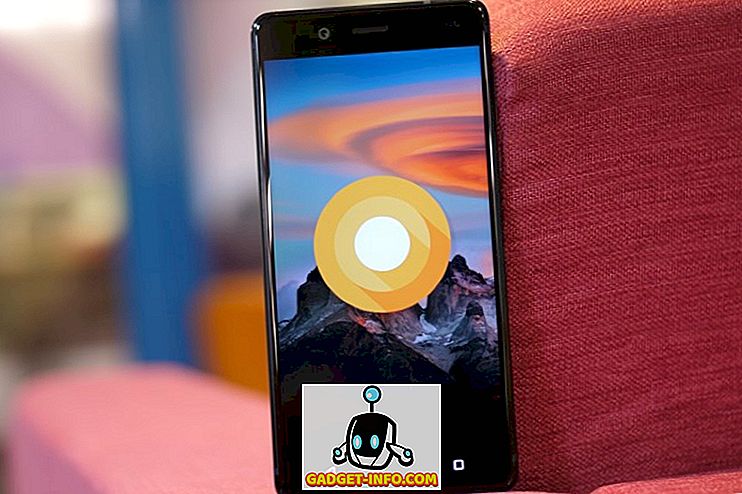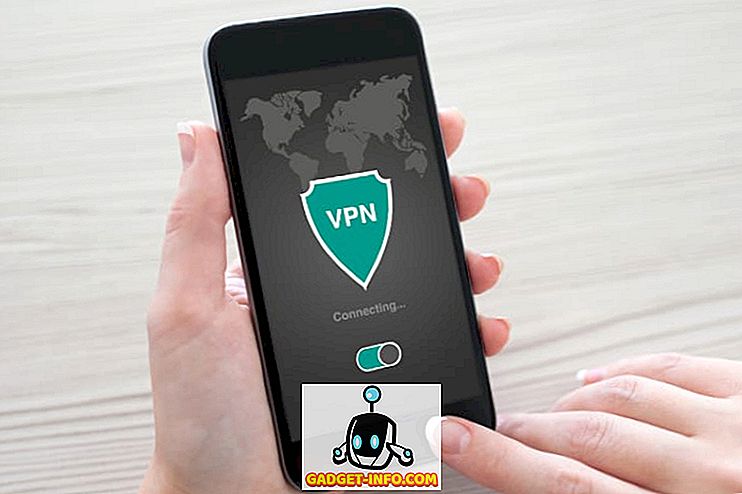Imam Linux Mint nameščen na testnem računalniku doma, ki ga uporabljam za igranje z Linuxom na splošno, vendar uporabljam stroj Windows 10 kot glavni dnevni gonilnik. Želel sem priročen način za povezavo z računalnikom Linux Mint iz operacijskega sistema Windows ali Mac, ne da bi bilo treba namestiti vse vrste paketov itd.
Če brskate po internetu, boste videli članke o namestitvi XRDP, x11VNC, itd, itd. Vse to je bilo zame preveč zapleteno, še posebej, ker ima Linux Mint vgrajene zmogljivosti za skupno rabo namizja.
Opozorilo: Treba je omeniti, da metoda, ki jo opisujem spodaj, onemogoči šifriranje za oddaljeno povezavo.
Zame je to nepomembno vprašanje, ker se preprosto povezujem z Linuxom iz svojega lokalnega omrežja. Če morate imeti omogočeno šifriranje za oddaljeno povezavo, bom kmalu napisal še eno objavo o tem, kako to narediti, ker je malo bolj zapletena.
Konfigurirajte nastavitve skupne rabe namizja

V Linux Mintu kliknite gumb menija, Preferences in nato Desktop Sharing . S tem se odpre zaslon Nastavitve skupne rabe namizja, kjer lahko drugim uporabnikom omogočite povezavo z Linux sistemom.

V razdelku Skupna raba nadaljujte in označite možnost Dovoli drugim uporabnikom, da si ogledajo namizje in omogočajo drugim uporabnikom, da nadzorujejo polja z namizjem . V razdelku Varnost je verjetno dobro odstraniti kljukico. Morate potrditi vsak dostop do tega računalnika, saj boste morali lokalno potrditi oddaljeno povezavo, preden jo sprejmete. Če nekomu drugemu dajete dostop do naprave, je vredno preveriti, da lahko nadzorujete, kdaj se nekdo poveže z vašo napravo.
Če želite preprečiti, da bi se kdo povezal z vašo napravo, označite polje Zahtevaj uporabnika, da vnese to geslo in vnesete geslo, ki ga boste prejeli. Kliknite Zapri, ko smo končali s tem pogovornim oknom.
Namestite urejevalnik dconf
Nato moramo onemogočiti šifriranje, ki ga trenutno zahteva Vino, ki je privzeto nameščen v Linux Mint. Namestiti moramo urejevalnik dconf, da bomo lahko spremenili privzete nastavitve.
Odprite Terminal in vnesite naslednji ukaz:
sudo apt-get install dconf-editor
Ko je paket nameščen, kliknite na meni Mint Linux, nato Vse aplikacije in se pomaknite navzdol, dokler ne vidite urejevalnika dconf .

Odprite urejevalnik in se pomaknite na org - gnome - desktop - oddaljeni dostop .

V desnem podoknu nadaljujte in počistite polje zahtevajočega šifriranja . Zaprite urejevalnik in nato znova zaženite polje Linux. Ko se prijavite, se lahko poskusimo povezati.
Povežite z uporabo odjemalca VNC
Na tej točki lahko prenesete vaš najljubši VNC odjemalec za Windows in se povežete z Linuxom. V mojem primeru sem uporabil program VNC Viewer iz RealVNC. Ni vam treba prijaviti ali plačati ničesar, da bi uporabili gledalca.

Vnesite naslov IP za vašo Linux polje in pritisnite Enter. Ker ni šifriranja, boste dobili pogovorno okno, ki vam pove, da vaša povezava ni varna. Ko boste prešli to sporočilo, boste morali vnesti geslo, ki ste ga vnesli, ko smo najprej nastavili nastavitve skupne rabe namizja v operacijskem sistemu Linux Mint.

Upajmo, da bi morali, če bi vse potekalo dobro, zdaj videti namizje za vaš Linux Mint stroj.

Kot smo že omenili, je to hitra rešitev za vstop v vaš Linux stroj, vendar ni varna. To pomeni, da so vsi podatki, poslani prek omrežja, popolnoma nekodirani, vključno z gesli, itd. Zato se prepričajte, da vam nihče ne more slediti, če nameravate uporabiti to metodo. Kmalu bom objavil še en članek o tem, kako na daljavo povezati vašo Linux Mint polje z uporabo šifriranja. Če imate kakršnakoli vprašanja, napišite komentar. Uživajte!


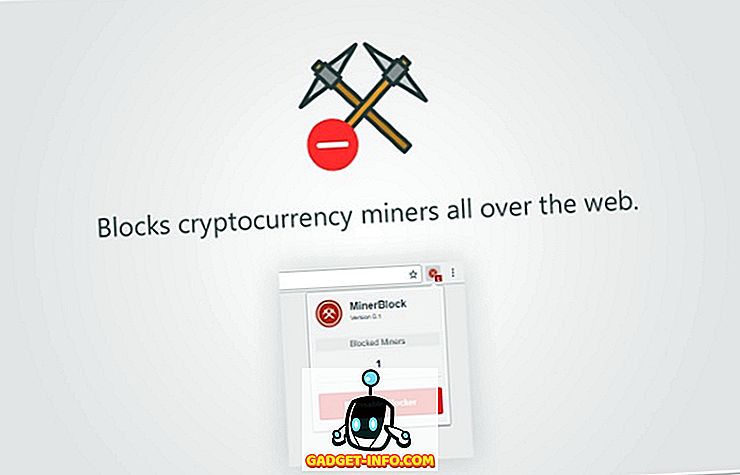

![Amazon - notranja zgodba [Infografika]](https://gadget-info.com/img/best-gallery/698/amazon-inside-story.gif)