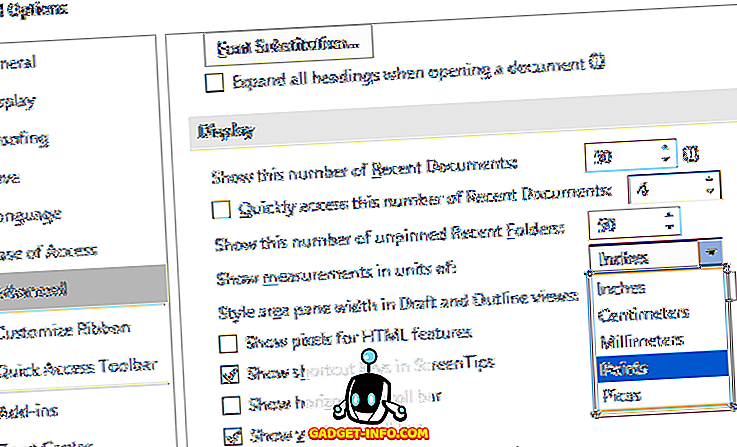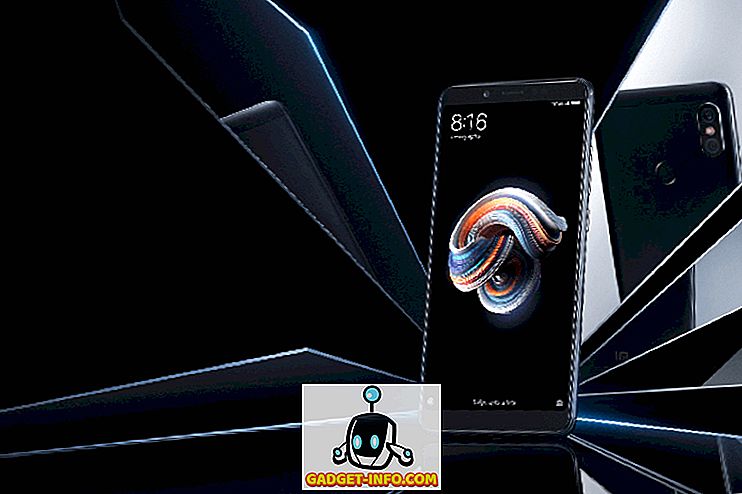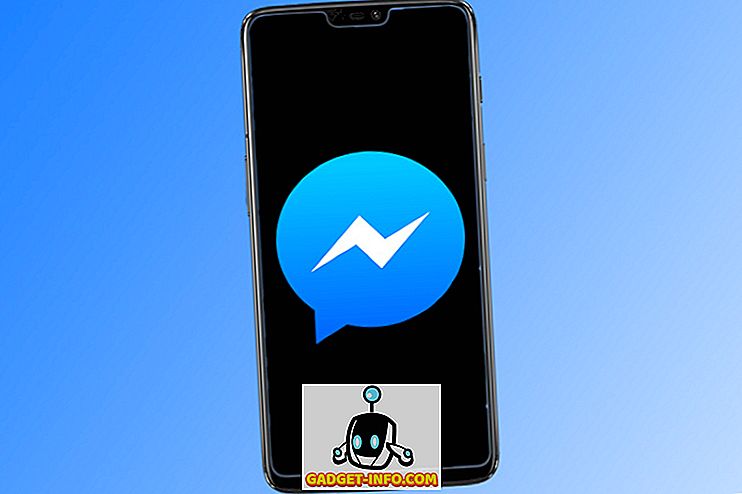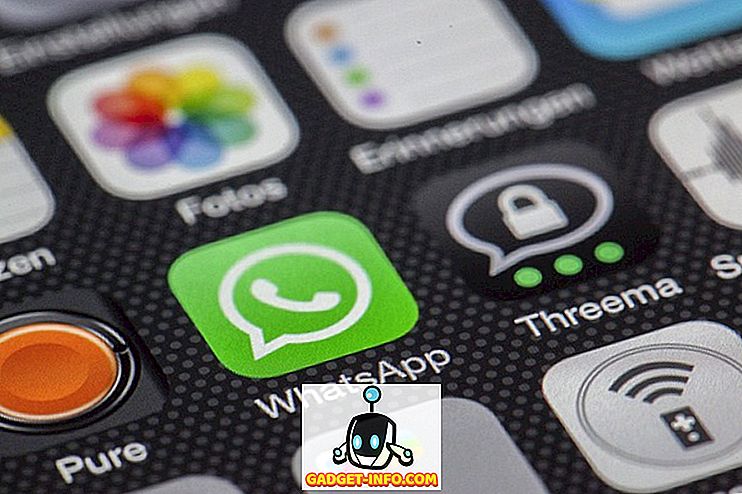Windows 10 je verjetno najbolj stabilen in uporaben OS, ki ga je Microsoft izdal od operacijskega sistema Windows 7. Vendar to ne pomeni, da ne boste naleteli na resne težave na neki točki. Vedno sem se prepričal, da vsakih nekaj mesecev ustvarim popolno sliko sistema Windows 10 PC.
Ko ustvarite sliko sistema, lahko obnovite celoten operacijski sistem nazaj na isti trdi disk ali novega in bo vseboval vse nameščene programe, nastavitve itd. Čeprav je Windows 10 v primerjavi z operacijskim sistemom Windows 7 lep, je še vedno uporablja isto možnost za ustvarjanje slike v sistemu Windows 7! Windows 10 ima novo funkcijo, imenovano Ponastavi ta računalnik, vendar ni tako vsestranska kot varnostna kopija sistemske slike.

Izberete lahko ali shranite svoje osebne datoteke ali odstranite vse, vendar v obeh primerih izgubite vse programe in aplikacije. Poleg tega to pomeni, da trenutni trdi disk še vedno deluje pravilno. Če pogon popolnoma ne deluje, vam ne uspe, ker ne boste mogli dostopati do funkcije za ponastavitev tega računalnika.
To je vedno dobra možnost, vendar bi morali imeti popolno sliko sistema, ki jo lahko obnovite ne glede na stanje sistema Windows ali trdega diska.
Ustvarite sliko sistema Windows 10. \ t
Veliko ljudi želi uporabljati programsko opremo drugih proizvajalcev za to prizadevanje in je povsem razumljivo. Pravzaprav sem napisal članek o petih brezplačnih pripomočkih za preslikavo diskov, ki naredijo odlično delo. Ti programi drugih proizvajalcev imajo običajno več možnosti kot vgrajeno orodje za Windows.
Jaz osebno ustvarim več slik sistema z različnimi orodji, ker sem ugotovil, da se včasih lahko pojavijo težave zaradi različnih razlogov, ko poskušamo obnoviti varnostno kopijo. Zdaj za ustvarjanje slike sistema! Najprej odprite nadzorno ploščo v operacijskem sistemu Windows 10. Zdaj, če greste v varnostno kopijo v aplikaciji Nastavitve, je to samo povezava na možnost Nadzorna plošča.

Kliknite na Varnostno kopiranje in obnovitev (Windows 7) . Prepričajte se, da ste spremenili pogled na majhne ali velike ikone, da boste videli seznam elementov.

Zdaj lahko tukaj ustvarite varnostno kopijo na dva načina. Lahko kliknete na povezavo Ustvari sliko sistema na levi in naredite enkratno varnostno kopijo celotnega sistema ali pa kliknete Nastavi varnostno kopijo na skrajni desni (ni prikazano na sliki), kar bo ustvarilo sliko sistema. in izvedite načrtovano varnostno kopiranje pomembnih datotek v računalniku.

Predlagam, da uporabite možnost Nastavi varnostno kopiranje, saj vam bo v primeru nenamernega brisanja omogočila obnovitev posameznih datotek. To storite samo, če je rezervno mesto na ločenem disku v računalniku. Ni smiselno varnostno kopirati na drugo particijo na istem trdem disku. Izdelam samo sliko sistema, ker so vse moje datoteke vseeno shranjene v oblaku, zato je odvisno od vaše situacije.
Če kliknete na Ustvari sliko sistema, vas bo vprašal, kam želite shraniti varnostno kopijo. Obstajajo tri možnosti: na trdem disku, na enem ali več DVD-jih ali na omrežnem mestu. V mojem primeru sem izbral drug disk, ki je nameščen na mojem sistemu.

Nato boste morali izbrati, katere pogone želite varnostno kopirati. Windows bo privzeto izbral sistemsko particijo, obnovitveno particijo in sistemsko particijo EFI. Če želite, lahko dodate vse dodatne pogone.

Na dnu vam bo povedal, koliko prostora potrebujete za varnostne kopije in koliko prostora je na voljo na ciljnem disku. Nazadnje boste videli povzetek in varnostno kopiranje lahko zaženete s klikom na Začni varnostno kopiranje .

Postopek izdelave varnostne kopije bo trajal nekaj časa, odvisno od tega, koliko podatkov je treba varnostno kopirati in kako hitro je vaš ciljni disk.

Ko bo varnostno kopiranje končano, vas bo sistem vprašal, ali želite ustvariti disk za popravilo sistema. Toplo priporočam, da to storite takoj, ko ga boste potrebovali, da bi obnovili računalnik v primeru, da gre kaj narobe.

Vedno jo lahko ustvarite pozneje, vendar tvegate. Ko ustvarite varnostno kopijo, v pogovornem oknu za varnostno kopiranje in obnovitev ne boste videli nobene navedbe, saj je to le sistemska slika. Če pa greste na mesto za varnostno kopiranje, boste videli mapo z imenom WindowsImageBackup.

Upoštevajte, da ne morete dostopati do vsebine te mape ali celo preverjati velikosti, itd. Je v lasti sistema in je ne more brati ali dostopati do katerega koli uporabnika, tudi skrbnika. Zdaj, ko imate eno varnostno kopijo sistema, poskrbite, da boste ustvarili drugo z drugim orodjem, samo da boste varni. Uživajte!