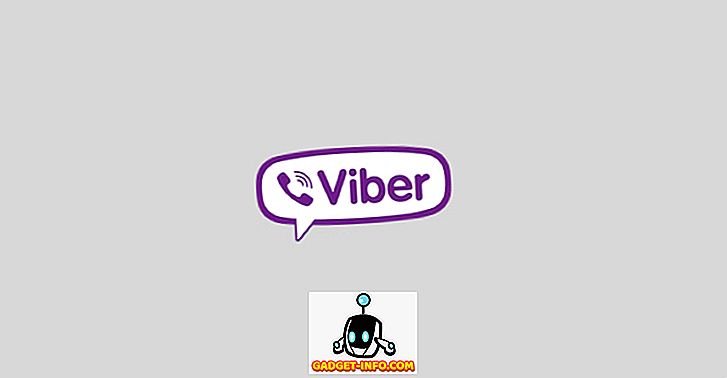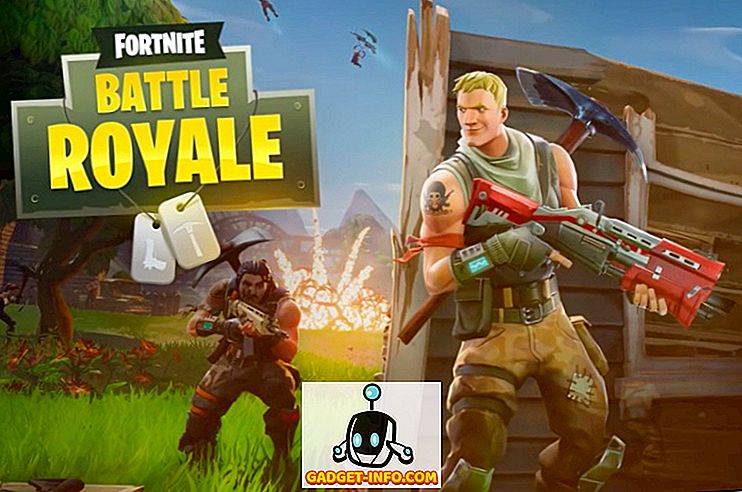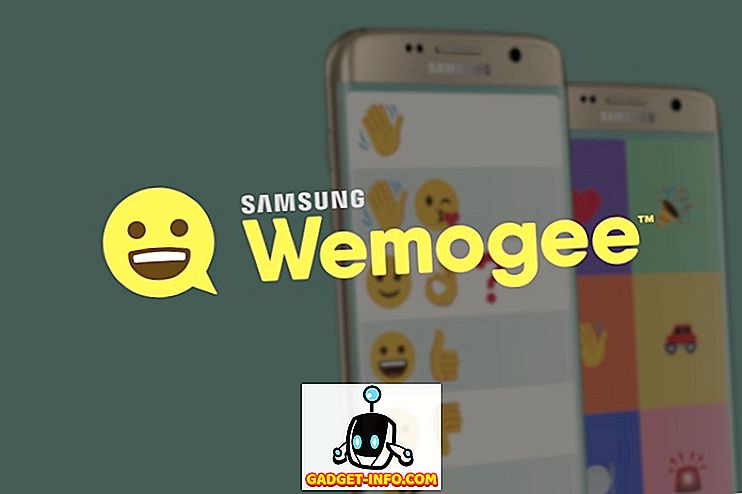Z leti sem imela veliko težav z mojim prenosnikom in eden največjih težav je bil zvok. Ne vem, zakaj, toda včasih bi bilo naključno prenehalo delovati. Včasih se pojavijo težave z gonilniki, včasih Windows, včasih strojna oprema, itd. Poleg tega, če skušate prenosni računalnik povezati z zunanjimi zvočniki ali slušalkami, bi lahko imeli več težav z zvokom.
V tej objavi bom poskusil govoriti o različnih možnih razlogih, zakaj zvok morda ne deluje na vašem prenosnem računalniku in kaj lahko storite, da ga popravite. Če ste poskusili vse spodaj in še vedno imate težave, objavite komentar in poskusili vam bomo pomagati.

1. način - Preverite nastavitve glasnosti
Kakor je očitno, morate verjetno preveriti kontrole glasnosti v operacijskem sistemu Windows in na zunanjih zvočnikih, če jih uporabljate. To je smešno, kolikokrat so ljudje po nesreči pritisnili gumb za utišanje na tipkovnici in potem ne morejo ugotoviti, zakaj ni zvoka. Čeprav naj bi ti ključi naredili utišanje zvoka bolj priročno, sem ugotovil, da povzroča več žalosti, ker ljudje ne zavedajo, kaj so pravkar naredili.
V sistemu Windows kliknite ikono zvoka v sistemski vrstici in se prepričajte, da ni rdečega kroga s križem. Prav tako se prepričajte, da dvignete vrstico glasnosti na nekaj višjega, če je zelo nizka.

Za zunanje zvočnike se prepričajte, da ste za glasnost obrnili vrtljivi gumb. Tudi če je vaš zvok v prenosnem računalniku v redu, če je klic na samem zvočniku obrnjen navzdol, potem ne boste slišali ničesar. Prav tako se prepričajte, da so zvočniki pravilno priključeni v električno vtičnico. Včasih se povezava na hrbtni strani zrahlja in samo potisnite napajalni kabel v zvočnik. Poleg tega preverite avdio kabel in se prepričajte, da je pravilno priključen na zvočnike in računalnik.
2. način - Preverite količino v aplikaciji
Druga preprosta kontrola, ki jo želite izvesti, je, da se prepričate, da zvok v programu, ki ga izvajate, ni utišan. Veliko programov ima svoj nadzor glasnosti. Na primer, če gledate film v DVD-ju, ima aplikacija DVD predvajalnika verjetno tudi zvočni nadzor! Torej se morate prepričati, da je obrnjen navzgor. Če pa gledate videoposnetek v YouTubu, morate povečati glasnost v predvajalniku YouTube.

Kot lahko vidite, lahko izklopite glasnost videoposnetka v YouTubu. Ne bo pomembno, če so vaši zvočniki obrnjeni navzgor, ni zvoka. Torej, še enkrat, preverite kontrolnike glasnosti in nato preverite, da v operacijskem sistemu Windows ali v sami aplikaciji, ki predvaja zvok, nič ne utiša.
3. način - Znova zaženite sistem Windows
V sistemu Windows nikoli ne veste, kakšne težave lahko povzroči operacijski sistem. Če imate težave z zvokom, je vredno le enkrat ponovno zagnati računalnik, da vidite, ali to odpravlja težavo. Velikokrat boste razčistili čudna vprašanja, ki se bodo začela pojavljati, če je vaš računalnik vključen zelo dolgo časa.
4. način - zvočni gonilniki
Zdaj pa za bolj zabavne stvari. Če je od zgoraj vse v redu, je vprašanje morda bolj vpleteno. Naslednja stvar je, da preverite svoje zvočne gonilnike. Pojdite v Upravitelj naprav (zaženite, vnesite napravo) in kliknite Nadzor zvoka, videa in iger .

Najprej se želimo prepričati, da poleg zvočnih naprav ni nobenega rumenega ali rdečega klicaja. Če obstaja, vam morda manjka voznik. Če ni klicaj, morate še vedno poskušati posodobiti gonilnike zvočne kartice. Najbolje je, da vidite, kateri proizvajalec in model je v upravitelju naprav, nato pa pojdite na spletno mesto in prenesite najnovejše gonilnike za vašo različico sistema Windows.
5. način - Preverite kabelske povezave
Če imate težave z zvokom na vaših slušalkah ali zvočniki, preverite tudi priključke, na katere ste priključili zvočnike ali slušalke. Tako izgleda na primer zadnji del tipičnega računalnika za zvok:

Kot lahko vidite, želite povezati zvočnike ali slušalke z izhodnimi vrati. Po drugi strani, če ne morete ničesar slišati prek vaših zvočnikov v računalniku, je to lahko zato, ker imate nekaj priključenega v izhodna vrata. Ko se nekaj poveže z linijo, bo samodejno ustavilo predvajanje zvoka prek običajnih računalniških zvočnikov. Torej, glede na vašo težavo z zvokom, preverite vrata in se prepričajte, da je vse pravilno priključeno.
Če imate grafično kartico, ki podpira HDMI, in uporabljate kabel HDMI za povezavo z računalnikom na monitor z vgrajenimi zvočniki, je morda zvok izginil, ker grafična kartica HDMI ni privzeta avdio naprava . To lahko spremenite tako, da izberete Nadzorna plošča in nato Zvok . Kliknite na zavihek Predvajanje in poiščite napravo, ki ima oznako »zvočnik«, ki ji sledi ime naprave, v njej pa so besede HDMI.

Izberite ga in nato kliknite gumb Nastavi kot privzeto . Tako boste zagotovili, da zvok prehaja prek kabla HDMI v monitor. Tudi, če imate računalnik z ločeno zvočno kartico in vgrajenim zvokom na matični plošči, se morate prepričati, da je na zavihku Predvajanje izbrana ustrezna izhodna naprava.
Nazadnje, če priključujete slušalke in ne slišite ničesar, toda ko jih odklopite, lahko slišite zvok prek notranjih prenosnih zvočnikov, pojdite na kartico Predvajanje na zgornjem zaslonu in nastavite slušalke kot privzeti zvok. napravo. Preden odprete programček nadzorne plošče za zvok, jih najprej povežite z računalnikom. Če na seznamu ne vidite slušalk, z desno miškino tipko kliknite na prazen prostor v seznamskem polju in izberite Prikaži onemogočene elemente.

6. metoda - Preizkusite orodja za odpravljanje težav s programom Microsoft FixIt
Microsoft ima nekaj rešitev za odpravljanje težav FixIt samo za težave z zvokom v sistemu Windows. Imajo orodje za odpravljanje težav s predvajanjem zvoka:
//support.microsoft.com/en-us/help/2970908/how-to-use-microsoft-easy-fix-solutions
Najprej kliknite povezavo Poišči in popravi predvajanje zvokov, nato pa še Najdi in odpravi težave z napravami in strojno opremo . To v bistvu odpravi skupne težave z zvokom in strojno opremo na računalnikih z operacijskim sistemom Windows. To vam bo prihranilo nekaj časa, če bo nekaj preprostega.
Windows ima tudi vgrajeno orodje za odpravljanje težav z zvočnimi težavami. Samo kliknite Start, vnesite odpravljanje težav in pritisnite Enter .

Na vrhu bi morali videti enega z imenom Playing Audio . Kliknite to, da se prikaže v orodju za odpravljanje težav.
7. način - Posodobite BIOS
Nekateri prenosni računalniki Sony in Toshiba imajo težave pri posodobitvi BIOS-a, da bi zvok deloval. To se bo zgodilo, če ste računalnik nadgradili v operacijski sistem Windows 7 ali prenesli nekaj posodobitev, in nenadoma je prenehal delovati. Če nič zgoraj ni delovalo, bi lahko bil stari BIOS. Obiščite spletno mesto proizvajalca računalnika in prenesite najnovejši BIOS za vaš računalnik.
Druga stvar, ki jo lahko storite, je, da greste v BIOS in se prepričate, da je zvočna kartica omogočena . Včasih se zvočna naprava onemogoči v BIOS-u in zato ničesar, kar počnete v sistemu Windows, ne bo ničesar spremenilo.
8. način - Odstranite zvočno napravo in nato znova namestite
Druga možnost, ki jo lahko poskusite, je ponastaviti zvočno napravo v sistemu Windows. To lahko storite tako, da obiščete upravitelja naprav in nato z desno tipko miške kliknete napravo in izberete možnost Odstrani .

Znova zaženite računalnik in Windows bo samodejno znova namestil zvočno napravo. To lahko v nekaterih primerih odpravi težavo.
Upamo, da zvok na prenosnem računalniku ali računalniku zdaj deluje! Če ne, objavite komentar z vsem, kar ste preizkusili, in sistemskimi specifikacijami in poskušali vam bomo pomagati! Uživajte!