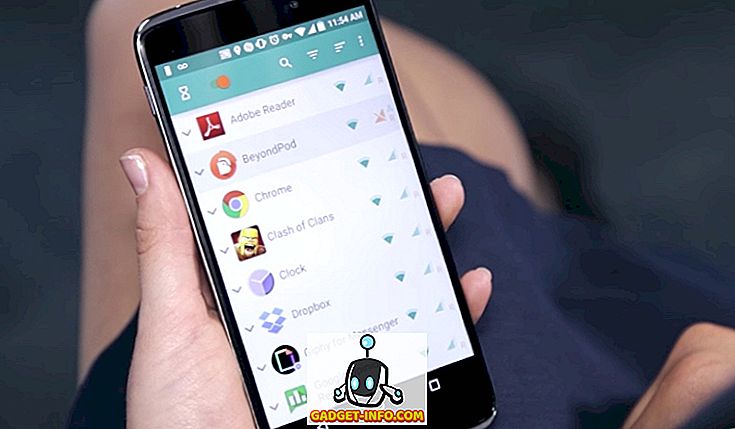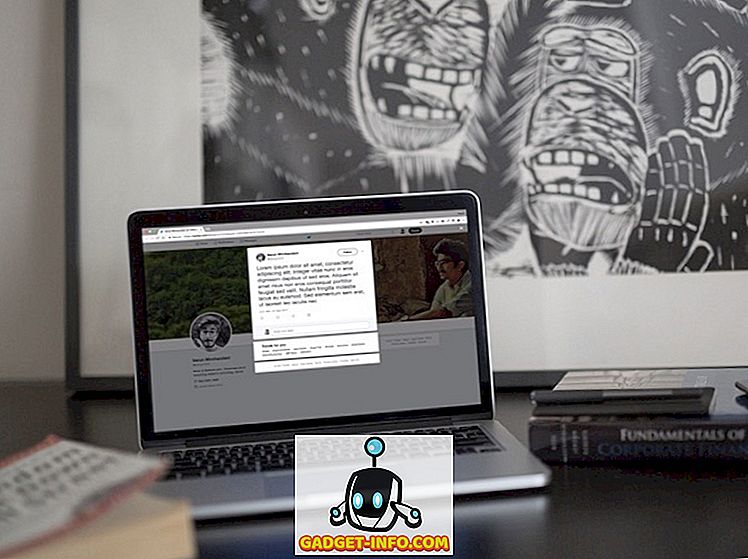V prejšnjem članku smo podrobno opisali, kako uporabiti ukaz tar za ustvarjanje arhivov. Medtem ko je tar zelo pogosta shema stiskanja za Linux, pa ni tako priljubljen za uporabnike operacijskega sistema Windows in Mac OS X, ki bodo našli večino njihovih arhivov, ustvarjenih z formatom zip.
To je enostaven za uporabo Zip (za ustvarjanje) in Unzip (za razširitev) arhivov v Linuxu. Pravzaprav bo večina programov za upravljanje arhivov grafičnega uporabniškega vmesnika (kot so Ark, File Roller in Xarchiver) delovala kot vmesnik za vse programe arhiviranja v ukazni vrstici, ki jih imate v računalniku, in Zip ni izjema. Seveda lahko uporabimo tudi Zip iz terminala. Evo kako.
Prvi korak, kot lahko uganete, je odpiranje terminala.

Nato vnesite “ sudo apt-get install zip unzip ” (brez narekovajev), samo da bi zagotovili, da imamo nameščen zip in unzip.

Opomba: če sta ta dva programa že nameščena, boste prejeli sporočilo, da je to tako, kot je prikazano zgoraj.
Ko ga namestimo, lahko uporabimo zip za ustvarjanje arhivov (ali spreminjanje obstoječih) in razpakiramo, da jih razširimo na izvirnike. Zaradi tega članka bomo ustvarili novo mapo na namizju, ki se imenuje Stuff. V Terminalu lahko to storimo z enim ukazom - mkdir / home / username / Desktop / Stuff (seveda boste »uporabniško ime« nadomestili s svojim uporabniškim imenom, kot je prikazano spodaj, in če že imate mapo Stuff na namizju boste želeli spremeniti ime).

Zdaj, ko imamo mapo Stuff, bomo z ukazom 'cd' naredili mapo Stuff naš trenutni delovni imenik.
cd / home / uporabniško ime / namizje / stvari
Zdaj, vtipkajte dotaknite doc1.txt doc2.txt doc3.txt && mkdir datoteke v svoj terminal, ki bo ustvaril mapo z imenom Datoteke, kot tudi trije dokumenti - doc1.txt, doc2.txt in doc3.txt - znotraj mape Stvari .

Še en ukaz, da 'cd' v novo ustvarjeno mapo Datoteke (cd datoteke), ker bomo v njej želeli še nekaj drugih dokumentov.
cd Datoteke
Končno vnesite dotik doc4.txt doc5.txt doc6.txt, da ustvarite tri nove dokumente.

Zdaj vtipkajte cd ../ .., da spremenite namizje nazaj v delovni imenik.

Naš naslednji korak pred ustvarjanjem datoteke zip je ustvariti nekaj "dodatnih" dokumentov na namizju z enakimi imeni kot datoteke, ki smo jih pravkar ustvarili, zato vnesite dotik doc2.txt doc3.txt, da jih ustvarite.

Nazadnje odprite vsako od »dodatnih« besedilnih datotek in jim dodajte nekaj besedila. Ni nujno, da je kaj smiselnega (ali dolgega), samo da lahko vidimo, da se ti dokumenti dejansko razlikujejo od tistih, ki so že ustvarjeni v mapah Stuff in files.
Ko to storimo, lahko začnemo ustvarjati naše datoteke zip. Najpreprostejši način uporabe zip-a je, da mu poveste ime zip arhiva, ki ga želite ustvariti, nato pa izrecno poimenujte vsako datoteko, ki jo želite vnesti. Torej, ob predpostavki, da je naš delovni imenik namizje, bi vnesli zip test Stuff / doc1.txt Stvari / doc2.txt Stvari / doc3.txt, da ustvarimo arhiv z imenom test.zip (ne potrebujemo ».zip "Razširitev v ukazu, kot bo dodana samodejno), ki bi vsebovala doc1.txt, doc2.txt in doc3.txt, ki se nahajajo v mapi Stvari.

Videli boste nekaj izhoda, ki nas obvešča, da so bili v arhiv dodani trije dokumenti (doc1.txt, doc2.txt in doc3.txt).

To lahko preizkusimo z dvojnim klikom na arhiv, ki naj bi sedel na namizju. S tem bi ga morali odpreti v standardnem arhivskem programu (Ark v KDE, datotečni roler v GNOME in Xarchiver v Xfce).

Kaj pa mapa Datoteke? Ob predpostavki, da ga želimo, dodamo dokumente znotraj njega, v naš arhiv, lahko uporabimo isti ukaz kot zgoraj, vendar dodamo Stuff / Files / * na konec ukaza.

Zvezdica pomeni vključiti vse v mapo. Torej, če bi bilo v mapi Datoteke druga mapa, bi jo dodali tudi. Če pa je ta mapa vsebovala elemente v njej, ne bodo vključeni. Da bi to naredili, bi morali dodati -r (kar pomeni rekurzivno ali rekurzivno).

Treba je opozoriti, da zgornja dva ukaza nista zasnovana za »dodajanje« datotek v zip arhiv; namenjeni so ustvarjanju. Ker pa arhiv že obstaja, ukaz preprosto doda nove datoteke v obstoječi arhiv. Želel je ustvariti ta arhiv naenkrat (namesto treh korakov, ki smo jih izvedli za postopno dodajanje datotek v izobraževalne namene), smo lahko preprosto vtipkali zip -r test Stuff / * in ustvarili isti arhiv.

Iz ukaza in izpisa boste opazili, da so tri datoteke znotraj mape Stuff vključene, kot tudi trije dokumenti v mapi Datoteke, tako da je bilo vse opravljeno v prijetnem, preprostem ukazu.
Kaj pa ti dve »dodatni« dokumenti, ki smo jih ustvarili na namizju? No, način, kako zip deluje, če poskusite dodati datoteko v arhiv, ki že obstaja v arhivu, bodo nove datoteke prepisale stare. Ker imajo dokumenti, ki smo jih ustvarili na namizju (doc2.txt in doc3.txt) vsebino zanje (dodali smo »hello world!« V doc2.txt in »yay« v doc3.txt), bomo lahko dodajte te dokumente in jih nato lahko preizkusite. Najprej bomo povlekli dva »dodatna« dokumenta v mapo Stuff.
Verjetno vas bodo vprašali, ali želite, da novi dokumenti prepišejo obstoječe (to je v mapi, ne pozabite, ne v arhiv zip), zato naj se to zgodi.
Zdaj, ko je to storjeno, jih dodamo v arhiv, tako da vtipkamo zip test Stuff / doc2.txt Stvari / doc3.txt

Opazili boste, da se zgornji ukaz zdaj prikazuje namesto dodanih datotek. Če zdaj pregledamo arhiv, bomo opazili, da so datoteke enake, ko pa se odprete doc2.txt in doc3.txt, boste videli, da imajo zdaj v njih vsebino, namesto da bi bile prazne kot naše izvirne datoteke. so bili.
Včasih boste v Linuxu videli, da so nekatere datoteke skrite z dodajanjem obdobja (“.”) Na začetek imena datoteke. To je še posebej običajno pri konfiguracijskih datotekah, ki obstajajo, vendar pogosto niso vidne (kar olajša nered, pa tudi manjšo verjetnost, da bo konfiguracijska datoteka po pomoti izbrisana). Te lahko enostavno dodamo v datoteko zip. Najprej predpostavimo, da želimo ustvariti datoteko zip, imenovano varnostno kopijo, iz vsake datoteke v imeniku. To lahko storimo tako, da v Terminal vnesemo zip backup * .

To bo dodalo vse datoteke in mape, čeprav vse postavke v tej mapi ne bodo vključene. Da bi jih dodali, bi znova dodali -r, tako da bi bila zip -r backup * ukaz.

Zdaj smo že skoraj tam. Da bi rekurzivno dodali mape, datoteke in skrite datoteke, je ukaz dejansko zelo preprost: varnostno kopiranje zip -r.

Zdaj, unzipping je precej enostavno. Preden naredimo karkoli, nadaljujte in izbrišite dokumente na namizju (doc2.txt in doc3.txt), kot tudi v mapo Stvari. Ko boste odšli, vtipkate unzip test.zip in razširite vsebino izvirnega arhiviranega arhiva v vaš trenutni imenik.

Opomba: Če dokumentov nismo izbrisali, bi poskušali razširiti vsebino naše datoteke zip v obstoječo datoteko, zato bi vas vprašali, ali želimo zamenjati vsak dokument.
In to je to! Zipping in Unzipping je zelo pogosta naloga, in čeprav je zagotovo na voljo GUI možnosti, s prakso boste našli opravljanje teh istih nalog iz Terminal ni zelo težko niti.