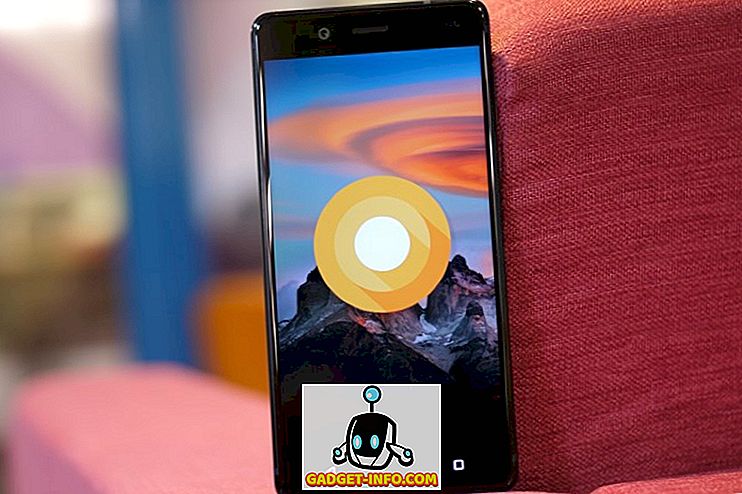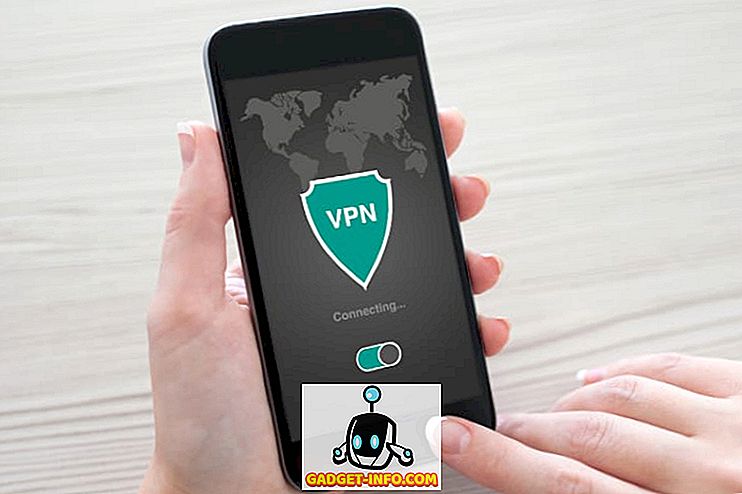Če imate kot primarni pogon star računalnik ali nov računalnik z majhnim pogonom SSD, boste morda morali občasno premakniti podatke iz privzetih uporabniških map Windows in na drug trdi disk ali celo na zunanji pogon, da prihranite prostor.
Privzete mape, o katerih govorim, so prenosi, dokumenti, videoposnetki, glasba itd. Privzeto so vse te mape na isti particiji kot sistemska particija, kar je običajno C. Pot je običajno C: \ t ime uporabnika
Če potrebujete dodaten prostor za glavno particijo za aplikacije ali kaj drugega, potem ni zelo težko premakniti te privzete mape na novo mesto. Lepo je, da lahko po potrebi premaknete samo enega ali vse. Če je vaša mapa videoposnetkov edina velika mapa, ki ima prostor, jo lahko premaknete in pustite druge mape same.
Priporočam tudi, da premaknete svoje podatkovne mape na drug disk (posebej na drugi trdi disk, ne le na drugo particijo na istem disku), če je to mogoče, saj bodo varni, če sistemski pogon ne uspe ali Windows postane poškodovan in nedostopen.
Spremeni lokacijo uporabniške mape v sistemu Windows
Postopek spodaj je precej enak za Windows 10, Windows 8, Windows 7, Windows Vista, itd, itd Obstaja nekaj funkcij Windows, ki so ostali enaki več desetletij in lokacija uporabniških map je ena od njih.
Če želite začeti, odprite Windows Explorer in se pomaknite do imenika, ki ima vse sistemske mape. V operacijskem sistemu Windows 8 in Windows 10, samo kliknite na ta računalnik in boste videli vse.

V operacijskem sistemu Windows 7 boste morali ročno uporabiti imenik z mapami uporabnikov tako, da greste na C: Uporabniško ime uporabnika. Windows 7 bo privzeto prikazal knjižnice v levem podoknu, ki so bolj podobne navideznim mapam, ki vsebujejo več map. Spremenite lahko tudi lokacije knjižnic, kar bom pojasnil spodaj.

Zdaj samo z desno tipko miške kliknite mapo, ki jo želite premakniti, in izberite Lastnosti .

Kliknite zavihek Lokacija in kliknite gumb Premakni . Prav tako morate videti trenutno pot do zadevne mape.

Gumb Iskanje cilja ne naredi nič drugega kot nalaganje poti, ki je navedena v polju z besedilom. Če torej zaprete okno raziskovalca za pogovornim oknom z lastnostmi mape in kliknete Najdi cilj, se prikaže okno raziskovalca v nadrejeni mapi zadnje mape v poti (v mojem primeru nadrejena mapa Dokumenti). .

Ko kliknete na Premakni, se prikaže pogovorno okno, kjer lahko izberete novo ciljno mapo, kot je prikazano zgoraj. Ko izberete mapo in kliknete V redu ali Uporabi v pogovornem oknu z lastnostmi, se bo vprašalo, ali želite premakniti vse datoteke ali ne.

Vedno priporočamo, da premaknete vse datoteke na novo mesto. Ko kliknete Da, se bo Windows začel premikati na novo mesto. To lahko traja nekaj časa, odvisno od tega, koliko podatkov je v mapi.
To je vse to! Na tej točki bo mapa običajno dostopna prek programov, vendar bodo podatki shranjeni na novi lokaciji in ne na privzeti lokaciji. Če na primer spremenite lokacijo mape »Prenosi«, bodo vaši brskalniki samodejno prenesli datoteke v to mapo, ki bodo zdaj preusmerjeni na novo lokacijo.
Ne priporočam, da spremenite novo lokacijo na zunanji pogon USB ali omrežni pogon, saj se ponavadi občasno prekinejo in bodo v sistemu Windows začeli povzročati čudne težave. Bolje je, da to storite le, če imate v sistemu še vedno dodaten disk, ki je vedno povezan. Uživajte!
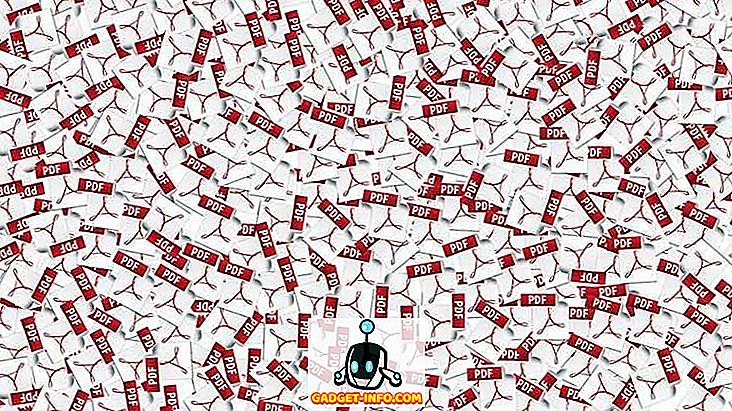
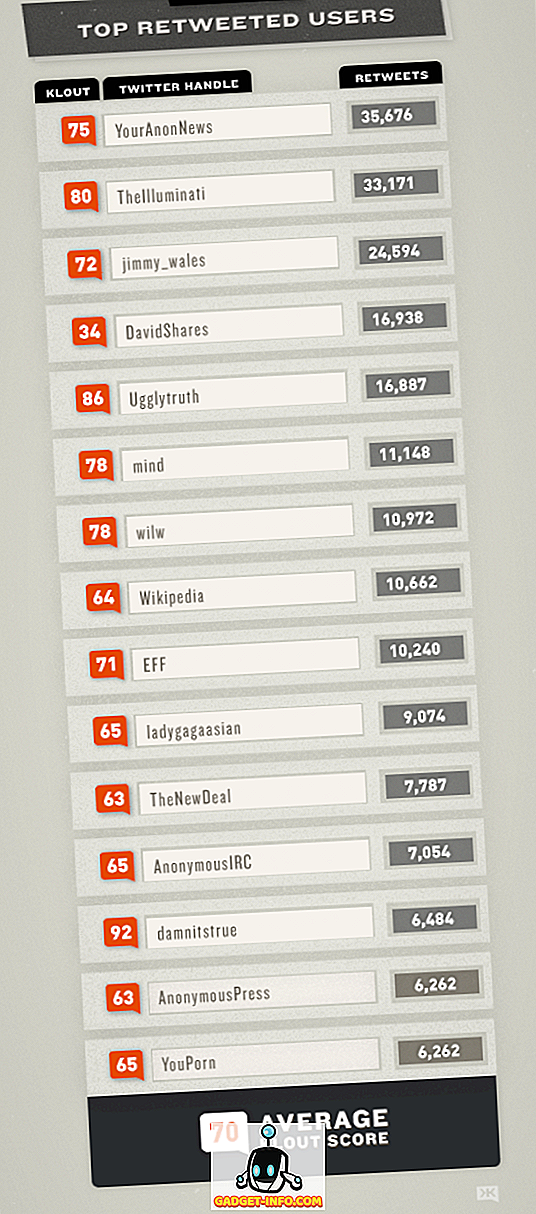
![7 ustvarjalnih dizajnov časovnega traku Facebook [PICS]](https://gadget-info.com/img/tech/493/7-creative-facebook-timeline-designs-3.jpg)

![Amazon - notranja zgodba [Infografika]](https://gadget-info.com/img/best-gallery/698/amazon-inside-story.gif)