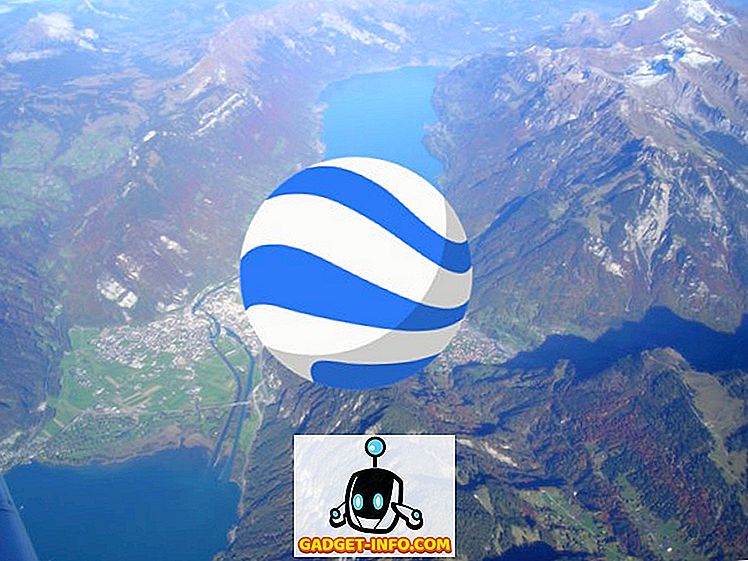V izobraževalnih in poslovnih nastavitvah PowerPoint prevladuje kot najpogostejša aplikacija za elektronsko predstavitev. Dejstvo je, da se program iz Microsoftovega zbirke Office tako pogosto uporablja s strani inštruktorjev, študentov in poslovnih ljudi, da je običajno večkrat videti isto postavitev od predstavitve do predstavitve. Na srečo lahko preprosto spremenite postavitev vseh diapozitivov v PowerPointovi predstavitvi z le nekaj kliki miške.
Spremenite postavitev diapozitiva v programu PowerPoint
Recimo, da imate diapozitiv PowerPoint, ki izgleda kot spodaj. Upoštevajte, da za predstavitev še ni bila uporabljena nobena tema, diapozitiv pa ne vsebuje nič drugega kot naslov in podnaslov.

Recimo, da želite urediti diapozitiv za drugačno postavitev, vendar ne želite ročno premikati predmetov na strani. To lahko traja dolgo časa, da se predmeti poravnajo prav. Kliknite jeziček Domov na traku in poiščite del traku z naslovom Diapozitivi . Na koncu kliknite gumb z oznako Layout .

Opomba: Ker je to prvi diapozitiv v predstavitvi, PowerPoint samodejno uporabi postavitev naslova . Če želite spremeniti postavitev diapozitiva, kliknite postavitev z naslovom Naslov in vsebina .

Pri spreminjanju postavitve diapozitiva iz naslova v naslov in vsebino morate opaziti dve stvari. Najprej je podnaslov, prikazan v postavitvi naslova, znižan na vsebino v postavitvi naslova in vsebine .
Ker v slednji postavitvi ni podnapisov, PowerPoint spremeni svojo oznako na najbližji tip, ki je na voljo v trenutni postavitvi. To je pomemben dejavnik, ker kaže, da PowerPoint ne izbriše vse vsebine diapozitiva preprosto zato, ker spremenite postavitev. Lahko pa spremeni oznake vsebine.
Če želite, se vrnite v meni Layout in se predvajate s spreminjanjem postavitve na različne tipe. Ker vam PowerPoint daje vizualno predstavitev postavitve v meniju, imate vedno splošno predstavo o tem, kako bo izgledal diapozitiv.
Postavitve in teme programa PowerPoint
Zgornji primer vam je pokazal, kako lahko takoj spremenite postavitev diapozitiva, ne da bi morali premikati predmete okoli sebe. Vendar pa spremembe v postavitvi v PowerPointu resnično zasijejo, ko prvič uporabite temo. Kliknite jeziček Oblikovanje na traku in poiščite odsek traku z naslovom Teme . Samo za namene, ki smo si jih zastavili, izberite temo Civic .

Opazite, da PowerPoint takoj spremeni temo trenutnega diapozitiva. Zdaj kliknite na gumb Postavitev nazaj na kartici Domov in tokrat izberite postavitev z naslovom Vsebina z napisom . Upoštevajte, da je Civic tema na diapozitivu samodejno vključena v postavitev. Barve in osnovne značilnosti teme so prisotne na diapozitivu, čeprav ste postavitev spremenili.

Enako velja poskusite ne glede na to, katero postavitev izberete. Tema bo vedno ostala resnična ne glede na postavitev, ki jo želite uporabiti za trenutni diapozitiv. S temo in različnimi postavitvami lahko svojo predstavitev naredite v krajšem času in naredite videz bolj privlačno.
Včasih je premikanje predmetov v PowerPointovi predstavitvi lahko dolgočasno, še posebej, če poskušate vse urediti, da je videti profesionalno. Namesto da bi se borili z diapozitivi v predstavitvi, izberite temo in nato z vgrajenimi postavitvami programa PowerPoint ustvarite predstavitev, ki bo izgledala profesionalno.
Pravzaprav boste z vgrajenimi postavitvami ugotovili, da je ustvarjanje predstavitve hitrejše in vam omogoča, da porabite več časa za vsebino diapozitiva in manj časa, da bo videti pravilno.