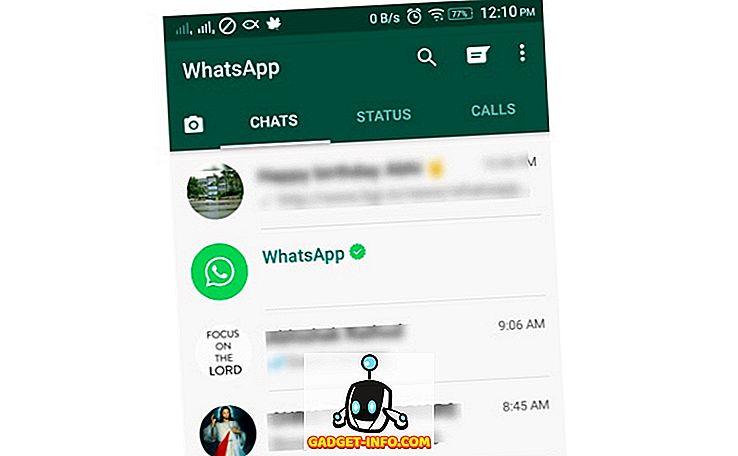Tasker je eno izmed najbolj priljubljenih orodij za avtomatizacijo za Android. Čeprav je uporaba nekoliko zapletena, lahko ponudi veliko možnosti prilagajanja za vašo napravo, če jo uporabljate pravilno. Čeprav je Tasker sam po sebi zelo zmogljiv, obstaja več vtičnikov za to, da postane zver. To je rekel, eden od najbolj koristnih plugins ven je AutoTools. Dodaja številne funkcionalnosti podjetju Tasker, od katerih bom večinoma obravnaval ta članek. Toda preden pridemo do tja, naj vam najprej povem, kako v Tasker dodati AutoTools.
Dodajte samodejne orodje v Tasker
Prvi in najbolj očiten korak za dodajanje orodij AutoTools ali katerega koli dodatka v ta namen je, da imate v napravi nameščeno aplikacijo Tasker (7-dnevno preskušanje, 2, 99 USD). Ko to storite, sledite spodnjim korakom.
- Prenesite samodejno orodje (30-dnevno preskušanje, polno z nakupi v aplikaciji) iz trgovine Play in jo namestite v napravo.
- Zdaj odprite Tasker in se pomaknite do zavihka »Opravila« . Tu dodajte novo opravilo, tako da tapnete ikono plus v spodnjem desnem kotu zaslona. Za to lahko izberete poljubno ime.

- Za to nalogo boste morali dodati dejanje. To storite tako, da se ponovno dotaknete ikone plus v spodnjem desnem kotu zaslona in izberete »Plugin« .

- Zdaj bi morali videti seznam vseh vtičnikov Tasker, ki ste jih namestili v napravo. Na tem seznamu izberite možnost Samodejno orodje, tako da jo tapnete. Zdaj boste videli drug seznam - tokrat več dejanj, ki jih lahko storite z vtičnikom.

Zdaj, ko veste, kako v orodje Tasker dodati AutoTools, lahko poskusite neskončno število možnosti prilagajanja, ki jih ponuja vtičnik. Čeprav gre za podrobno razlago za vsako od njih, je to izven obsega tega članka, še vedno pa bomo šli skozi nekatere možnosti.
Možnosti prilagajanja, ki jih ponuja orodje AutoTools
Vtičnik AutoTools ponuja številne akcije, kot so bližnjice do aplikacij, povezljivost, svetilka, zaganjalnik itd. Vsako od teh dejanj lahko dodatno ponudi široko paleto možnosti prilagajanja in tako poveča število možnosti za vas. Za začetek lahko uporabite »Spletne zaslone«, da dosežete bližnjice do naprav Samsung, kot so »Varne nastavitve«, da samodejno vklopite GPS, ko odprete Google Zemljevide in obratno, in »Zaganjalnik« za samodejno preklapljanje med različnimi zaganjalniki. na vaši lokaciji . Ampak to še ni vse - ta seznam je samo teaser; Obstaja veliko drugih stvari, ki jih lahko storite z orodjem AutoTools. Za kratek vpogled vam bom razložil, kako priti do bližnjic na robu na kateri koli napravi Android.
Prenesite Samsungove naprave kot robne poteze
Ena stvar, ki jo Samsung naredi najbolje, je uporaba neverjetnih zaslonov na svojih napravah. Z uvedbo robnih zaslonov z Galaxy S6 Edge, so ga v celoti izkoristili z uporabo bližnjic, do katerih je bilo mogoče dostopati s premikanjem z roba zaslona. Glede na pohvalo, da je ta funkcija dobila, ni prišel kot presenečenje videti AutoTools, ki jo ponuja kot funkcijo za kateri koli drug pametni telefon Android. Če želite izvedeti, kako ga nastavite, preberite spodnje korake.
1. Ustvarite zaslon Swipe
Prvi korak, ki je vključen v ta postopek, je ustvarjanje zasuka zaslona z vtičnikom AutoTools. To vam bo omogočilo, da nastavite ukaz s premikanjem s strani zaslona. Da bi to naredili, obstajajo določeni koraki, ki jih boste morali upoštevati.
- Najprej izberite "Web Screen" s seznama AutoTool. Nato se dotaknite ikone za urejanje poleg možnosti »Konfiguracija«.

- Na naslednjem zaslonu tapnite »Uvozi prednastavitev« . Zdaj se pomaknite navzdol do možnosti »Poteg« in nato »Uvoz« . To bo spremenilo prednastavitev na Preskok.

- Za potrditev tapnite »Screen Preset« in se prepričajte, da je izbrana možnost »Swipe«. Ko to storite, se pomaknite na dno, dokler ne najdete »Ukazi« pod »Spremenljivke zaslona«, nato pa se dotaknite.

- Zdaj, na naslednjem zaslonu, tapnite »Ukazna predpona« in počistite polje . Prepričajte se, da na njem ni natipkanih ničesar, nato pa tapnite »OK«. To ponovite za vse različne ukaze - »Potegnite levo«, »Potegnite desno«, »Potegnite navzgor« in »Potegnite navzdol«.

- Ponovno se dotaknite »Poteg v levo«, tokrat pa vnesite »applauncher« v vnosno polje in nato »V redu«.

- Sedaj se vrnite, dokler ne pridete do strani »Urejanje opravil« (trikrat boste morali pritisniti na gumb »Nazaj« na zaslonu Ukazi). Tukaj se dotaknite gumba Predvajaj v spodnjem levem delu zaslona, da zaženete nalogo. Zdaj bi morali videti tanko vijolično črto vzdolž desne strani zaslona.

2. Ustvarite zaganjalnik aplikacij
Zdaj, ko ste ustvarili potegni zaslon, boste morali ustvariti zaganjalnik aplikacij. Za to boste morali najprej namestiti AutoApps (brezplačno pri nakupih v aplikaciji) in AutoLaunch (brezplačno pri nakupih v aplikaciji). Za nadaljevanje sledite spodnjim korakom.
- Na začetnem zaslonu Taskerja se pomaknite do zavihka »Profili« . Sedaj dodajte eno tako, da se dotaknete ikone plus v spodnjem desnem kotu zaslona. Na seznamu, ki ga vidite, izberite »Dogodek« in izberite »Plugin« .

- Spet boste na napravi videli seznam vtičnikov Tasker, toda tokrat izberite »AutoApps« . Nato se dotaknite ikone za urejanje proti »Konfiguracija«.

- Na zaslonu, ki se pojavi, izberite »Command Filter«, ga poimenujte kot »applauncher«, nato pa pritisnite »OK«. Na istem zaslonu označite polje za nastavitev, ki se glasi »Natančno« .

- Sedaj se vrnite na zavihek Taskerjevega profila, nato pa tapnite »Nova naloga« . Pozvani boste, da poimenujete to nalogo, vendar je neobvezna. Ne pozabite se dotakniti kljukice za vnosno polje.

- To vas bo pripeljalo do strani »Urejanje naloge«. Tukaj dodajte dejanje, tako da tapnete ikono plus v spodnjem desnem kotu zaslona in nato izberete »Plugin« .

- Tukaj izberite “AutoLaunch” in nato “Query” .

- Ponovno se dotaknite ikone za urejanje proti »Konfiguracija« in na naslednjem zaslonu tapnite kljukico na zgornji desni strani zaslona.

- Po tem se vrnite na stran »Urejanje opravil« in se dotaknite ikone »plus« v spodnjem desnem kotu strani. Izberite kategorijo »Plugin« .

- Izberite plugin “AutoTools”, nato se pomaknite navzdol in izberite “Web Screen” .

- Zdaj uredite »Konfiguracija« in tapnite »Prednastavitev zaslona« .

- Tokrat se dotaknite »Seznami kartic«, nato pa izberite »Način prikaza« kot »Prekrivanje« .

- Sedaj pojdite na “Nastavitve okna”, tapnite “Širina”, vnesite “100” in na koncu pritisnite “OK”.

- Prejšnji korak ponovite tako, da v “Height” vnesete “fill” in izberete “Gravity” kot “Bottom Right” .

- V istem oknu izberite »Animacija« kot »Slide In From Right« .

- Sedaj se vrnite in izberite »Kartice«. Tu izberite "Naslovi kartice" .

- Počistite to polje in nato kliknite »V redu«.

3. Dokončajte zaganjalnik
Sledi zadnjih nekaj korakov za dokončanje zaganjalnika:
- Pojdite na »Command Options« in vklopite »Close On Command« in »Wait for Command« .

- Po tem se vrnite na »Kartice«, izberite »Naslovi kartice« in tapnite ikono oznak. Tukaj izberite tisto, ki pravi »% allabels ()« .

- Podobno za »Podobe kartice« izberite »% alicons ()« in za »Ukaze za kartice«, izberite »% alpackages ()«. V tem koraku boste morda morali najti datoteke. Lahko pritisnete na »Ne«.

- Zdaj pojdite nazaj in pojdite na »Postavitev«, naredite naslednje spremembe :
»Največja širina kartice« -> 90%
„Najmanjša širina kartice“ -> 90%
“Max Image Heights” -> 75
»Velikost besedila naslova« -> 10
»Card Padding« -> 0
»Poravnava kartice« -> Center

- Po tem se vrnite na stran »Urejanje opravil« in se dotaknite gumba plus -> Plugin -> AutoLaunch -> AutoLaunch in na koncu uredite »Konfiguracija« .

- Tukaj pojdite na “Napredno” -> “Ime paketa”, nato tapnite ikono oznake in izberite “% atcommand”, nato pa potrdite polje “Natančno ime paketa” .

- Nazadnje ponovno pojdite na stran »Urejanje naloge« in tapnite gumb za predvajanje v spodnjem levem delu zaslona.

Sedaj boste videli rob menija, podoben tistemu v pametnih telefonih Samsung, kot so S6 Edge, S7 Edge in Galaxy S8.
Prilagodite telefon z uporabo orodij za samodejno orodje s funkcijo Tasker
Kaj naredi Android tako neverjetno je možnosti prilagajanja. Na podlagi tega vam Tasker ponuja številne naprednejše možnosti. Če mu dodate nekaj vtičnikov, se ta seznam razširi še dlje. Zdaj, ko veste za enega takšnega vtičnika z imenom AutoTools in kako ga uporabljati, lahko napravo Android prilagodite po vaši želji. Če obstajajo možnosti, za katere želite podrobno smernico, me obvestite v spodnjem oddelku za komentarje in z veseljem vam bom pomagal.