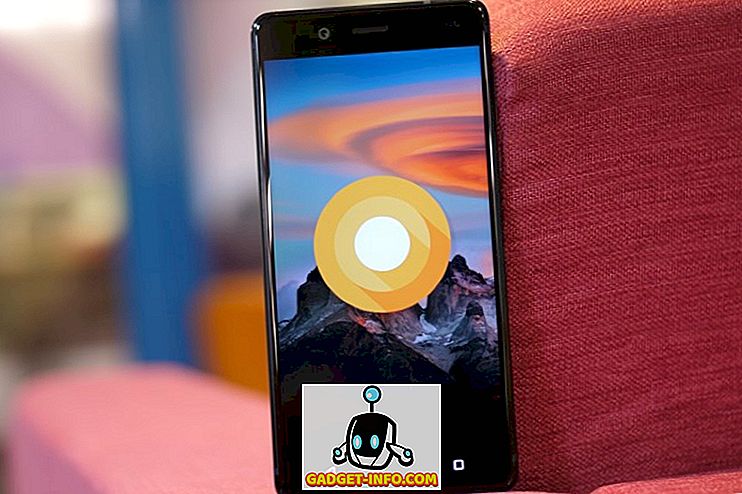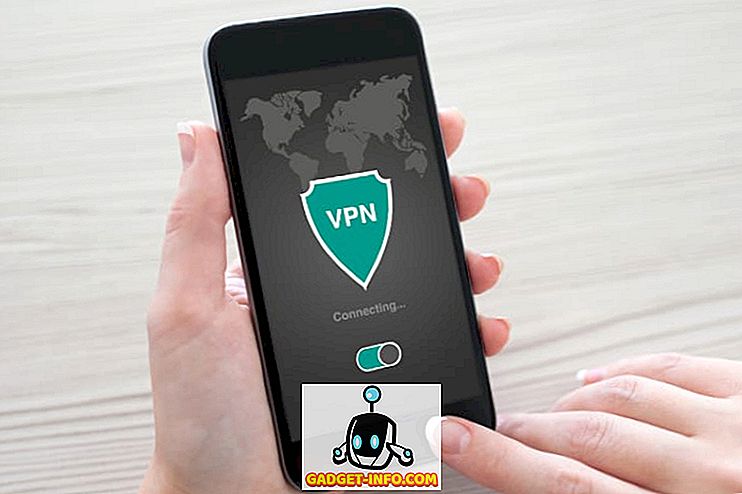Naslov MAC ali naslov za nadzor dostopa do medija je edinstven identifikator, ki je dodeljen omrežnemu vmesniku naprave. V vašem Mac računalniku je to edinstven identifikator strojne opreme za kartico WiFi ali Ethernet v njej. Vsaka naprava ima edinstven naslov MAC, ker če ima več naprav na istem omrežju isti naslov MAC, omrežje ne bo moglo razlikovati med dvema napravama, kar povzroča precej težav.
Ker je naslov MAC trajen in je vezan na strojno opremo, se najpogosteje uporablja za preprečevanje dostopa določene naprave do omrežja. Na primer, v vašem domu WiFi lahko preprosto nastavite usmerjevalnik, da omogočite povezavo samo določenega seznama naslovov MAC, tako da tudi, če ima nekdo geslo za WiFi, ki pa ni dodan na seznam sprejetih naslovov, je to mogoče. Ne morete se povezati z omrežjem. To je ena od situacij, ki bi jo želeli spremeniti MAC naslov vašega Mac računalnika. Torej, če poskušate zaobiti usmerjevalnik, ki je blokiral MAC-naslov vašega Mac-a, tukaj je, kako spremeniti MAC-naslov na Mac-u :
Opomba : Spremenil sem naslov MAC na MacBook Air, ki teče macOS Sierra 10.12.4. Metoda mora biti podobna tudi v drugih različicah macOS-a.
Poiščite svoj trenutni MAC naslov
Prva stvar, ki jo morate storiti, je ugotoviti trenutni MAC naslov vašega Mac računalnika. To lahko storite tako, da sledite spodnjim korakom:
- Pojdite na Sistemske nastavitve -> Omrežje .

- Kliknite tukaj »Napredno«

- Preklopite na zavihek »Strojna oprema« in videli boste MAC naslov vašega Mac računalnika. Zapomnite si to nekje, samo v primeru, da se morate vrniti nazaj nanj.

Spremenite MAC naslov v macOS
Če želite spremeniti naslov MAC na vašem računalniku Mac, boste morali uporabiti terminal. Ukazi so preprosti in sledite spodnjim korakom:
- Pritisnite in držite tipko “možnost” in kliknite ikono WiFi v menijski vrstici. Tam boste lahko videli ime vmesnika . V mojem primeru je to »en0«.

- Zaženite terminal in vnesite naslednji ukaz:
openssl rand -hex 6 | sed 's / (1) / g; s /.$// '
To vam bo dalo novo naključno šestnajstiško številko, ki jo lahko uporabite kot naslov MAC

- Prekinite povezavo z omrežjem WiFi, tako da držite “možnost” in kliknete ikono WiFi v menijski vrstici in kliknete “prekinite povezavo” pod vašim imenom WiFi.

- Zdaj vnesite » sudo ifconfig en0 ether «.

- Zdaj boste uspešno spremenili naslov MAC na Mac računalniku.
Znova se lahko povežete z omrežjem WiFi in znova preverite svoj naslov MAC, da preverite, ali se je spremenil.
Preprosto spremenite MAC naslov v Macu
S to metodo lahko preprosto spremenite MAC naslov vašega Mac računalnika in se usmerite proti vsakemu usmerjevalniku, ki vas blokira z vašim naslovom MAC. Ne pozabite, da če usmerjevalnik uporablja seznam dovoljenih naslovov MAC, namesto da bi blokiral določene naslove MAC, se ne boste mogli pridružiti omrežju WiFi, čeprav se bo vaš naslov MAC spremenil. Spreminjanje naslovov MAC na vašem Mac računalniku ni težka naloga, tudi če se sliši kot ena. Torej, če ste želeli zmotiti vaš naslov MAC, nadaljujte in poskusite to metodo. Prav tako mi povejte, kako se je izšlo za vas, in če veste kakšne druge metode za spremembo naslova MAC na Macu, mi sporočite o njih v spodnjem oddelku za komentarje.


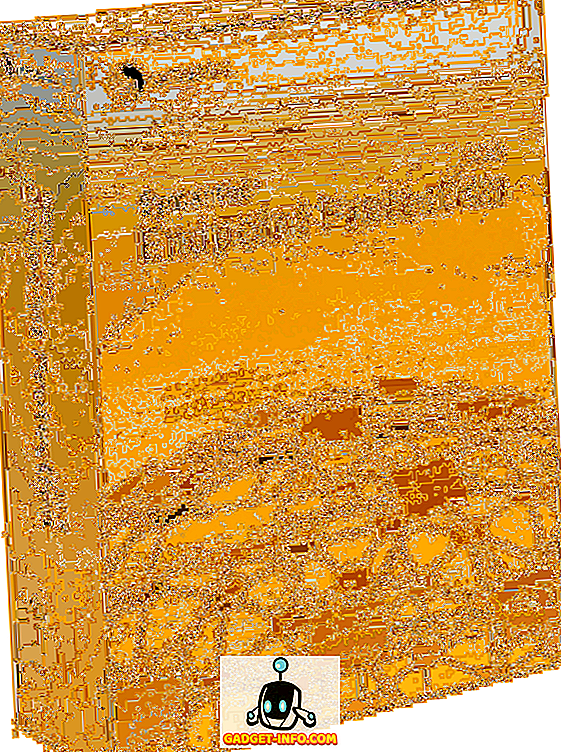

![Amazon - notranja zgodba [Infografika]](https://gadget-info.com/img/best-gallery/698/amazon-inside-story.gif)