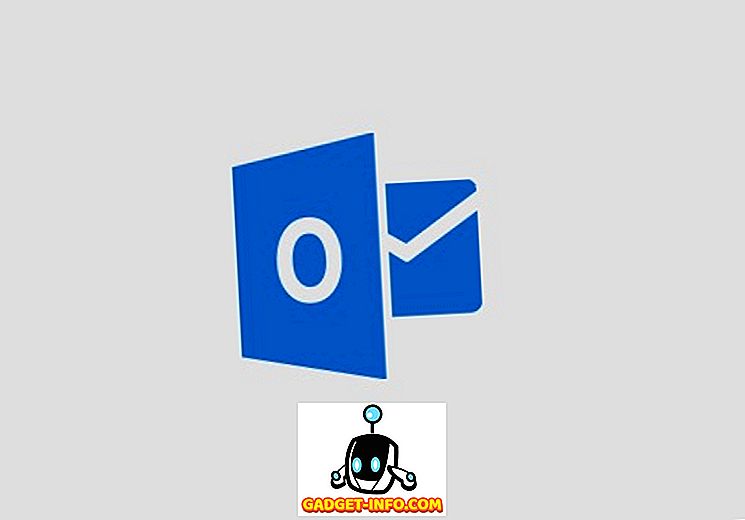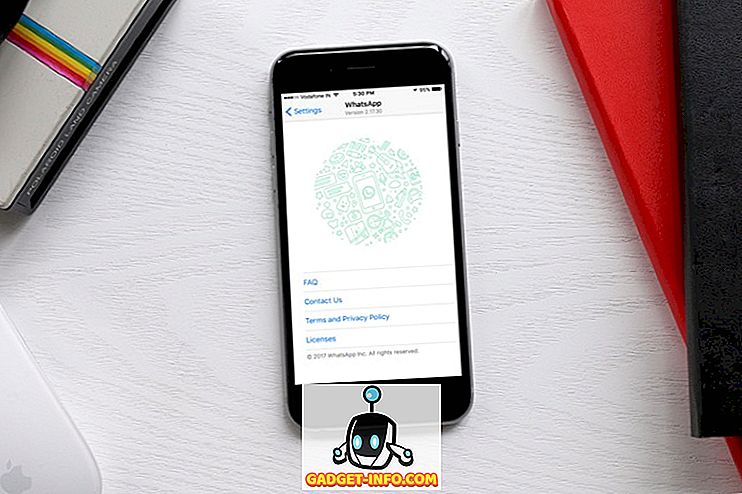Tipka Option je verjetno ena izmed najmočnejših in premalo uporabljanih tipk na tipkovnici Mac. Mislim, obstaja veliko stvari, ki jih lahko naredite in bližnjice, ki jih lahko odkrijete s tipko Option. Ključ Option vam lahko pomaga, da naredite stvari z enim klikom, ki bi vas sicer vzel vsaj nekaj klikov. Zato je bolelo videti tako malo Mac uporabnikov, ki uporabljajo ključ Option na svojih Macih. Največji razlog za nenaklonjenost uporabnikov k ključu Mac Option je, da njegove uporabe niso tako enostavne in mnogi od nas ne vedo za to. No, želel bi to spremeniti s tem člankom, ko vam pokažemo vse bližnjice na tipkovnici z možnostmi za Mac, ki jih morate vedeti:
Vse Mac možnosti Key Bližnjice morate vedeti
Obstaja več kot 50 različnih načinov uporabe ključa Mac Option, o katerih bomo razpravljali v tem članku, zato smo celoten seznam razdelili na pododdelek, tako da je lažje krmariti. Tukaj so različni razdelki, ki jih bomo obravnavali v tem članku:
- Bližnjice menija za moč
- Najdi in sistemske bližnjice
- Bližnjice za dokumente
- Bližnjice na tipkovnici in poteze v brskalniku Safari za Mac
- Bližnjice za dostopnost
- Uporaba tipk z možnostmi na vrstici menija
- Druge možnosti Možnosti za bližnjice
Če želite preskočiti neposredno do njih, lahko kliknete katero koli od teh pododdelkov. To priporočam, da si preberete vse te nasvete, saj se boste naučili veliko več:
Bližnjice menija za moč
1. Postavite računalnik Mac v stanje spanja
Videl sem, da je večina uporabnikov Mac-a, ki uporabljajo Apple Menu, postavila svoj Mac na spanje. S pomočjo preproste bližnjice na tipkovnici pa lahko računalnik Mac v nekaj sekundah spi. Samo pritisnite "Option-Command-Power Button" tipkovnico combo in vaš Mac bo šel spat v trenutku.
2. Zaprite vse aplikacije in zaustavite računalnik Mac
Če ste v naglici in želite zapreti vse svoje aplikacije in zaustaviti vaš Mac, vam lahko bližnjica na tipkovnici, ki vam jo bom povedal, pomaga pri tem. Samo pritisnite "Control-Option-Command-Power gumb" bližnjico na tipkovnici in vaš Mac se bo ugasnil po prenehanju vseh aplikacij. Najboljši del je, da bodo aplikacije zahtevale, da shranite svoje delo, če tega še niste storili.
Najdi in sistemske bližnjice
1. Pokaži ali skrij dok
Osebno Dock skrivam ves čas, vendar če ste nekdo, ki to občasno potrebuje, je to bližnjica na tipkovnici za vas. Samo pritisnite »Option-Command-D«, da skrijete Dock . Znova pritisnite isto bližnjico na tipkovnici, da jo znova vzpostavite.
2. Pokaži ali skrij pot iskalca
Preden sem se naučil bližnjice na tipkovnici, sem sovražil Finder na mojem Macu. Moj največji problem, zaradi katerega sem sovražil, je dejstvo, da ni bilo nobene možnosti, da bi videli pot do datoteke v oknu Finderja. No, motila sem se. Obstaja native način za prikaz poti datoteke na Finder in vi šele potreba zadeti tipkovnico ukaz "Option-Command-P", da ga vidite.

3. Pokaži ali skrij stransko vrstico
Podobno lahko stransko vrstico Finderjevega okna skrijete ali prikažete tako, da pritisnete bližnjico na tipkovnici »Option-Command-S« .

4. Premaknite datoteke
Mnogi novi uporabniki Mac-a menijo, da vam Mac ne daje možnosti za premikanje datotek z enega mesta na drugo. No, to je res, če ne poznate preproste kombinacije tipkovnice "Option-Command-V" . Preprosto kopirajte stvar, ki jo želite premakniti, in jo prilepite z zgoraj omenjeno bližnjico na tipkovnici. Namesto ustvarjanja kopije bo datoteka premaknjena.
5. Skrij vse aplikacije
Včasih situacija zahteva drastične ukrepe in skrivanje aplikacij, enega po enega, morda ne bo zmanjšala. V tem primeru lahko uporabite bližnjico »Command-Option-H«, da skrijete vse odprte aplikacije hkrati . Preprosto kliknite prazen del namizja in pritisnite tipko za bližnjico, da skrijete vse aplikacije.
6. Zaprite vse odprte Windows aplikacije
Če želite uporabiti še bolj drastičen pristop, lahko zaprete vse aplikacije, namesto da jih skrijete. Za to uporabite bližnjico na tipkovnici »Option-Command-W« .
7. Minimiraj vse okno
Podobno z bližnjico na tipkovnici »Option-Command-M« lahko hkrati zmanjšate vsa okna aplikacij .
8. Odprite meni za izhod iz aplikacije
Čeprav se na Macu to ne dogaja redno, včasih obstajajo prevarane aplikacije, ki se ne odzivajo na vaše ukaze. V teh primerih morate prisilno prekiniti te aplikacije. Lahko uporabite Apple Menu, da prinesete meni aplikacije za prekinitev sile ali pa to storite z bližnjico na tipkovnici »Command-Option-Esc «.

9. Force Quit Current App
To lahko naredite še korak dlje in neposredno zaprete trenutno aplikacijo s pomočjo bližnjice na tipkovnici »Command + Shift + Option + Esc« .
10. Izpraznite Trash brez potrditvenega polja
Podobno lahko izpraznite koš za Mac, ne da bi morali z gumbom »Option-Shift-Command-Delete« preklicati okno za potrditev.
11. Odprite nastavitev zaslona
Tipka Option omogoča tudi, da pridete do določenih nastavitev in nastavitev, ne da bi morali iti skozi celoten postopek pregledovanja menija Apple. Na primer, lahko zaženete ploščo z nastavitvami zaslona tako, da pritisnete tipke »Option-Brightness Up / Down« .

12. Odprite nastavitve tipkovnice
Podobno pritisnite tipko “Option-F5 / F6”, da zaženete nastavitve tipkovnice.

13. Odprite nastavitve nadzora misij
Prav tako uporabite bližnjico na tipkovnici »Option – Mission Control«, da zaženete nastavitve nadzora misij.

14. Prilagodite glasnost / svetlost v majhnih povečavah
Tipka Mac Option omogoča uporabnikom, da prilagodijo svetlost in glasnost v manjših korakih za bolj natančne nastavitve. To storite samo s pomočjo bližnjic na tipkovnici »Option – Shift – tipkovnica za osvetlitev gor / dol« in »Option – Shift – Keyboard Volume up / Down« .
15. Kopiranje vlečenega elementa
To je ena najbolj neznanih funkcij ključa možnosti. V bistvu lahko vsakič, ko povlečete datoteko v računalnik Mac, med vlečenjem držite tipko Možnosti in jo kopirate v odložišče.
16. Naredite vzdevek vlečenega elementa
Podobno, če med vlečenjem elementa držite tipke »Option in Command«, bo ustvaril vzdevek datoteke, ki je v bistvu bližnjica za zagon datoteke.
17. Odprite vse mape v izbrani mapi
Če uporabljate pogled seznama v iskalniku, boste morda našli ta trik zelo priročno. V bistvu lahko držite tipko možnosti, medtem ko kliknete trikotnik razkritja, da odprete vse mape v izbrani mapi. Tako boste z enim klikom našli vse, kar je shranjeno ne samo v nadrejenih mapah, temveč tudi v mapah za otroke.
Bližnjice za dokumente
Gumb Mac Option je izjemno močan, ko gre za obravnavo dokumentov. V tem razdelku bomo videli vse funkcije, do katerih lahko dostopate s tipko Možnosti pri delu z dokumenti:
1. Izbrišite besedo na levo od točke vstavljanja
Če namesto brisanja črke, ki jo želite izbrisati, celotno besedo, lahko uporabite bližnjico na tipkovnici »Option-Delete«, ki izbriše besedo levo od točke vstavljanja.
2. Premaknite točko vstavljanja na začetek prejšnje besede
Podobno, če želite premakniti točko vstavljanja za celotno besedo in ne črko, lahko uporabite tipko možnosti med dotikom puščice v levo .
3. Točko vstavljanja premaknite na konec naslednje besede
Prav tako lahko držite tipko Option, medtem ko uporabljate desno tipko s puščico, da se premaknete neposredno na konec naslednje besede.
Nasvet Pro: Med uporabo zgornjih dveh bližnjic na tipkovnici lahko držite tipko za premik, da izberete besedo namesto samo premikanja točke vstavljanja.
4. Izberite celoten odstavek
Če želite naenkrat hitro izbrati celoten odstavek, držite bližnjico na tipkovnici »Option – Shift«, medtem ko uporabljate puščične tipke navzgor / navzdol.
5. Pojdite na polje za iskanje
Dolgotrajni uporabniki Mac-a bodo morda vedeli, da z uporabo bližnjice »Command-F« neposredno odpre iskalno polje Finderja. Če pa ne želite odpreti iskalnega polja, ampak želite uporabiti iskalno polje, morate klikniti s kazalcem. Če je to tisto, kar želite narediti, namesto s sledilno ploščico ali miško, uporabite bližnjico na tipkovnici »Option-Command-F«.
6. Kopiraj slog
Če želite samo kopirati slog besedila, namesto s pomočjo bližnjice na tipkovnici »Command-C«, ki kopira besedilo, uporabite bližnjico na tipkovnici »Command-Option-C«.
7. Prilepi slog
Podobno lahko uporabite bližnjico na tipkovnici »Command-Option-V«, da prilepite slog.
8. Prilepi in ujemaj slog
Ena od mojih najpogosteje uporabljenih bližnjic na tipkovnici za Mac je bližnjica s tipkovnico in paste. V bistvu to ustreza vsebini, ki jo prilepite na slog vsebine, ki je že v dokumentu. Če želite uporabiti to funkcijo, kopirajte besedilo od koderkoli, tako kot vi. Pri lepljenju namesto običajne bližnjice na tipkovnici »Command-V« uporabite bližnjico na tipkovnici »Option-Shift-Command-V« .
9. Pokaži-skrij inšpektor in orodno vrstico
Všeč mi je, da delam v okolju brez motenj, ko sem v polnem toku. Zato skrijete vse okno Orodne vrstice in inšpektorja v aplikaciji Strani. Če želite to tudi storiti, lahko s pomočjo bližnjice na tipkovnici »Option-Command-I« skrijete inšpektorja in »Option-Command-T«, da skrijete orodno vrstico . Čeprav to uporabljam večinoma na straneh, bo deloval tudi na številke, ključno besedo in katero koli drugo aplikacijo tretjih oseb, ki jo podpira.

Bližnjice na tipkovnici in poteze v brskalniku Safari za Mac
1. Pomikajte se v večjih korakih
Če za premikanje po spletnih straneh v brskalniku Safari uporabljate puščično tipko, lahko s tipko možnosti izberete večje korake. Ko se s tipkami s puščicami pomikate, držite tipko možnosti.
2. Označite naslednji element na spletni strani
Za premik od ene možnosti do druge na spletni strani uporabljamo tipko Tab. Vendar pa so uporabniki morda opazili, da preskoči gumbe in izbere samo polja za vnos besedila. No, če želite izbrati gumbe, ne da bi jih preskočili, držite tipko možnosti, ko uporabljate gumb Tab.
3. Zaprite vse zavihke, vendar eno
Če želite hitro zapreti vse zavihke v brskalniku Safari in ohraniti le en zavihek odprt, lahko za to uporabite tipko možnosti. Ko kliknete gumb za zaprtje, držite tipko možnosti. Ne pozabite, da bo zavihek, ki ga kliknete na gumb za zaprtje, tisti, ki je ostal odprt, medtem ko bodo ostali zavihki zaprti.
4. Prenesite povezano datoteko
Če želite hitro prenesti povezano datoteko na spletu, med pritiskanjem na povezavo držite tipko Možnosti.
5. Povečajte besedilo spletnega mesta
Dolgoročni uporabniki Safarija so morda seznanjeni s funkcijo »Zoom In« in »Zoom Out«, do katere lahko dostopate prek menija »View« ali s pomočjo bližnjice na tipkovnici »Command + / Command-«. No, če je edina stvar, ki jo želite povečati, besedilo in ne celotna spletna stran, uporabite opcijsko tipko z zgoraj omenjeno bližnjico ali držite tipko možnosti, ko kliknete na meni Pogled.

Bližnjice za dostopnost
Tipka Mac Option omogoča zelo enostaven dostop do možnosti za dostopnost v vašem Mac računalniku, saj vam omogoča uporabo preproste bližnjice na tipkovnici. Nekaj najbolj uporabljenih in najboljših bližnjic na tipkovnici, s katerimi lahko dostopate do možnosti za dostopnost:
1. Prikaži možnosti dostopnosti
Za dostop do možnosti dostopnosti prikaza uporabite bližnjico na tipkovnici »Option-Command-F5«.

2. Odprite pripomoček VoiceOver Utility
Če želite odpreti pripomoček VoiceOver Utility, uporabite bližnjico na tipkovnici »Control-Option-F8«.
3. Vklopite ali izklopite zoom
Podobno z bližnjico na tipkovnici »Option-Command-8« vklopite ali izklopite funkcijo povečave.
4. Vklopite ali izklopite nastavitev Invert Colors
Uporabite bližnjico na tipkovnici »Control-Option-Command-8«, da vklopite ali izklopite nastavitev Invert Colors.
5. Zmanjšajte kontrast
Kontrast lahko zmanjšate z bližnjico na tipkovnici »Control-Option-Command-Comma«.
6. Povečajte kontrast
Po drugi strani pa lahko povečate kontrast s pomočjo bližnjice na tipkovnici »Control-Option-Command-Period«.
Uporaba tipk z možnostmi na vrstici menija
Če držite tipko Option med klikanjem ikon menijske vrstice, lahko prikažete dodatne informacije. Tukaj je nekaj najpomembnejših, ki jih morate poznati:
1. Option-Kliknite na ikono vrstice menija za glasnost
Če držite tipko Option, medtem ko kliknete ikono menija za glasnost, lahko neposredno odprete ploščo z nastavitvami zvoka in izberete izhodne in vhodne vire za zvok.

2. Option-Kliknite na ikono brezžičnega menija
S klikom na ikono brezžične menijske vrstice, medtem ko držite tipko možnosti, lahko dobite dodatne informacije, kot so vaš naslov IP, številka usmerjevalnika, koda države, raven hrupa in drugo.

3. Option-Kliknite na ikono menijske vrstice Bluetooth
Podobno bo Option-klik na meniju Bluetooth prikazal dodatne informacije, kot so stanje, stanje odkrivanja in drugo.

4. Option-Kliknite Apple Menu
Če želite hitro odpreti podokno za sistemsko poročilo, kliknite Option-kliknite na vrstico Apple Menu in vam bo neposredno pokazal možnost za to.

5. Vklopite Ne moti
Nazadnje lahko Option kliknete na ikono obvestilne vrstice v zgornjem desnem kotu, da omogočite neposredno Ne moti. Lahko tudi kliknete, da onemogočite način DND.
Druge možnosti Možnosti za bližnjice
1. Pridobite meni Shrani kot
Če želite med shranjevanjem datoteke dobiti možnost »Shrani kot meni«, kliknite Option-kliknite na meni Datoteka in vam bo predstavljen.

2. Pridobite več datotek
Podobno lahko med shranjevanjem datoteke izberete Option-klik na izbirnik datotek, da dobite več možnosti zapisa datotek.
Postanite uporabnik Mac moči z Wielding Power of Mac Option Key
To zaključuje naš dolg članek o uporabi ključa Option in funkcij, do katerih lahko dostopate. Nekatere od teh bližnjic uporabljam vsak dan in upam, da boste našli tudi nekaj bližnjic na tipkovnici, ki so vam koristne tudi. Preverite seznam in nam sporočite svoje najljubše ključne možnosti možnosti, tako da pišete v oddelku za komentarje spodaj.