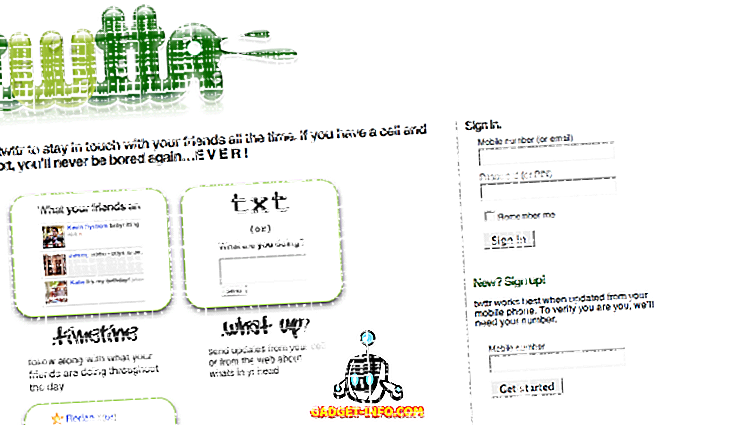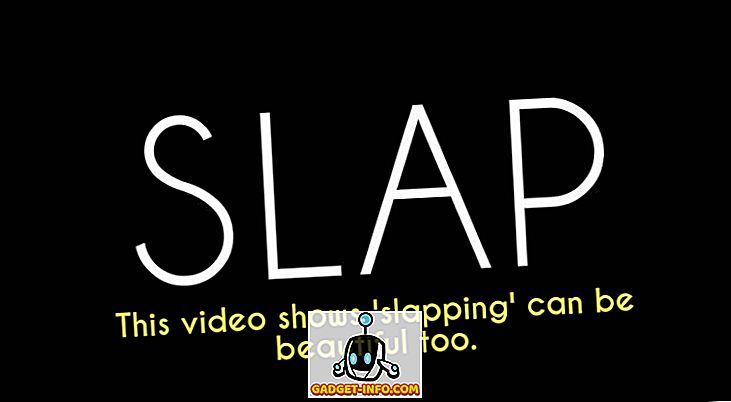Googlova platforma za Chrome OS je morda bila tu že več kot pet let, vendar je še vedno v fazi, v kateri jo obravnavamo kot razvijajoči se ekosistem. Če prihajate iz zrele namizne platforme, kot sta Windows ali OS X, boste presenečeni, ko vidite, da Chrome OS nima možnosti tiskanja na običajen način. V bistvu Chromebooki nimajo vrat za neposredno povezavo s tiskalniki, poleg tega pa ne podpirajo tiskalnikov USB.
Torej, če ste uporabljali Chromebook in želite natisniti dokument, spletno stran, sliko itd., Obstaja le en način in to je prek storitve Google Cloud Print. No, tukaj je, kako nastavite Google Tiskanje v oblaku na Chromebooku:
Nastavite Google Tiskanje v oblaku na Chromebooku
1. Odprite Chrome in v desnem zgornjem desnem zgornjem kotu poiščite tri-točkovni gumb in pojdite na » Nastavitve «.

2. Na strani z nastavitvami se pomaknite navzdol in kliknite » Prikaži napredne nastavitve «. Nato se pomaknite navzdol in poiščite razdelek Google Tiskanje v oblaku . Tukaj kliknite " Upravljanje ".

3. Če ste v Google Račun dodali tiskalnike v preteklosti, jih najdete tukaj. Če ga uporabljate prvič, lahko kliknete » Dodaj tiskalnike «.

4. Nato boste videli seznam vseh tiskalnikov, ki podpirajo Google Tiskanje v oblaku in so povezani z istim omrežjem WiFi kot vi in so na voljo za registracijo. Izberite tiskalnike, ki jih želite uporabiti, in kliknite » Dodaj tiskalnik «.

Ko končate, bodo tiskalniki na voljo za vse vaše potrebe tiskanja na Chromebooku. Če želite odstraniti tiskalnik ali preveriti dodane tiskalnike, lahko znova nastavite stran za upravljanje tiskanja v oblaku prek nastavitev za Chrome.
Dodajte lokalni tiskalnik v tiskanje v oblaku
Če nimate tiskalnika, ki podpira tiskanje v oblaku, boste morali nadaljevati z dodajanjem klasičnih ali lokalnih tiskalnikov prek računalnika Mac ali Windows . Za to morate najprej dodati lokalni tiskalnik z običajnimi nastavitvami tiskalnika in optičnih bralnikov v operacijskih sistemih Windows in OS X.


Ko je lokalni tiskalnik dodan v računalnik ali računalnik Mac, boste morali v računalniku Mac ali računalniku odpreti Chrome in ponoviti zgoraj navedene korake za dodajanje tiskalnikov v Google račun s programom za tiskanje v oblaku. Ko končate, se lahko prijavite z istim Google Računom v Chromebooku in našli boste tiskalnike, ki so vam na voljo.
Začnite tiskati na Chromebooku
Ko v Google Račun nastavite in dodate tiskalnike, ki omogočajo tiskanje v oblaku, lahko začnete tiskati iz Chromebooka.
Če želite tiskati iz Chromebooka, preprosto odprite datoteko, dokument, spletno stran ali sliko, ki jo želite natisniti, in pritisnite kombinacijo tipk Ctrl + P ali desni klik kjerkoli na strani in izberite »Natisni«. Za začetek tiskanja lahko odprete tudi Meni-> Tiskanje .
Ko ste pritisnili kombinacijo tipk ali gumb za tiskanje, boste dobili predogled tiskanja.

Tu lahko poleg gumba » Spremeni « kliknete gumb » Spremeni «, da spremenite tiskalnik . Ko izberete tiskalnik, lahko kliknete »Natisni« in natisne dokument, slika ali spletna stran.

Ste pripravljeni začeti tiskati na Chromebooku?
Čeprav so tiskalniki, ki omogočajo tiskanje v oblaku, na Chromebooku zelo preprosto dodati, ni načina, da bi v Chrome OS dodali klasične lokalne tiskalnike, kar je škoda. To lahko storite le, če imate računalnik z operacijskim sistemom Windows ali Mac, kar zagotovo uniči namen Chromebooka kot samostojnega računalnika.
Če se s tem strinjate, lahko nadaljujete in sledite zgoraj navedenim korakom, da začnete tiskati iz Chromebooka. Obvestite nas, če imate kakršne koli dvome glede tega. Zvok je v spodnjem oddelku za komentarje.