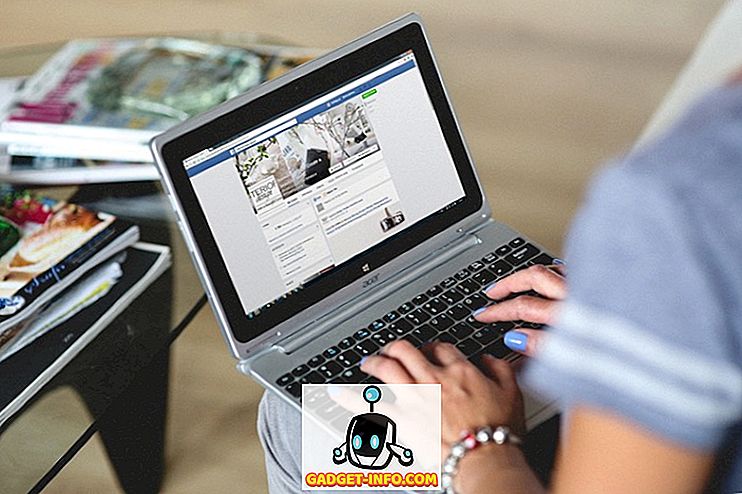Sony PlayStation 4 je ena najmočnejših igralnih konzol sedanje generacije. Z leti je Sony predstavil različico PS4 Slim in veliko zmogljivejšo različico PS4 Pro, ki je zagotovila, da ostane upor PS4 na trgu igralne konzole močan. Medtem ko je PS4 velik stroj, njegov uporabniški vmesnik s svojimi zapletenimi meniji skriva nekaj odličnih produktivnih možnosti pod njim. Večina ljudi raje uporablja sistem tako, kot je, ne da bi vedel, kako najbolje izkoristiti PS4 in še izboljšati svoje skupne igralne izkušnje. izboljšajte izkušnjo PlayStation 4:
1. Uporabite pametni telefon kot tipkovnico za PS4
Vnašanje besedila na PS4 je lahko precej težavno, ne glede na to, ali uporabljate običajne gumbe ali tipkanje, ki ga nadzorujete. Ali vam ne bi bilo všeč, če bi lahko vtipkali zaslonsko tipkovnico na pametnem telefonu? No, zahvaljujoč PlayStation App za vaše pametne telefone, lahko. To naredite tako:
- Pojdite v meni Nastavitve PlayStationa in tapnite »Nastavitve povezave za aplikacijo PlayStation« . Po tem se dotaknite »Dodaj napravo« .

- Tukaj boste dobili registracijsko kodo . To kodo opazite nekje, saj jo bomo kasneje uporabljali.

- Prenesite aplikacijo PlayStation za napravo s sistemom iOS ali Android in se prijavite v račun z računom za PlayStation. Prepričajte se, da je to isti račun, s katerim ste prijavljeni v PS4.
- Ko ste uspešno prijavljeni, v spodnji vrstici izberite možnost »Poveži se s PS4« .

- Dotaknite se možnosti »Drugi zaslon« . Predstavljen vam bo seznam strojev PS4, ki so prijavljeni z vašim PlayStation ID. Dotaknite se polja PS4, ki ga želite nadzirati.

- Vnesite registracijsko kodo, ki ste jo prejeli od svojega PS4 prej v vnesenem polju za vnos in tapnite »Register« . Ko se uspešno registrirate, boste povezani s PS4.

- Zdaj boste imeli preprost navigacijski meni, ki predstavlja sledilno ploščico, in imajo gumbe za različne druge naloge, povezane z navigacijo. Zdaj, na PS4, ko boste morali vnesti nekaj besedila, odprite aplikacijo na svojem mobilniku in tapnite »ikono tipkovnice« na vrhu. Prikazali boste okno za vnos besedila, kjer lahko vtipkate s pomočjo tipkovnice na zaslonu, kot običajno.

2. Prednaložite igre, ki ste jih kupili
Kdo rad čaka, kajne? Torej je ta super igra za PS4, ki ste jo pravkar naročili, in ne morete čakati, da jo igrate. Toda najprej so na voljo tone podatkov o igri, ki jih je mogoče prenesti, in na srečo vam ni treba čakati, da jih prenesete. PlayStation Store omogoča uporabniku, da prenese prednastavljene podatkovne datoteke igre 4 dni pred dejanskim zagonom, samo iz PlayStation Store. Da, ne morete igrati igre, dokler je ne izpustite, potem pa spet, ko je enkrat, vam ne bo treba čakati.
Kako ga prenesti
3. Izboljšajte baterijo krmilnika DualShock 4
Vsi uporabljajo DualShock 4 krmilnik v brezžičnem načinu. Kaj je zdaj tisto, kar si najbolj želi vsak uporabnik brezžične naprave? Rezervna baterija! Ali se vam je kdaj zgodilo, da ste se ukvarjali z igranjem iger in se nenadoma pojavilo obvestilo, da je baterija vašega krmilnika nizka? No, lahko prihranite nekaj soka iz vašega krmilnika, tako da zatemnite luči krmilnika, tako da sledite spodnjim korakom.
- Odprite meni Nastavitve PlayStationa in nadaljujte z možnostjo »Naprave« . Ko ste tam, odprite možnost »Krmilniki« .

- Zdaj se pomaknite na možnost »Svetlost DUALSHOCK 4 Light Bar« in jo tapnite, da prikažete stranski meni za izbiro svetlobnega profila. Izbirate lahko med Bright, Medium in Dim . Tukaj izberite želeno izbiro.

- Prav tako ste verjetno opazili, da ima vaš krmilnik DualShock 4 vgrajen zvočnik za različne zvoke. Mogoče se zgodi, da vas osupne zvok, ki prihaja od tam, ali pa ga verjetno želite popolnoma utišati. No, v vsakem primeru lahko spremenite glasnost krmilnika . V istem meniju preprosto pojdite na možnost »Kontrola glasnosti (Speaker for Controller)« in spremenite glasnost, da bo ustrezala vašim željam.
4. Spreminjanje videza PS4 s temami
Ali vam ne bo dolgočasna založna modra plošča v ozadju vašega PS4? Ali se vam zdi, da so ikone preproste za vas? No, ne skrbite, kot močan stroj PS4 je, da je zelo prilagodljiv, kot tudi. Videz vmesnika lahko spremenite s pomočjo tem. To naredite tako, da sledite spodnjim korakom.
- Odprite meni Nastavitve PlayStationa in se pomaknite na »Teme« . Ko ste tam, odprite možnost »Izberi temo« .

- Od tu lahko izberete temo po vaši izbiri . Poleg tega, če vam ni všeč nobena predstavljena tema, lahko kdaj kupite teme iz PlayStation Store.

Če želite spremeniti način, kako izgleda strojna oprema PS4, si oglejte naš seznam najboljših preoblek PS4.
5. Get PS Plus igre brez njih
PlayStation Plus članstvo za PS4 ponuja svojim strankam veliko prednosti v primerjavi z običajnimi uporabniki PS4. Spletni multiplayer, ekskluzivni popusti, spletne igre in dostop do Betas so nekatere od dodatnih funkcij, ki jih PS Plus ponuja svojim članom. Med vsemi temi značilnostmi je še ena funkcija, ki jo uporabniki PS Plus resnično radi, in to je, da je vsak mesec brezplačno na voljo polna igra za uporabnike PS Plus. Zdaj, lahko izkoristijo to igro za prost samo, ko jo prenesete v tem določenem mesecu, sicer ponudba bo izginila. Kaj pa, če si želel imeti igro, toda v času, ko je bila na voljo, si zmanjkalo podatkovnega paketa? No, lahko izkoristite igro, ne da bi jo celo prenesli .
Če želite to storiti, na izbiro igre preprosto tapnite »Dodaj v knjižnico« in voila, boste imeli igro. Zdaj ga lahko prenesete, kadar koli se počutite, tudi po mesecih ponudbe. Nifty, kajne?
6. Posnemite posnetke zaslona hitreje
Gumb Share na vašem DualShock 4 se lahko uporablja za snemanje posnetkov in snemanje igranja z enim samim gumbom. Če držite gumb Skupna raba, lahko privzeto posnamete posnetek zaslona, ki bo shranjen na vaš PS4. Ampak ali ne bi bilo bolje, če bi ga spremenili v en sam dotik in vam prihranili nekaj sekund vaše dragocene igralne izkušnje? Pravzaprav lahko to storite tako, da sledite spodnjim korakom:
- Dotaknite se gumba SHARE na nadzorniku DualShock, da prikažete meni Share. Od tam izberite možnost »Sharing and Broadcast Settings« . Zdaj pa nadaljujte z možnostjo »SHARE Control Button Type« .

- Ko boste tam, vam bodo predstavljene možnosti, da izberete, ali je standardna vrsta ali vrsta enostavnega posnetka. Preprosto izberite vrsto Easy Screenshot, da preklopite na uporabo enega pritiska gumba SHARE, da kliknete posnetke zaslona.

7. Naredite najboljše v načinu mirovanja PS4
Vaš PS4 prihaja v stanje pripravljenosti ali pa ga Sony želi poklicati - način mirovanja. V tem načinu je sistem v bistvu v stanju pripravljenosti in je narejen za delovanje pri nižji porabi energije . Kljub temu lahko ta način še dodatno spremenite, da boste napolnili krmilnike ali posodobili igre, medtem ko porabite manj energije. V ta namen sledite spodnjim korakom:
- Pojdite v meni Nastavitve PlayStationa in izberite možnost »Power Save Settings« . Ko ste tam, izberite »Nastavite funkcije, ki so na voljo v načinu mirovanja«.

- Zdaj lahko spremenite različne vidike načina mirovanja PS4. Nastavite lahko možnost »Dobava napajanja na vrata USB«, da lahko polnite vaše krmilnike, ko je sistem v stanju pripravljenosti . Prav tako lahko naredite “PS4 Ostanite povezani z internetom”, da posodobite igre v ozadju . Poleg tega, če imate na pametnem telefonu aplikacijo PlayStation App, jo lahko uporabite za prebujanje PS4, tako da izberete možnost »Omogoči vklop PS4 iz omrežja« . Nazadnje je na voljo možnost » Keep Application Suspended«, ki v bistvu hibernira igro v trenutnem načinu in postavi PS4 v način mirovanja. Ko zbudite PS4 in začnete igro, se bo nadaljevalo samo iz prejšnjega stanja, v nasprotju s ponovnim zagonom po privzetku.

8. Alternativni načini za vklop PS4
Medtem ko lahko vsakdo vklopi PS4 s pritiskom na gumb za vklop na svojem PS4, PS4 ne pride z alternativnimi metodami za vklop naprave tudi. V primeru, da je bil vaš DualShock 4 krmilnik seznanjen s sistemom v preteklosti, lahko napajate PS4 tako, da preprosto tapnete gumb PS na krmilniku Dualshock 4, da zbudite PS4.
Če pa vaš televizor podpira povezavo HDMI Device, lahko svojo ustrezno možnost v PS4 obrnete tako, da se naprava samodejno vklopi, ko vklopite televizor . Če želite to narediti, preprosto nadaljujte z nastavitvami PlayStationa in pojdite na »Sistem« . Od tod potrdite polje poleg možnosti »Omogoči povezavo naprave HDMI« .

9. Livestream igranje video posnetkov v realnem času
Snemanje in nalaganje video posnetkov na spletu je eden od načinov za izmenjavo vaših dosežkov, vendar ne bi bilo bolje, če bi to storili v realnem času? No, zahvaljujoč možnosti PS4 Broadcast, lahko. PlayStation ima vgrajeno podporo za Twitch, YouTube in Dailymotion. Če želite v realnem času iz PS4 predvajati igro, sledite spodnjim korakom:
- Pritisnite gumb SHARE na krmilniku, da odprete meni Share. Od tam izberite možnost »Broadcast Gameplay« . Na voljo vam bo seznam storitev Live Broadcasting Services . Izberite tisto po vaši izbiri.

- Ko boste izbrani, boste morali vnesti poverilnice in se prijaviti. Potem lahko v realnem času neposredno predvajate igro . Lahko celo povežete mikrofon na vaš PS4 ali DualShock 4 in tudi v živo.
10. Vsi zvok usmerite na avdio priključek krmilnika
Očitno se morate zavedati dejstva, da je vaš DualShock 4 opremljen s 3, 5 mm priključkom za neposredno povezovanje slušalk na krmilnik. Čeprav to zveni dobro, privzeto lahko usmerite avdio klepet samo na slušalke, ki so priključene na ta zvočni priključek, in jih učinkovito pretvorite v slušalke za klepet. Če želite to spremeniti in usmeriti ves zvok na omenjeno pristanišče, lahko to storite tako, da sledite spodnjim korakom:
- Pojdite v nastavitve za PlayStation in odprite možnost »Naprave« . Ko ste tam, izberite možnost »Avdio naprave« .

- Zdaj pa nadaljujte z možnostjo »Output to Headphones« . Privzeto bi bilo nastavljeno na “Chat Audio” . Dotaknite se in izberite »All Audio« v meniju za izbiro stranske vrstice.

11. Uporabite glasovne ukaze na PS4
Podobno kot Kinect za Microsoft Xbox One, lahko PS4 sprejme tudi glasovne ukaze. Vendar, za razliko od Xbox One, ki zahteva Kinect, da bi lahko uporabljali glasovne ukaze, lahko nadzorujete svoj PS4 s svojim glasom tako, da preprosto priključite slušalke z mikrofonom na krmilnik DualShock 4. Če želite uporabljati glasovne ukaze, naredite naslednje:
- Pojdite na stran PlayStation Settings in nadaljujte z možnostjo »System« . Ko ste tam, izberite “Voice Operation Settings”.

- Zdaj lahko spremenite nastavitve, povezane z glasovnimi ukazi. Prepričajte se, da je poleg polja »Upravljanje s PS4 z glasom« označeno polje. Po tem lahko ukaze prenesete na PS4 s svojim glasom. Samo recite »PlayStation«, ki mu sledi ukaz za nadzor PS4. Uporabite lahko ukaze, kot je začetni zaslon, posnetek zaslona, odprite Netflix itd.

12. Prenesi shranjene podatke o igri na pogon USB ali oblak
Na splošno raje kupujemo konzole, ki jih kupijo naši prijatelji, tako da je igranje z več igralci s prijatelji vedno možnost (Hvala Sony za blokiranje iger na več platformah). Kaj pa, če greste na prijateljsko mesto, da bi igrali lokalni multiplayer na svojem sistemu, vendar bi radi uporabili shranjene datoteke za nadaljevanje zgodbe v co-opu ali pa preprosto uporabili elemente, ki ste jih odklenili v vašem sistemu. Kakorkoli, potrebovali boste svoje shranjene datoteke za to. Če želite prenesti shranjene datoteke s seboj kamorkoli greste, lahko shranite shranjene datoteke na pogon USB za pero ali jih shranite v shrambo v oblaku . To naredite tako:
Opomba : Uporaba možnosti shranjevanja v oblaku za shranjevanje datotek v PS4 zahteva članstvo PS Plus.
- Odprite PlayStation Settings in pojdite na možnost »Application Saved Data Management« .

- Tukaj imate možnosti za upravljanje shranjenih podatkov v sistemski shrambi, spletni pomnilnik ali v pomnilniku USB. Če želite prenesti podatke, izberite možnost »Shranjeni podatki v sistemski pomnilnik« in nato izberite »Kopiraj na USB pomnilniško napravo«.

- In to je to. Če želite te shranjene datoteke prenesti v drugo PS4, preprosto povežite isti USB s tem sistemom, sledite zgornjim korakom in izberite »Shranjeni podatki na pomnilniški napravi USB« in jih prenesite v sistem tako, da izberete možnost »Kopiraj v sistemsko shranjevanje«. .
13. Nastavite Status kot Offline
Ali ste eden izmed tistih igralcev, ki vas motijo prijatelji ali sodelavci, ki vam stalno sporočajo, ko poskušate uživati v igri? No, ne morete jih popolnoma ustaviti, vendar bi se lahko prikazali brez povezave, tako da vas prijatelji sploh ne obvestijo. To naredite tako:
- Na domačem zaslonu PS4 pojdite na možnost »Profil« .

- Ko ste v tej možnosti, kliknite na možnost »Nastavitev statusa na spletu« . Prikaže se spustna možnost . Od tam izberite možnost »Nastavi brez povezave« .

- In to je to, zdaj se boste prikazali brez povezave z vsemi dodanimi prijatelji v omrežju PlayStation Network. Kljub temu bi dobili obvestilo, ko ste se najprej prijavili. Če se želite znebiti tudi tega, preprosto pritisnite gumb OPCIJE na krmilniku DualShock 4 v času prijave in izberite »Prijava in prijava brez povezave« ", In boste od samega začetka prijavljeni v sistem kot" brez povezave ".
14. Uporabite program Remote Play On PC / Mac
Ali ne bi radi z vami prenašali svoje igralne izkušnje, kamorkoli greste ? Pravzaprav lahko. Lahko Play Remote na vašem PS4, ki ga priključite na vaš PC ali Mac in nato igranje s pomočjo DualShock 4 Controller priključen na isto. Za to boste potrebovali aplikacijo PS4 Remote Play App za Windows in MacOS, ki jo lahko prenesete tukaj.
Nato lahko odprete nastavitve za PlayStation in nastavite oddaljeno predvajanje iz možnosti » Nastavitve povezave predvajanja na daljavo «. Za podrobne korake lahko sledite našemu podrobnemu vodniku tukaj.

15. Način Boost za PS4 Pro
Medtem ko sta bila PS4 in PS4 Slim zelo močna konzola, je PS4 Pro na mizo prinesel overclockiran procesor in veliko močnejši grafični procesor, kar je omogočilo izboljšano izkušnjo igranja. Vse igre, ki so bile izdane po izdaji PS4 Pro, so bile zasnovane tako, da bolj izkoristijo jedro PS4 Pro. Kaj pa igre, ki so bile oblikovane tako, da so PS4 imele v mislih samo? No, PS4 Pro prihaja z načinom Boost za optimizacijo starejših iger za boljše delovanje s PS4 Pro, kar ima za posledico boljše slikovne posnetke in izboljšano splošno izkušnjo igranja .
Če želite omogočiti način Boost, pojdite na PlayStation Settings, poiščite »System« in izberite »Boost Mode«, da ga omogočite / onemogočite.

Glejte tudi: 15 najboljših PS4 ekskluzivnih iger, ki jih morate igrati
Nekateri Cool PS4 Tricks morate uporabiti
Torej, to so nekateri triki PS4, za katere menimo, da bi vam lahko koristili. Sony PlayStation 4 je zver igralnega avtomata in s številom ekskluzivnih naslovov, ki pridejo na to platformo, je zagotovo tukaj. No, to je bilo vse od naše strani, podarite te trike PlayStationu in nam sporočite svoje misli v oddelku za komentarje spodaj.