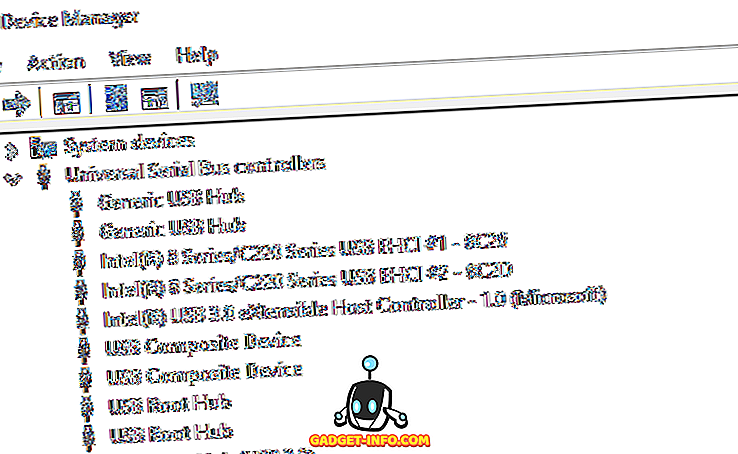Trackpad na Macu je vsekakor zlati standard v prenosnih računalnikih za prenosnike, zato je povezovanje z Macom lažje in, če smo popolnoma iskreni, je zabavno. Toda, ko ste zaposleni pri delu z izdelkom ali v kateri koli intenzivni nalogi na tipkovnici, lahko preklop na kazalec miške predstavlja bolečino. Mislim, to je točno, zakaj so bile uvedene bližnjice, kot so Cmd + B za krepko, Cmd + U za poudarjanje itd. Nihče ne želi, da izbere besedilo in klikne na gumb, da ga oblikuje, če je uporaba tipkovnice veliko hitrejša. Uveljavljanje nekaterih pomembnih bližnjic v računalniku Mac se lahko izkaže za veliko varčevalca časa in dolgoročno povečanje produktivnosti, zato smo na seznamu vključili 15 bližnjic na tipkovnici, ki jih morate uporabljati v računalniku Mac:
1. Samodejno iskanje Google v brskalniku Safari
Recimo, da berete knjigo v iBook-u ali datoteko PDF, ki vam jo je poslal vaš sodelavec, in tam je nekaj napisanega, da želite zagnati Googlovo iskanje. Kako se to dogaja? Večina ljudi bi izbrala besedilo, zagnala safari, ga prilepila v naslovno vrstico in pritisnila Return. Čeprav je to povsem sprejemljiv način za to, naj vam povem veliko lažjo metodo.
Preprosto izberite besedilo, na katerem želite zagnati Googlovo iskanje, in pritisnite Command + Shift + L in vaš Mac bo samodejno zagnal Safari in ga poiskal v Googlu. Kako kul je to?
2. Hitro sestavite pošto
Ta bližnjica deluje samo v privzeti aplikaciji Mail, ki ni dobra, vendar se lahko v določenih situacijah še vedno izkaže kot časovni okvir. Če želite poslati hitro e-poštno sporočilo, preprosto pritisnite Command + Shift + I in aplikacija Mail bo zagnana z odprtim oknom za sestavljanje pošte. Lahko neposredno začnete pisati svojo pošto, namesto da bi se morali najprej soočiti s prejeto pošto.
3. Izbriši popolne besede
Včasih boste morali izbrisati celotne besede in na koncu pritisnete in držite tipko za brisanje na tipkovnici, da boste znova izbrisali črke. Kaj, če je bila beseda nekaj zelo dolgega, kot je »pneumonoultramicroscopicsicilicovolcanoconiosis« (to je prava beseda. Google it). Če želite pritisniti in zadržati brisanje za to besedo, boste potrebovali veliko časa in zagotovo vam bo zoprno. Lahko pa izbrišete celotno besedo z enim dotikom, preprosto s pritiskom na Option + Delete, s čimer boste prihranili pogled kot idiot pred vsemi.
4. Pomaknite se na vrh / dno
Seveda, sledilna ploščica je dovolj dobra, da ste zadovoljni z izdelavo večkratnih, hitrih dveh prstov, da premaknete dolgo stran navzgor ali navzdol, toda kaj, če berete arhiv 500 strani in potrebujete, da pridete do dna? To je veliko premikanja. K sreči lahko pritisnete Command + Up / Down, da se pomaknete neposredno na vrh ali dno strani. To vam bo zagotovo prihranilo veliko časa, medtem ko brskate po spletnih straneh z eno stranjo, ki so brezsramno dolge.
5. Vzemite raven zvoka med prilagajanjem glasnosti
Prilagoditev glasnosti je mogoče s pomočjo tipkovnice. Vendar, kako veste, kdaj ste na optimalni glasnosti za neboleče slušno doživetje na vašem Macu? No, macOS uporabnikom omogoča, da vzorec zvoka prilagajajo regulaciji glasnosti. To lahko storite tako, da pritisnete Shift, medtem ko povečate ali zmanjšate glasnost. Če računalnik poveča ali zmanjša glasnost, bo vaš Mac naredil majhne blipse.

6. Neposredno zaženite nastavitve za hitre akcije
Funkcijske tipke na Macu ustrezajo določenim hitrim dejanjem, kot je prilagajanje svetlosti zaslona ali glasnosti itd. Očitno ste to vedeli, vendar ste vedeli, da če pritisnete Option + Function Key, se odpre podokno z nastavitvami. za to funkcijo v nastavitvah sistema, kjer lahko prilagodite razpoložljive nastavitve. To lahko prihrani dragoceni čas, ki bi ga sicer porabili za zagon sistemskih nastavitev, iskanje nastavitve in nato prilagoditev.
7. Potegnite videoposnetke v YouTubu
Videoposnetki v YouTubu so ponavadi zabavni za gledanje, dokler vas družinski člani ne prisilijo, da si ogledate izjemno dolg videoposnetek vašega bratranca. Na srečo lahko videoposnetke YouTube očistite v korakih po 10%, tako da preprosto uporabite številske tipke na tipkovnici. Samo pritisnite 1, 2, 3 in tako naprej, da očistite videoposnetek na 10% dokončanje, 20% dokončanje in tako naprej, kar vam olajša brisanje videoposnetkov v YouTubu.
8. Neposredno brisanje elementov brez premikanja v smetnjak
Ena od funkcij v programu Windows Explorer, ki sem jo veliko zamudil v Finderju, je bila zmožnost trajnega brisanja datotek (z uporabo Shift + Delete) in neuporabe Recycle Bin za vsako posamezno datoteko. Izkazalo se je, Finder ima to funkcijo preveč, to je samo malo bolj zapleteno kot Windows kolega. Z ukazom Command + Option + Delete lahko neposredno izbrišete datoteko, ne da bi jo premaknili v koš.

9. Premaknite okno v ozadju, ne da bi ga prestavili v fokus
Če imate v računalniku Mac več odprtih oken, boste morda želeli premakniti nekatera okna v ozadju, samo da bo videti bolj organizirano, toda takoj, ko kliknete naslovno vrstico okna, bo v ospredju, tako da vaše glavno delovno okno izgine za njim. To zagotovo ni kul. Vendar pa obstaja način, ki vam omogoča, da premaknete ozadja oken, ne da bi jih premaknili v ospredje.
To lahko storite tako, da pritisnete Command in nato povlečete okno v ozadju, kjerkoli želite. Okno bo premaknjeno in ne bo v ospredju.

10. Besedilo Samodokončaj
Tudi računalniki z računalnikom imajo precej zmogljivo funkcijo samodokončanja za besedilo. Med tipkanjem besede preprosto pritisnite Escape (ali F5) in prikaže spustni meni za dokončanje besedila s seznamom besed, ki se ujemajo s črkovanjem, ki ste ga vnesli. Izberete lahko želeno besedo in samodejno se vnese v polje z besedilom. Najboljši del pri tem je, da funkcija za samodokončanje izve, kako se slog pisanja piše in sčasoma boste videli, da predlaga besede, za katere misli, da ste najverjetneje tipkali v kontekstu stavka. Neverjetno, kajne?

11. Osvetlitev: Odkrij izbrano postavko v Finderju
Resnično obožujem Spotlight. Hitro je in z lahkoto najde moje datoteke. Vendar pa ne iščem vedno datoteke samo, da jo odprem. Včasih iščem datoteko samo zato, da ugotovim, kje se nahaja, ali da najdem pot do nje. Na žalost je to edini način, da to storim v središču pozornosti, in sicer tako, da se pomaknete na dno rezultatov programa Spotlight in kliknete »Pokaži vse rezultate v iskalniku«, ki zažene Finder z rezultati iskanja, zato moram datoteko znova poiskati. .
Na srečo obstaja način, s katerim lahko preprosto izberete element v rezultatih Spotlight in ga pogledate neposredno v Finderju. Vse, kar morate storiti, je pritisnite Command + Enter, ko je izbrana zanimiva postavka, in bo prikazana v Finderju. Od tam lahko uporabite Command + puščico navzgor, da se pomaknete navzgor po mapah, ali pa uporabite ukaz Command + I, da dobite informacije o elementu, vključno s potjo in veliko več informacijami.
12. Spotlight: Preskoči na slovarske rezultate
Spotlight veliko uporabljam za iskanje pomena čudnih besed, za katere še nikoli nisem slišal v svojem življenju, in Spotlight mi resnično ne uspe; razen za to majhno težavo s pomikanjem navzdol do rezultatov v slovarju. Bolje bi bilo, če bi jih lahko direktno preskočila, kajne? Na srečo je možno neposredno preskočiti rezultate v slovarju pri iskanju Spotlight. Preprosto poiščite besedo, ki jo želite poiskati v slovarju, in pritisnite Command + L, in Spotlight bo neposredno preskočila na rezultate slovarja za besedo.

13. Hitro Toggle Ne moti način v Mac
Ko prejmete toliko obvestil kot jaz, je nujno, da vklopite funkcijo »Ne moti«, samo da bi lahko delali v miru. Da bi to naredili, sem moral vedno potegniti po svoji sledilni ploščici, povleči center za obvestila navzdol, da prikažem preklop »Ne moti«, nato pa ga kliknite, da ga vklopite ali izklopite. To ni zelo zapleteno, vendar traja nekaj časa.
Vendar pa obstaja način, ki vam lahko omogoči, da preklopite način Ne moti na vašem računalniku z enim samim klikom. Vse kar morate storiti je, da pritisnete Option in kliknete na ikono centra za obvestila v menijski vrstici, način Ne moti pa se bo preklopil.
14. Instant Full-Screen Slideshow
Vsaka fotografija, ki jo posnamem, ne gre v mojo knjižnico s slikami, in veliko jih je samo shranjenih na mojem Macu, da jih ne bi rad gledal radovedne oči ali pa samo fotografije, ki jih še nisem uredil. Brskanje po njih na Finderju je enostavno prek Quick Look-a, vendar bi bilo še bolje, če bi jih le pregledal kot diaprojekcijo, se vam ne zdi? No, to je povsem mogoče.
V hitri diaprojekciji lahko preprosto izberete slike, ki jih želite, in pritisnite Command + Option + Y in viola! Slike se zdaj predvajajo v diaprojekciji. To možnost lahko prekinete kadarkoli in se premaknete naprej, nazaj ali začasno ustavite diaprojekcijo.
15. Premikanje elementov v iskalniku, namesto kopiranja
Finder je dober pri tem, kar počne, toda tik pred klopo je ena stvar, ki jo bo vsak novi Mac uporabnik opazoval pri Finderju, to, da ne more rezati in prilepiti datotek med mapami. Seveda lahko datoteko povlečete in jo spustite v drugo mapo, kjer se premakne tja, vendar je lažje to narediti s pomočjo bližnjic na tipkovnici, kot so Ctrl + X, Ctrl + V v sistemu Windows. Čeprav Finder ne ponuja nobene metode za »rezanje« datotek iz imenika, ponuja način, kako kopirati datoteke v nove imenike, kar je v bistvu ista stvar.
Vse, kar morate storiti, je kopiranje datoteke, ki jo želite premakniti, s pomočjo »Command + C«, pojdite na novo mesto, kamor želite premakniti datoteko, in namesto tega uporabite »Command + V«, da prilepite datoteko. lahko uporabite » Command + Option + V « za premik datoteke na novo mesto.
Postanite Mac Maestro z uporabo teh bližnjic na tipkovnici macOS
Če še ne uporabljate bližnjic na tipkovnici v vsakodnevni uporabi računalnika Mac, jih morate takoj začeti uporabljati. Morda boste potrebovali nekaj časa, da se navadite, toda na koncu vam te bližnjice na tipkovnici prihranijo veliko časa in olajšajo življenje. Ko začnete uporabljati bližnjice na tipkovnici v računalniku Mac, se boste zavedali, da je skoraj vedno lažje in bolj intuitivno uporabljati tipkovnico, da se premikate po sistemu in izvajate naloge, namesto da bi z miško naredili isto.
Kot vedno bi radi izvedeli, kaj menite o teh bližnjicah na tipkovnici, ki smo jih kurirali in delili z vami. Če menite, da smo zamudili nekaj resnično dobrih (to se zgodi, da je veliko!), Vas prosimo, da nam jih predstavite v oddelku za komentarje spodaj.