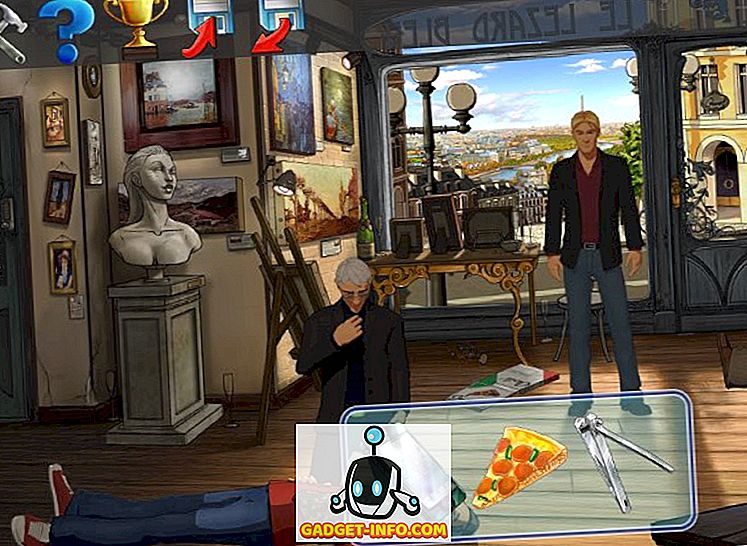Google Chrome je daleč najbolj priljubljen brskalnik na planetu. Mislim, da je brskalnik zajel več kot 65% tržnega deleža, kar je nekaj kar je fenomenalno. Medtem ko brskalnik deluje kot čar takoj iz škatle, obstajajo določene skrite nastavitve in funkcije, ki lahko naredijo vašo izkušnjo še boljše. V tem članku si bomo ogledali vse tiste skrite nastavitve, ki bi jih morali spremeniti, da bo Chrome boljši za vas. Tukaj je 15 nastavitev za Chrome, ki jih morate spremeniti:
Nastavitve Chroma, ki jih morate spremeniti
Ker je Google Chrome na voljo kot namizje in mobilni brskalnik, smo ta članek razdelili na dva dela, da vam olajšamo delo.
- Nastavitve za namizje Chrome
- Nastavitve za Chrome Mobile
Nastavitve namizja za Chrome, ki jih morate spremeniti
1. Dodelite bližnjice na tipkovnici za razširitve
Eden od največjih razlogov za popularnost Chroma je ogromna podpora za razširitev, ki uporabnikom omogoča spreminjanje Chroma in dodelitev več moči. Čeprav Google Chrome privzeto omogoča zelo preprosto dostopanje do galerije podaljškov, če želite, da bo postopek še bolj trenja, lahko priljubljene razširitve dodelite bližnjicam na tipkovnici . Na primer, če uporabljate »Pocket« kot storitev za branje pozneje, lahko dodelite bližnjico na tipkovnici, ki lahko shranjuje članke v Pocket.

To je samo en primer, da vam pokažem, kaj lahko storite z bližnjicami na tipkovnici. Če želite nastaviti bližnjice na tipkovnici za razširitve Chrome, najprej pojdite na stran bližnjic za razširitve (chrome: // razširitve / bližnjice) in vtipkajte bližnjico na tipkovnici za različne razširitve. Ta nastavitev mi je olajšala življenje s Chromeom in mislim, da boste tudi vi uživali v tem.
2. Dovoli razširitve v načinu brez beleženja zgodovine
Medtem ko govorimo o razširitvah, obstaja še ena nastavitev, o kateri bi morali vedeti. Ste že kdaj brskali po spletu v načinu »brez beleženja zgodovine« in se spraševali, kje so vse vaše razširitve? Chrome privzeto ne dovoli razširitev za delo v načinu brez beleženja zgodovine, saj ne želite, da bi vas v tem načinu sledila nobena storitev. Če pa imate razširitev, ki je ne morete uporabljati brez Chroma, lahko omogočite razširitve v načinu brez beleženja zgodovine.

To storite tako, da odprete stran upravitelja razširitev (»chrome: // extensions /«) in nato kliknete gumb »Podrobnosti« razširitve, ki jo želite uporabiti v načinu brez beleženja zgodovine . Zdaj poiščite možnost »Dovoli v načinu brez beleženja zgodovine« in jo omogočite s klikom na gumb drsnika.

3. Zaustavite Chrome pri izvajanju aplikacij v ozadju, ko je zaprt
To ne ve veliko ljudi, vendar Chrome privzeto prikazuje vse aplikacije v ozadju. To ni sprejemljivo, ker ne želim, da Chrome karkoli zažene, ko zaprem aplikacijo. K sreči je nastavitev, ki jo lahko onemogočite, da bi to preprečili. Če želite to narediti, odprite Chrome, nato pa pojdite v Nastavitve -> Napredno in onemogočite možnost »Nadaljuj izvajanje aplikacij v ozadju, ko je Google Chrome zaprt« . Tako boste prihranili baterije in sistemske vire, če ne uporabljate Chrome.

4. Onemogočite Adobe Flash
Adobe Flash je arhaična programska oprema, ki bi morala biti do sedaj že mrtva, vendar je zaradi tisočih spletnih strani, ki jo še uporabljajo, še vedno živa in strastna. Google je sprejel ukrepe, saj vas brskalnik Chrome zdaj vpraša, preden je privzeto nameščen Flash, vendar še vedno ni dovolj dober. Pri zagonu Flash je nevarnost visokega varnostnega tveganja, če pa cenite podatke in varnost na spletu, jo morate trajno onemogočiti . Če želite onemogočiti Flash v brskalniku Chrome, pojdite na stran z nastavitvami Flash (chrome: // settings / content / flash) in jo onemogočite tako, da izklopite gumb.

5. Dodaj / odstrani načine plačila
Kadar uporabljate kreditno ali debetno kartico za nakup na spletu z brskalnikom Google Chrome, vas prosi, da shranite te podatke, da bo naslednjič lažje odjaviti. Večina nas se zavestno ali nezavedno strinja, da shranite te podatke v Chromu, kar je problem, če vašo napravo uporablja tudi nihče drug kot vi. Tudi če ste edini uporabnik naprave, pazite na podatke o plačilu, ki jih ima Chrome, in izbrišite tiste, ki jih ne želite imeti v Chromu.

Nasprotno, lahko dodate tudi načine plačila, če želite, da bodo prihodnji spletni nakupi lažji. Ne glede na to, ali želite dodati ali odstraniti podatke o plačilu, morate vedeti za to nastavitev. Če želite upravljati svoje načine plačila, pojdite na stran s plačili v Chromu (»chrome: // settings / payments«) in preverite vse shranjene podatke. Tukaj lahko kliknete na gumb »Dodaj«, da dodate nove načine plačila ali onemogočite možnost »Shrani in izpolni načine plačila«, da jih onemogočite.
6. Upravljanje naslovov
Podobno kot podatki o plačilu Chrome shrani tudi druge podrobnosti samodejnega izpolnjevanja, da bi v prihodnje olajšal polnjenje obrazcev. Shranjene informacije vključujejo naslove, telefonske številke in še več. Vendar pa Chrome veliko zapolni nepopolne ali napačne naslove. Če želite to odpraviti, lahko preprosto nadaljujete z »chrome: // settings / autofill« in odstranite nepopolne ali napačne naslove, pri tem pa dodajte pravilne in popolne naslove, da bo Chrome naslednjič, ko boste izpolnili, samodejno izpolnil pravilen naslov oblika.

7. Omogočite profil gostov za brskanje po spletu bolj zasebno
Če brskate po internetu na javnem ali prijateljevem računalniku in želite ohraniti svojo spletno zasebnost, ne da bi pri tem izgubili katero koli funkcijo, je ustvarjanje profila za goste odlična možnost. Ko brskate po internetu s profilom gostov, se strani, ki si jih ogledate, ne prikažejo v zgodovini brskalnika in ne zapustijo drugih sledi, kot so piškotki, po tem, ko zaprete vsa odprta okna Gost. Poleg tega profili gostov ne dobijo dostopa do vaših osebnih podatkov, zato spletna mesta, ki jih obiščete s profilom gosta, ne bodo imela dostopa do nobenega od vaših osebnih podatkov, kar je dodaten bonus.
Če želite brskati v Chromu v načinu za goste, kliknite ikono profila v zgornjem desnem kotu in kliknite »Odpri gostujoče okno«. Ko končate z brskanjem po internetu, preprosto zaprite vsa gostujoča okna in informacije o brskanju bodo odstranjene.

8. Onemogočite obvestila za vsa mesta, da blokirate nadležne pojavne okna
Ena izmed najbolj motečih stvari pri brskanju po internetu je, da večina spletnih mest želi pošiljati obvestila in vas sprožiti, ko jih obiščete. To je zelo nadležno in postane resnična težava, ko na spletno stran napačno dovolite, da vam pošlje obvestila. Ta nastavitev ne bo le preprečila, da bi vam spletna mesta pošiljala kakršna koli obvestila, temveč tudi preprečila prihodnja pojavna okna, ki bi zahtevala vaše dovoljenje za omogočanje obvestila.

Če želite onemogočiti obvestilo za blokiranje nadležnih pojavnih oken na vseh spletnih mestih, pojdite na Chromeovo spletno stran z obvestili (»chrome: // settings / content / notifications) in nato onemogočite preklop poleg možnosti» Vprašaj pred pošiljanjem (priporočeno) « .
Nastavitve za mobilne naprave Chrome, ki jih morate spremeniti
1. Upravljanje dovoljenj spletnega mesta
Naše mobilne naprave imajo veliko osebnih podatkov, vključno z lokacijo, dostopom do mikrofona in kamere, in še več, in verjetno ne želite, da vaš telefon te podatke deli s spletnimi mesti. Zato je pomembno, da upravljate dovoljenja za različna spletna mesta in prekličete dostop do stvari, ki jih ne želite deliti z spletnimi mesti. Če želite upravljati dovoljenja za spletna mesta, kliknite meni s tremi pikami in nato pojdite v Nastavitve -> Nastavitve spletnega mesta in kliknite posamezne možnosti, če si želite ogledati in zavrniti dovoljenja za stvari, do katerih ne želite dostopati do spletnih mest.

2. Vklopite varno brskanje
Internet je napolnjen z zlonamernimi spletnimi stranmi in nikoli ne morete biti preveč previdni, medtem ko brskate po spletu. Kljub temu ima Chrome vgrajeno možnost varnega brskanja, ki mu omogoča blokiranje spletnih mest, za katera meni, da niso varna. Vsakdo mora omogočiti to nastavitev, če želi uživati v internetu brez strahu pred zlonamernimi napadi. Če želite omogočiti to nastavitev, pojdite v Nastavitve -> Zasebnost in vklopite možnost »Varno brskanje«.

3. Onemogočite skupno rabo poročila o uporabi
Chrome po privzetku Googlu pošlje poročila o uporabi, da bo v prihodnje izboljšal brskalnik. Čeprav so podatki anonimizirani, da bi zaščitili vašo zasebnost, lahko skupno rabo onemogočite, če želite biti še bolj previdni glede podatkov, ki jih lahko Google zbira od vas. Če želite onemogočiti skupno rabo poročila o uporabi z Googlom, pojdite v Nastavitve -> Zasebnost -> Poročila o uporabi in zrušitvah ter ga izklopite.

4. Dodajte spletne strani na začetni zaslon
To je bolj trik kot nastavitev Chroma, ki jo morate spremeniti, vendar je zelo uporabna, zato nisem mogel ustaviti vključitve tega na seznam. Če imate spletno mesto ali seznam spletnih mest, ki jih redno obiskujete, lahko Chrome takoj dostopate do njih, tako da ustvarite bližnjice na začetnem zaslonu. Če želite ustvariti te bližnjice, najprej obiščite spletno mesto, za katerega želite ustvariti bližnjico, in nato tapnite meni s tremi pikami. Tukaj se dotaknite možnosti »Dodaj na začetni zaslon«, da ustvarite bližnjico. To ponovite za vsako spletno mesto, ki ga želite dodati na začetni zaslon.

5. Spremeni privzeti iskalnik
Medtem ko je Google daleč najboljši iskalnik na trgu zdaj, obstajajo ljudje, ki raje uporabljajo nadomestne iskalnike iz osebnih razlogov. Če ste eden izmed njih, lahko to storite tako, da odprete Chrome v mobilni napravi in nato odprete Nastavitve -> Iskalnik in nato izberete na seznamu razpoložljivih možnosti.

6. Vklopite / izklopite samodejno izpolnjevanje
Druga nastavitev za Chrome za mobilne naprave, ki jo morate prebrati, je nastavitev samodejnega izpolnjevanja, ki Chromeu omogoča samodejno izpolnjevanje stvari, kot so gesla, naslovi, podatki o plačilu in drugo. Ali želite, da ima Chrome dostop do vseh teh informacij, je vaša izbira in vsekakor si morate ogledati nastavitve. Če si želite ogledati nastavitve samodejnega izpolnjevanja, odprite Nastavitve in pod možnostjo »Osnove« si oglejte možnosti »Gesla«, »Načini plačila« in »Naslovi in več«. Tukaj boste našli shranjene podatke, skupaj s preklopom za samodejno izpolnjevanje podatkov na spletnih mestih. Če želite onemogočiti samodejno izpolnjevanje v Chromovem mobilnem telefonu, lahko to izklopite.

7. Vklopite shranjevanje podatkov
Večina od nas je na omejenih podatkovnih načrtih na naših mobilnih napravah in zato je potrebno shraniti podatke kjerkoli je to mogoče. Na srečo ima Chrome nastavitev za shranjevanje podatkov, ki ob vklopu povzroči 60% manjšo porabo podatkov. Če želite omogočiti to nastavitev, pojdite v Nastavitve -> Shranjevanje podatkov in vklopite preklop.

Bonus
Medtem ko je zgornjih petnajst glavnih nastavitev Chroma, ki jo želimo videti, je na voljo nekaj dodatnih nastavitev, na katere morate biti pozorni tudi:
1. Ustvarite bližnjice za spletne strani, ki jih pogosto obiščete
Brskalnik za namizje Chrome omogoča ustvarjanje bližnjic za spletna mesta, ki jih želite obiskati. Na primer: ko v brskalnik svojega brskalnika Chrome vtipkam bližnjico »xb« in pritisnem tipko Enter, se odpre naša spletna stran. Če želite ustvariti in shraniti te bližnjice, pojdite na stran z nastavitvami iskalnika v Chromu (chrome: // settings / searchEngines) in kliknite gumb »Dodaj« poleg menija »Drugi iskalnik«. Tu vnesite ime spletne strani v prvo polje, bližnjico, ki jo želite uporabiti v drugem polju, in URL spletne strani v tretjem polju . Ko dodate vse informacije, kliknite gumb »Dodaj«, da dodate bližnjico.

2. Iskanje po e-pošti neposredno iz naslovne vrstice
Z zgoraj navedenim postopkom lahko ustvarite tudi poizvedbo po meri za Gmail račun, ki bo omogočala iskanje e-poštnih sporočil neposredno iz vrstice URL-ja brskalnika. Če želite dodati to vrstico za iskanje po meri, tako kot prej, pojdite na stran za dodajanje in vnesite ime (uporabite Gmail, ko iščemo Gmail) v prvem polju in bližnjico v drugem polju. V zadnjem polju boste morali dodati URL za iskanje po meri, ki je podan spodaj.
//mail.google.com/mail/ca/u/0/#search/%s Na koncu kliknite gumb »Dodaj«, če želite dodati to iskanje po meri. Zdaj, ko želite poiskati e-poštno sporočilo, vnesite bližnjico po meri in pritisnite gumb zavihka ali presledek. Zdaj vnesite iskalno poizvedbo in ponovno pritisnite Enter, da dobite rezultate iskanja.

Prevzemite nadzor nad Google Chrome s temi odličnimi nastavitvami
S tem se zaključi naš članek o najpomembnejših nastavitvah brskalnika Google Chrome, ki bi jih morali spremeniti, da bi kar najbolje izkoristili brskalnik Chrome. Če imate kakršne koli težave pri upravljanju katere koli nastavitve, omenjene na tej strani, me obvestite v oddelku za komentarje spodaj in pomagal vam bom. Če je pomembna nastavitev za Chrome, ki smo jo zamudili in jo želite deliti z nami, jo spustite tudi spodaj.