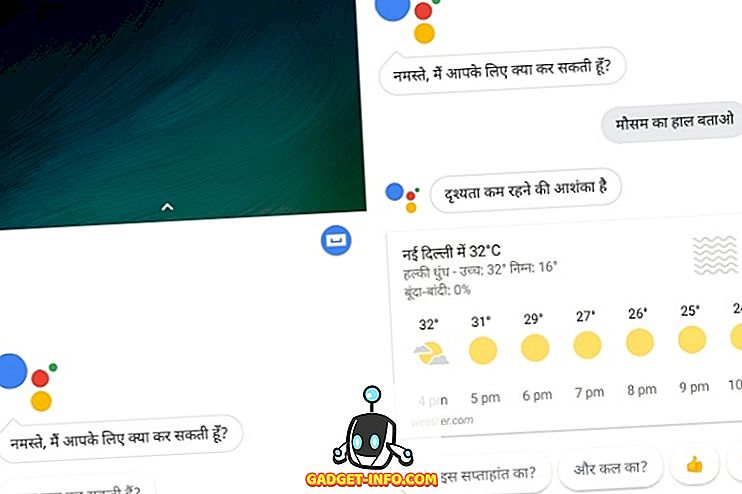Vrednost Dock-a je kardinalna v macOS-u, saj je že več kot desetletje prisotna. Dock je ogrado na dnu zaslona vašega Mac računalnika, ki prikazuje odprte aplikacije in omogoča, da aplikacije in mape pripnete tako, da jim hitro dostopate. Dock ni bil oblikovan kot raj za prilagajanje, ampak v vsakem posodobitvi MacOS-a pridobiva subtilne funkcije. Če iščete jazz v Macovem Docku, ste na pravem mestu. Tukaj je več načinov za prilagoditev računalnika Mac:
Prilagodite macOS Dock z vgrajenimi sistemskimi nastavitvami
Najprej prilagodimo Dock z vgrajenimi nastavitvami. Če želite odpreti nastavitve Dock, kliknite CMD + space, da prikličete iskanje Spotlight, vnesite » Dock « in pritisnite enter. Lahko pa dostopate do nastavitev Dock, tako da odprete System Preferences (Sistemske nastavitve) > Dock (Dock).

Spreminjanje velikosti doka, povečave in položaja na zaslonu
- Velikost in povečavo Dock lahko prilagodite z drsniki na tem zaslonu. Povečanje, kot nakazuje njegovo ime, poveča ikone Dock, da postanejo večje, ko se kazalec premaknete nad njimi. Če želite, lahko povečavo popolnoma izključite tako, da počistite potrditveno polje.
- Privzeto se Dock prikaže na dnu zaslona. Če želite, lahko spremenite njegov položaj levo ali desno od zaslona.

Spremenite ali onemogočite animacije
- Pri minimiziranju okna na Dock lahko izbirate med dvema različnima animacijama. Izberete lahko tudi, da omogočite / onemogočite » Animiranje odpiranja aplikacij «, zaradi česar se aplikacije odbijajo, ko jih začnete hladno.

Drugi delci
- V istem podoknu lahko izberete samodejno skrivanje in prikaz Dock-a. Ta možnost skrije Dock na namizju in jo ponovno oživi, ko se pomaknete na območje Dock.
- Izberete lahko tudi vklop / izklop indikatorja za odprte aplikacije. Privzeto bo majhna črna pika postavljena pod ikono odprte aplikacije, tako da lahko ločite prikazane aplikacije od »pripetih« aplikacij.

- Če želite omogočiti temno ozadje za Dock, preglejte System preferences ( Nastavitve sistema) > General (Splošno) in označite polje, kjer piše » Uporabite temno menijsko vrstico in Dock «.

Pro-tip: Nastavitve Dock lahko hitro dostopate tako, da z desno miškino tipko kliknete razdeljevalno črto v Docku. Prav tako lahko povlečete ločevalno črto, da spremenite velikost Dock-a na letenje, ne da bi morali vsakič preiti na nastavitve Dock.

Prilagodite macOS Dock z uporabo cDock
cDock je robustna aplikacija, ki lahko dramatično spremeni videz in vedenje Dock-a. To je brezplačen prenos za OS X macOS 10.9 in novejšo različico, vendar če ste na MacOS 10.11 El Capitan ali novejši, morate pred namestitvijo onemogočiti » zaščito sistemske integritete « (AKA rootless). Glejte naš starejši članek in sledite prvemu koraku, da onemogočite SIP na macOS 10.11 El Capitan ali novejši. Ko onemogočite SIP, lahko prenesete in namestite cDock, kot običajno.
Nastavite prilagojene teme za dok
- cDock je opremljen z več kot 12 privlačnimi temami . Če nobeden od teh ne ustreza vašemu slogu, lahko celo iščete po spletu za teme cDock-a tretjih oseb in jih uporabite. Tukaj je kratek pregled nekaterih tem, ki jih lahko nastavite za Dock.

Prilagodite ikone Dock
- Če želite spremeniti ikone aplikacij v Docku, je to preprosto v MacOS-u, brez uporabe aplikacij drugih izdelovalcev. Ko spremenite ikono aplikacije, mora biti sprememba prikazana v Docku. Če se ne prikaže takoj, lahko aplikacijo vedno povlečete in spustite na Dock.
- cDock ponuja nekaj dodatnih možnosti za prilagajanje ikon, kot so ikone, ikone, ikone, barvne indikatorske lučke itd.

Prilagodite ozadje Dock
- Če niste ljubitelj tem, lahko ročno konfigurirate barvo ozadja Dock ali nastavite sliko za ozadje za Dock.
- cDock odkrije tudi skrito animacijo v macOS-u, imenovano »Suck«. Sedaj lahko pri minimiziranju okna v Dock izberete med tremi različnimi animacijami. Kako izgleda animacija »Suck« v primeru, da se sprašujete:

Razen teh je veliko drugih nastavitev povezanih z Dockom.
Spremeni vedenje doka
Kartica »Dock « v programu cDock razkriva veliko nastavitev, ki lahko spremenijo obnašanje Dock-a. Nekatere nastavitve, kot so autohide, povečava in velikost, lahko spremenite iz » System Preferences«, medtem ko so druge izključne za cDock.
- Če želite odstraniti nered, lahko izberete prikazovanje samo aktivnih aplikacij, zatemnitev skritih aplikacij ali nastavitev Dock na en način aplikacije . Ko je omogočen posamezen način aplikacije, ga kliknete s klikom na aplikacijo, hkrati pa skrije tudi vsa ostala odprta okna. Tukaj je na primer, kako izgleda dok, ko izberete zatemnjene aplikacije (aplikacije s prosojnimi ikonami so skrite):

- Dodate lahko tudi mapo » Nedavne aplikacije « na Dock za hiter dostop do nedavnih aplikacij.

- Ko končate s prilagajanjem Dock-a po vaši želji, lahko izberete možnost » Zakleni Dock vsebine «, tako da nihče ne more dodajati ali odstranjevati ikon v Dock-u (in razburjati uveljavljenega naročila!).

Seveda boste morali odznačiti to nastavitev, če se boste kasneje odločili za dodatne spremembe Dock-a.
Nekatere od zgoraj omenjenih trikov se lahko izvedejo tudi z ukazom Terminal. Razlog, zakaj sem se odločil za uporabo cDock nad njim, je ta, da omogoča vmesnik, ki je enostaven za uporabo in omogoči / onemogoči te nastavitve. To odpravlja potrebo po nepreglednem iskanju in iskanju določenih terminalskih trikov v spletu.
Druge aplikacije tretjih oseb za prilagoditev Mac Dock
Pred nekaj leti ni bilo pomanjkanja aplikacij za prilagajanje za Mac. Toda večina razvijalcev je po uvedbi SIP-a v MacOS El Capitanu zmanjkala podpore za njih 10.11. Danes obstaja omejeno število aplikacij za prilagajanje Dock, ki so združljive z MacOS Sierra 10.12 z ustrezno podporo za izdelke. V nadaljevanju navajam nekaj dobrih:
HyperDock za Mac
- Za razliko od operacijskega sistema Windows vam Mac ne prikaže predogleda okna v Docku. Če vam je všeč Windows-style, vnesite HyperDock. Doda predogled oken, medtem ko se premikate nad ikono Dock, tako da se bodo pretvorniki programa Windows zagotovo počutili kot doma.

Prenos ($ 9.95)
9. uBar 3
Če niste ljubitelj macOS 'Dock bara, morate razmisliti o popolni zamenjavi Dock-a. uBar je popolnoma opremljena Dock zamenjava s funkcijami, kot so predogledi oken, priponke aplikacij, bliskavice aplikacij in še veliko več.
(Nadomestni opis: nadomešča macOS Dock z opravilno vrstico Windows).

Prenos ($ 20)
Prilagodite Mac Dock s temi nasveti
Z uporabo teh nasvetov in aplikacij tretjih oseb lahko prilagodite (sicer precej vanilijo) Dock v MacOS in ga peljite na naslednjo stopnjo. Če menite, da sem zamudil katero koli metodo za prilagajanje Mac Dock-a ali če imate dvom, me obvestite. Prav tako, ali vam je všeč prilagajanje Dock-a ali pa ga raje pustite kot-je? Zvok svoje misli v oddelku za komentarje spodaj.