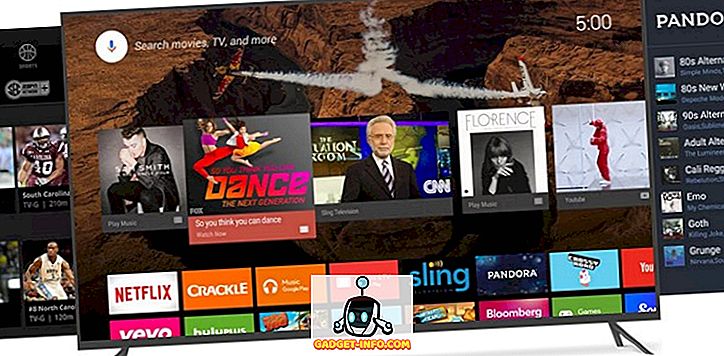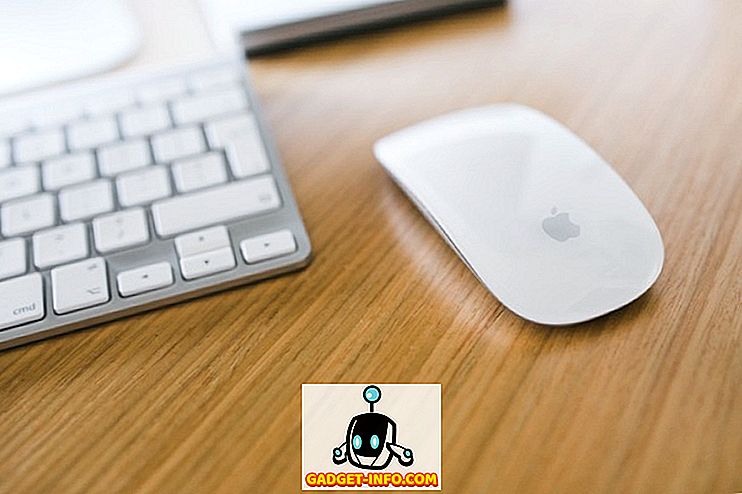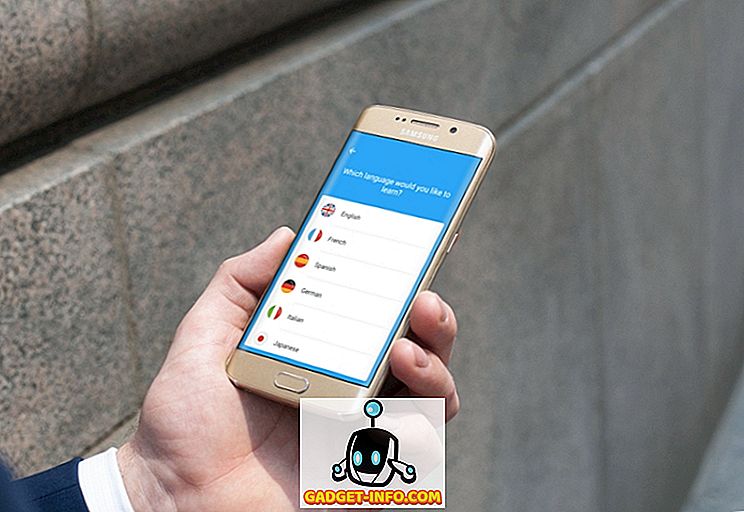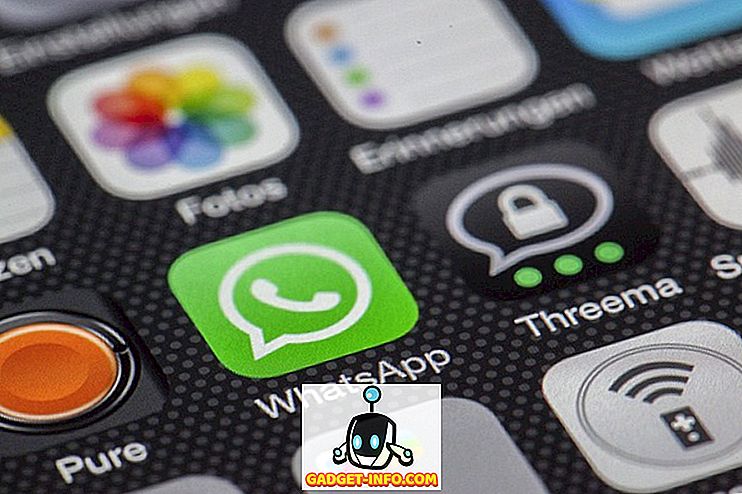To je bilo več kot štiri leta, odkar je Google začel svojo storitev za shranjevanje v oblaku Google Drive, in ni dvoma, da je postala ena izmed najbolj priljubljenih storitev za shranjevanje v oblaku na trgu (z več kot milijonskimi plačilnimi strankami).
Glede na te številke bi lahko sklepali, da bi bila storitev dostopna uporabnikom vseh večjih platform. Na žalost to ni tako. Medtem ko so bile uradne stranke na voljo za Windows, Android in OS X od prvega dne, so se tudi IOS in Chrome OS kmalu uvrstili na seznam. Vendar na seznamu manjka Linux.
Kalifornijsko podjetje Mountain View je leta 2012 povedalo, da »ekipa dela na sinhronizacijskem odjemalcu za Linux«, ki mu je leta 2013 sledila »ekipa dela na sinhronizacijskem odjemalcu za Linux«, vendar nikoli ni delila natančen časovni okvir. Razumljivo je, da so uporabniki Linuxa nezadovoljni in razočarani, saj so celotne teme Reddit namenjene razpravljanju o Googlovi apatiji do njih.
Čeprav še vedno ne vemo, ali in kdaj bo prišel uradni odjemalec za Google Drive za Linux, so na voljo različne neuradne alternative, ki lahko opravijo delo za vas. V tem članku bomo obravnavali štiri od njih: Grive2, pogon, overGrive in Insync .
Opomba : Vsi odjemalci so bili preizkušeni na Ubuntu 16.04 in vsi ukazi, omenjeni v članku, so specifični za Ubuntu.
1. Grive2
Grive2 je razcep za opuščeno stranko Grive za Google Drive, ki je prenehala delovati po zaustavitvi API-ja seznama dokumentov, ki ga je uporabil. Nova iteracija, ki jo je razvil Vitaliy Filippov, uporablja Google Drive REST API za pogovor z storitvijo oblakov za shranjevanje v oblaku. Preden začnemo z namestitvijo in nastavitvijo, je vredno omeniti, da je Grive2 še vedno v beta fazi, kar pomeni, da je nekaj manjkajočih funkcij in orodje lahko včasih tudi deluje.
Prenos in namestitev
Prvi korak je prenos najnovejšega paketa Grive2 z uradne strani orodja GitHub. Ko končate, morate namestiti odvisnosti orodja, preden zgradite orodje - tukaj je ukaz za to:
sudo apt-get install git cmake gradi-bistveno libgcrypt11-dev libyajl-dev libboost-vse-dev libcurl4-openssl-dev libexpat1-dev libcppunit-dev binutils-dev
Zdaj izvlecite preneseni paket Grive2 (.zip datoteka) in vstopite v ekstrahiran imenik. Tukaj za gradnjo in namestitev orodja zaženite te ukaze:
mkdir gradi cd build cmake .. naredi -j4 sudo make install
Nastaviti
Nato ustvarite imenik, v katerem želite sinhronizirati stvari v storitvi Google Drive. Ustvaril sem na primer imenik googleDrive v svojem domačem imeniku. Ko končate, vstopite v novonastali imenik in izvedite Grive2 prek ukazne vrstice tako, da preprosto vnesete naslednji ukaz:
grive -a
Upoštevajte, da je '-a' potreben, ko prvič zaženete Grive2, saj pomaga odjemalcu, da se poveže z vašim računom Google Drive. Kot lahko vidite v spodnjem izpisu, morate oditi na URL, kjer vas bodo vprašali, ali dovolite tej aplikaciji dostop do vašega računa Google Drive. Ko je dovoljenje dano, se predloži koda, ki jo boste morali vnesti v ukazno vrstico:

To je to. Ob predpostavki, da so vsi koraki, ki so bili omenjeni do sedaj, uspešno izvedeni, bo Grive2 začel lokalno prenašati datoteke v storitvi Google Drive. Ne pozabite, da boste morali zagnati ukaz "grive" (sans '-a') vsakič, ko želite, da se sinhronizacija zgodi - za pomoč, zaženite ukaz z zastavico '-help'. Če želite izvedeti podrobnosti o funkcijah orodja in njegovih omejitvah, glejte tukaj.
2. Prevelika hitrost
overGrive je odjemalec za Google Drive, ki temelji na uporabniškem vmesniku. Projekt se je začel kot grafični sprednji konec za zdaj odsoten odjemalec ukazne vrstice Grive, vendar se je kmalu spremenil v ločeno, polnopravno stranko za Googlovo storitev v oblaku. Na žalost, overgrive ni odprtokoden, niti brezplačna programska oprema - to je lastniška programska oprema, ki vam vrne 4, 99 USD na račun Google Drive. Vendar pa prihaja s 14-dnevno brezplačno preizkusno različico za vas, da presodite, ali je vredno plačati.
Prenos in namestitev
Prvi korak je prenos paketa overGrive, kar lahko storite z njegove uradne spletne strani. Za Ubuntu boste dobili datoteko .deb, ki jo lahko namestite z ukazom 'dpkg'. Tako sem naredil v mojem primeru:
sudo dpkg -i overgrive_3.1.9_all.deb
V mojem primeru zgoraj navedeni ukaz ni uspel najprej z naslednjim izhodom:
Branje seznamov paketov ... Končano Izdelava drevesne odvisnosti Informacije o stanju branja ... Končano Morda boste želeli zagnati "apt-get -f install", da jih popravite: Naslednji paketi imajo neizpolnjene odvisnosti: overgrive: odvisno: python-pip ne bo nameščen Odvisno: python-gi, vendar ne bo nameščen Odvisno: python-setuptools, vendar se ne namerava namestiti Odvisno: libappindicator1, vendar ne bo nameščen E: Nezadostne odvisnosti. Poskusite 'apt-get -f install' brez paketov (ali podajte rešitev).
Torej, kot lahko vidite, je bilo nekaj neizpolnjenih odvisnosti, nekaj, kar sem popravil z izvajanjem naslednjega ukaza:
apt-get -f install
Znova izvedli ukaz 'dpkg' - tokrat je bil uspešen in odjemalec je bil nameščen. Če želite zagnati overGrive, pojdite v pomišljaj:

Nastaviti
Ko prvič zaženete odjemalca, boste morali zagnati nastavitev, ki bo učinkovito povezala odjemalca z vašim računom Google Drive.

V zgornjem oknu kliknite gumb »V redu« in prikazalo se bo naslednje okno:

Tukaj kliknite gumb "Poveži račun". Odprla se bo spletna stran, na kateri boste morali pooblastiti OneGrive za dostop do računa Google Drive.

Ko kliknete gumb »Dovoli«, boste dobili kodo, ki jo boste morali vnesti v okno stranke (zamegljen del na spodnji sliki):

Nato pritisnite gumb 'Preveri'.
Čudno, v mojem primeru, ko sem pritisnil na gumb 'Preveri', je okno oneGrive izginilo, kot da je programska oprema padla. Čakal sem minuto ali dve in nato zopet odprl overGrive skozi Dash. Tokrat so mi predstavili okno, ki pravi, da se enGrive trenutno izvaja v poskusnem obdobju, ki poteče v 14 dneh.

V primeru, da naletite na enako situacijo, morate pritisniti gumb »Nadaljuj«, ko vas gumb »Aktiviraj« pripelje do uradne spletne strani stranke, predvidoma za nakup licence.
Če kliknete gumb »Nadaljuj«, se prikaže okno, ki kaže, da je odjemalec zdaj povezan z vašim računom Google Drive.

Kliknite gumb »Začni sinhronizacijo« in odjemalec bo izginil z ikono sistemske vrstice oneGrive, ki se bo pojavila v zgornjem desnem kotu zaslona. Prikaže se tudi obvestilo, da je funkcija »Samodejna sinhronizacija« vključena.

Kliknite ikono sistemske vrstice odjemalca in videli boste, da se je postopek sinhronizacije že začel.

Funkcijo »Samodejna sinhronizacija« lahko preklapljate tudi tukaj, nato pa odprite lokalni imenik (kjer se sinhronizirajo stvari v storitvi Google Drive) in obiščite spletni vmesnik Google Drive.
Za več informacij o orodju, vključno s celotnim naborom funkcij, ki jih ponuja, glejte tukaj.
3. pogon
'pogon' je ukazna vrstica Google Drive odjemalec, ki vam omogoča, da potisnete in vlečete stvari v storitev za shranjevanje v oblaku iskalnega velikana. Čeprav se zdi, da je ena, "pogon" pravzaprav še ni - še en odjemalec Linuxa za Google Drive tretje osebe - napisal ga je zaposleni v Googlu Burcu Dogan, ki dela za skupino platforme Google Drive in kaj več, Google ima celo avtorske pravice za orodje. V preteklem letu ali pa je bil Dogan zaposlen, zato projekt vzdržuje Emmanuel T Odeke (odeke-em).
Prenesite in namestite
Preden nadaljujete z namestitvijo »pogona«, se prepričajte, da imate v sistemu nameščen Googlov prevajalnik GO jezika različice 1.5.X ali višje. Če želite prenesti in nastaviti okolje za GO, glejte navodila tukaj.
Zdaj lahko nadaljujete z namestitvijo odjemalca 'drive' - tukaj je ukaz za to:
pojdi -u github.com/odeke-em/drive/cmd/drive
Ko naredite zgornji ukaz, ustvarite imenik, v katerem želite, da se pogon »poganja« za sinhronizacijo stvari v storitvi Google Drive. V mojem primeru sem na primer ustvaril imenik »gdrive« v svojem domačem imeniku:
mkdir ~ / gdrive
In nato zaženite naslednji ukaz:
$ pogon init ~ / gdrive
Kot običajno, morate najprej povezati odjemalca z računom v storitvi Google Drive, zato vas bo, ko zaženete zgornji ukaz, zahteval pooblastilo:

Pojdite na povezavo, ki je prikazana na zaslonu terminala, pooblastite stranko, da se poveže z vašim računom (poskrbite, da ste že prijavljeni v Google Drive), in na koncu kopirajte kodo, ki jo dobite, in jo prilepite v terminal.
Zdaj lahko naredite »potegni pogon«, da prenesete podatke iz računa Google Drive v vaš lokalni računalnik in »poganjate«, da storite obratno. Tukaj je primer vlečenja:
$ drive Izvlecite Advanced-GDB-nasvete Razreševanje ... + / Advanced-GDB-tips Nasveti za dodajanje 1 src: 13.39KB Nadaljujte s spremembami? [Y / n]: Y 13715/13715 [========================== ================================================== =======================] 100.00% 2s
V uradni dokumentaciji odjemalca je »ukaz za poteg nalaganje podatkov, ki ne obstajajo lokalno, ampak na daljavo na pogonu Google, in lahko izbriše lokalne podatke, ki niso prisotni v storitvi Google Drive. Zaženite ga brez argumentov in povlecite vse datoteke iz trenutne poti. "
In tukaj je primer pritiska:
$ drive push test.txt Razreševanje ... + /test.txt Število dodatkov 1 Nadaljujte s spremembami? [Y / n]: y
V nadaljevanju je opisano, kako dokumentacija govori o pritisku: »Ukaz push pošlje podatke v Google Drive, da se zrcali lokalno shranjeni podatki. Tako kot poteg, ga lahko zaženete brez argumentov, da bi potisnili vse datoteke iz trenutne poti, ali pa prenesete eno ali več poti za potiskanje določenih datotek ali imenikov. "
V primeru, da se sprašujete, zakaj 'pogon' sledi modelu potisnega vleka, namesto ozadju sinhronizacije, je to, kar ima uradna dokumentacija orodja za povedati o tem. Za več informacij o „vožnji“, glejte tukaj.
4. Insync
Insync je uporabniški vmesnik Google Drive, ki temelji na uporabniškem vmesniku in deluje na več platformah, vključno z Linuxom. Vendar je, kot je OverGrive, tudi Insync lastniška programska oprema - stane 25 $. Zaračunani znesek je lahko enkrat ali letno, odvisno od tega, ali ste končni uporabnik, strokovnjak ali organizacija. Na srečo vam Insync zagotavlja 15-dnevno brezplačno sled, tako da jo lahko preizkusite, preden se odločite, ali boste za to porabili svoj denar.
Prenos in namestitev
Če želite prenesti Insyc v vaš sistem, prenesite paket / namestitveni program za vaš sistem s uradne spletne strani orodja. Za Ubuntu bo prenesena datoteka .deb, ki jo lahko preprosto namestite z ukazom 'dpkg'. Tukaj je ukaz v mojem primeru:
sudo dpkg -i insync_1.3.6.36076-trusty_i386.deb
Ko končate, boste videli obvestilo, podobno naslednjemu:

V zgornjem oknu pritisnite gumb »Start Insyc« in v sistemskem pladnju boste videli ikono »i« (glej sliko spodaj):

Nastaviti
Kliknite ikono Insync v sistemski vrstici in nato kliknite možnost »Odpri okno aplikacije«, da zaženete uporabniški vmesnik:

Torej, tako kot pri kateri koli drugi stranki, tukaj je tudi prvi korak povezati odjemalca z vašim računom Google Drive. Torej v uporabniškem vmesniku pritisnite gumb »ADD GOOGLE ACCOUNT«. Odprla bo spletno stran s prošnjo, da dovolite stranki dostop do vašega računa.

Ko boste pooblastili, bo odjemalec, ki je nameščen na vašem računalniku, zahteval, da navedete imenik, v katerem želite sinhronizirati stvari v storitvi Google Drive:

Ko končate s to nastavitvijo, pritisnite gumb »Končaj«.
Zdaj, ko odprete uporabniški vmesnik odjemalca, boste videli datoteke in mape, shranjene v povezanem računu Google Drive, kot tudi možnosti, ki podrobno opisujejo, kako ste konfigurirali Insyc, da jih obravnava.

Stolpec sive barve na levi strani vsebuje različne možnosti konfiguracije, ki so na voljo uporabniku. Na primer, izbirna sinhronizacija vam omogoča, da izberete, katere datoteke želite odjemalca sinhronizirati; Seznam prezrtih ukazov vam omogoča, da določite datoteke / mape, ki jih ne želite prenesti ali prenesti; Pretvarjanje vam omogoča, da določite, ali želite stvari, shranjene v vašem Google Drive, pretvoriti v drugo obliko, kot je Microsoft Office ali OpenDocument; in Statistika vam prikazuje grafikon, ki prikazuje, koliko prostora je v storitvi Google Drive porabil.
Za več informacij o odjemalcu obiščite to povezavo na uradni spletni strani podjetja Insync. Če ste orodje namestili in imate nekaj s tem povezanih dvomov ali vprašanj, pojdite na uradno stran za podporo.
Zaključek
Vsi uporabniki Googlovega diska, o katerih smo razpravljali tukaj, imajo svoje prednosti in slabosti, zato bi bilo nepošteno reči, kateri je najboljši. Vse je odvisno od vaše zahteve - na primer, ali potrebujete odjemalca z grafičnim uporabniškim vmesnikom, ali ste ga pripravljeni plačati, kakšne vrste funkcij potrebujete in še več.
Ne pozabite tudi, da seznam, o katerem smo razpravljali tukaj, ni izčrpen - na voljo so tudi druge alternativne rešitve, kot je Rclone. Torej jih lahko pogledate tudi, če vas vse to ne bo navdušilo.