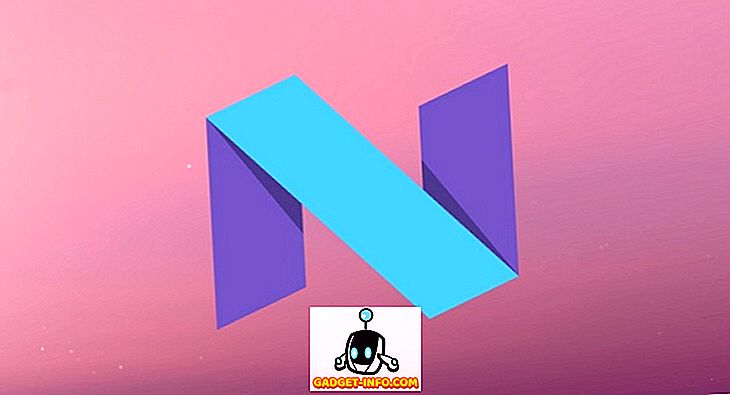Googlov Gmail ne potrebuje predstavitve. To je najbolj uporabljena storitev elektronske pošte na planetu in za to obstaja več razlogov. Ponuja preprost, a privlačen vmesnik, obstajajo številne razširitve, ki izboljšujejo funkcionalnost Gmaila in vsebujejo veliko funkcij. V bistvu Gmail pakira v veliko več kot tisto, kar ustreza. Da, obstajajo nekateri veliki Gmailovi triki, ki se jih ne zaveda veliko ljudi. Torej, če ste uporabnik Gmaila, je tu 13 kul Gmailovih trikov, ki jih morate poznati:
1. Omogočite predogled
Podokno za predogled je v Outlooku zelo priljubljena funkcija, vendar veliko ljudi ne ve, da je funkcija na voljo tudi v Gmailu. Podokno za predogled prinaša v podokno »Prejeto« dodatno podokno, tako da si lahko ogledate e-poštna sporočila neposredno v mapi »Prejeto« . To je zagotovo priročno, ker če želite v Gmailu premešati več e-poštnih sporočil, boste morali odpreti e-poštno sporočilo, se vrniti in nato odpreti naslednjo. No, to se spreminja s predoglednim oknom.
Če želite omogočiti okno predogleda, se pomaknite v Gmail nastavitve tako, da pritisnete ikono nastavitvenega zobnika zgoraj desno in kliknete » Nastavitve «.

Tukaj pojdite na zavihek »Labs« in se pomaknite navzdol, da poiščete ali poiščete možnost »Preview Pane« . Izberite » Omogoči « in kliknite » Shrani spremembe «.

Nato se bo Gmail ponovno naložil in poleg ikone Nastavitve boste našli novo ikono. Lahko kliknete na njegov spustni meni, da izberete » Vertical Split « ali » Horizontal Split «.

Priporočam, da uporabite možnost navpične delitve, ker vam omogoča ogled vseh e-poštnih sporočil, ki jih običajno vidite, hkrati pa vam omogoča, da preverite vsa vaša e-poštna sporočila.

2. Uporabite različne barvne zvezde
Prepričan sem, da ste seznanjeni z zmožnostjo pošiljanja e-poštnih sporočil v Gmailu, vendar verjetno ne veste, da obstaja več zvezd, ki niso rumena. Da, tako je! Če želite omogočiti več zvezd v Gmailu, se lahko odpravite v Gmailove nastavitve . Tukaj se pomaknite navzdol v zavihku » Splošno «, da najdete razdelek » Zvezdice «. Nato lahko povlečete in spustite različne zvezde v razdelek »V uporabi«, da jih omogočite. Ko končate, pritisnite gumb »Shrani spremembe« na dnu.

Zdaj lahko večkrat kliknete ikono zvezdice poleg e-poštnih sporočil, da dobite različne zvezde . Uporabite lahko različne barvne zvezde, da označite e-pošto kot pomembno, nujno ali s čimer ste končali. Na primer, lahko uporabite rdečo zvezdo za nujna sporočila, rumeno zvezdico za pomembna e-poštna sporočila in zelene zvezde za e-poštna sporočila, s katerimi ste končali, vendar jih želite v razdelku »Z zvezdico«.

3. Omogoči razveljavi obdobje pošiljanja in nastavitve
Včasih vtipkamo e-pošto in nenamerno pritisnemo gumb za pošiljanje. Čeprav je to v redu za neformalna e-poštna sporočila, je slabo, če se to zgodi, ko pošiljate pomembno uradno pošto. Na srečo Gmail vključuje zelo kul funkcijo » Razveljavi pošiljanje «, ki, kot ste uganili, omogoča preklic poslanih sporočil.
Če želite omogočiti funkcijo Undo Send, pojdite na Gmailove nastavitve in na zavihku Splošno poiščite možnost »Razveljavi pošiljanje« in jo omogočite . Tu lahko nastavite tudi časovno obdobje za preklic . Nastavite ga lahko na 5, 10, 20 ali 3 sekunde.

Ko končate, shranite spremembe in pošljite testno e-pošto. Poleg opozorila o pošiljanju sporočil na vrhu boste našli tudi gumb »Razveljavi«, ki ga lahko kliknete, da ustavite sporočilo.

Funkcija za razveljavitev pošiljanja je na voljo tudi v aplikaciji iOS Gmail . Vendar pa vam ni treba omogočiti ali nastavljati ničesar. Ko pošljete e-pošto iz aplikacije Gmail na iPhone ali iPad, se na dnu prikaže možnost razveljavitve. Po drugi strani pa aplikacija Gmail na Androidu presenetljivo še vedno nima možnosti razveljavitve, vendar lahko možnost »Potrdi pred pošiljanjem« omogočite v »Splošne nastavitve«.

4. Ustvarite e-pošto za enkratno uporabo za sign up
Medtem ko lahko nastavite e-poštna imena za prijavo na različne storitve in spletna mesta, je še enostavnejši način za ustvarjanje e-poštnih naslovov za enkratno uporabo in zagotovitev, da e-poštna sporočila iz prijavnih sporočil postanejo neželena. No, to je enostavno, če je vaš e-poštni ID » [email protected] «, lahko uporabite » [email protected] « kot vaš e-poštni naslov za enkratno uporabo. Gmail ne šteje nobenega besedila za »+« kot e-poštne naslove, zato boste, ko boste prejeli e-poštno sporočilo o [zaščiteni z e-poštnim naslovom], pristali v pošti
Ko ste se prijavili v storitev, iz katere ne želite prejemati e-poštnih sporočil, lahko nastavite filter, ki bo samodejno arhiviral e-poštna sporočila na naslov za enkratno uporabo .
Vse kar morate storiti je, da se v iskalni vrstici Gmail kliknete na spustni gumb . Na strani za napredno iskanje vnesite naslov [email protected] v razdelku “To” in nato kliknite možnost “ Ustvari filter s tem iskanjem ”.

Na naslednji strani lahko izberete možnost » Preskoči mapo» Prejeto (arhiviraj) «ali» Izbriši «in kliknite» Ustvari filter «. To je to, zdaj, ko boste prejeli e-pošto na naslov za enkratno uporabo, se bo samodejno izbrisala ali arhivirala.

5. Pošlji šifrirana sporočila
Če uporabljate Gmail za izmenjavo veliko občutljivih podatkov in pogovorov, se morate prepričati, da ni nikogar, ki bi lahko brskal po njih. No, to je mesto, kjer se začne razširitev SecureGmail . Razširitev omogoča pošiljanje šifriranih e-poštnih sporočil iz Gmaila.
Najprej prenesite razširitev iz spletne trgovine Chrome. Ko končate, odprite Gmail ali ga osvežite, če je že odprt. Potem boste poleg gumba »Sestavi« videli ikono ključavnice . Kliknite nanjo, da začnete pisati šifrirano e-pošto.

Ko pritisnete gumb » Pošlji šifrirano«, boste pozvani, da vnesete » Geslo za šifriranje « in namig za geslo, ki ga bo potreboval prejemnik za dešifriranje e-pošte.

Ko končate, bo e-poštno sporočilo poslano, prejemnik pa bo moral vnesti geslo za odpiranje e-pošte.
6. Pošljite e-poštna sporočila, ki se uničijo
Snapchatova samouničujoča sporočila so odlična značilnost, in če vam je všeč, obstaja tudi način, da to dobite tudi v Gmailu. To bi moralo biti priročno za e-poštna sporočila, ki jih ne želite shraniti. Za pošiljanje samouničujočih e-poštnih sporočil lahko uporabite razširitev Snapmail (prenos).
Ko namestite razširitev, boste v oknu za sestavljanje Gmaila poleg gumba za pošiljanje našli gumb »Snapmail« . Zdaj, vse kar morate storiti je, da vtipkate e-pošto in pritisnete gumb Snapmail, da ga pošljete.

Prejemnik bo prejel vaše tajno sporočilo prek povezave. Ko prejemnik odpre povezavo, se bo začelo odštevanje 60 sekund, po katerem bo sporočilo za vedno izbrisano. To je kul!

7. Nastavite Mail Delegation
Malo ljudi pozna funkcijo Gmailove delegacije za pošto, kar je sramota, ker je zelo priročna. S to funkcijo lahko dovolite dostop do svojega računa Gmail več osebam, ne da bi morali deliti svoje geslo ali druge podrobnosti. Poleg tega imajo delegati le omejen dostop do vašega računa. Delegat lahko pošlje ali odgovori na e-poštna sporočila, ki ste jih poslali, preberete e-poštna sporočila, izbrišete e-poštna sporočila in upravljate stike. Vendar pa delegat ne more spremeniti gesla za Gmail, nastavitev računa ali klepeta z nikomer.
Če želite dodati pooblaščenca, nadaljujte z nastavitvami za Gmail . Nato pojdite na zavihek » Račun in uvoz « in v razdelku »Dodeli dostop do računa« kliknite » Dodaj drug račun «.

Nato boste morali vnesti e-poštni naslov osebe, ki jo želite dodati kot delegata. Po vnosu kliknite » Naslednji korak «.

Nato kliknite » Pošlji e-pošto za odobritev dostopa «, po kateri bo na e-poštni naslov, ki ste ga vnesli, poslano sporočilo. Prejemnik bo moral sprejeti povabilo iz e-pošte. Ko končate, bo trajalo nekaj ur, preden bo pooblaščenec lahko dostopal do vašega računa.

Opomba : Uporabniki Gmaila lahko dodajo samo 10 delegatov, vendar če uporabljate račun Google Gmail, lahko dodate 25 delegatov, vendar so ti delegati lahko iz iste organizacije, kot ste vi. Nekatera podjetja onemogočijo tudi funkcijo delegiranja.
8. Sledite e-poštnim sporočilom in preverite, kdo vas spremlja
Obstajajo primeri, ko pošljete pomembno e-pošto, vendar vas skrbi, če ste prebrali e-poštno sporočilo ali če je pristalo v neželeni elektronski pošti. No, nič več ne skrbite, ker za Gmail obstaja več razširitev, ki vam omogočajo sledenje e-poštnih naslovov, ki vam prinašajo prebrati račune.
Če želite ohraniti preverjanje poslanih e-poštnih sporočil, lahko namestite razširitev Mailtrack, ki vam omogoča, da spremljate neomejeno število e-poštnih sporočil v brezplačni različici . Lahko samo namestite razširitev, dajte ji dovoljenja in ste pripravljeni. Deluje samodejno in vam ni treba storiti ničesar. Všeč mi je tudi ikone kljukice na poslanih e-poštnih sporočilih, ki vam sporočajo, ali je e-poštno sporočilo prebrano ali ne. Ob branju e-poštnega sporočila dobite obvestila. Edino opozorilo z Mailtrackom je dejstvo, da vam ne omogoča onemogočanja sledenja določenim e-poštnim sporočilom.

Če želite več funkcij, kot je možnost sledenja povezav v e-poštnih sporočilih, več statističnih podatkov, si lahko ogledate druge razširitve, kot sta Bananatag E-poštno sledenje, Boomerang itd.
Poleg sledenja vaših e-poštnih sporočil lahko preverite tudi e-poštna sporočila, v katerih je omogočena koda za sledenje . Za to lahko uporabite razširitev Uglymail, ki prikazuje ikono oči poleg e-poštnih sporočil, ki imajo omogočeno nekakšno sledenje. To ni zanesljivo, zato ne zaupajte podaljšku slepo. Vendar pa je to najboljša rešitev, če veste, ali vas kdo spremlja.

9. Premaknite Chats v desno
Zdi se, da je običajen Gmailov vmesnik za prejeto pošto precej zaseden, še posebej na levi strani, kar vas lahko resnično osvobodi. Na levi strani mape »Prejeto« so navedene različne oznake in klepeti spodaj. Vendar pa lahko klepete premaknete na desno stran in tako naredite bolj čist videz.
To storite tako, da odprete Gmailove nastavitve in pojdete na kartico Labs . Tukaj poiščite možnost »Desna stran« in kliknite izbirni gumb » Omogoči «. Ko končate, shranite spremembe, nato pa bo Gmail ponovno naložen.

Nato poiščite okno za klepet na desni in prejeto pošto Gmail, ki izgleda precej čistejše.

10. Posreduj več e-poštnih sporočil
Gmail vam po privzetku ne omogoča prenašanja več e-poštnih sporočil, kar je škoda, ker so časi, ko morate osebi posredovati več e-poštnih sporočil. No, kot ste morda uganili, lahko v Gmailu posredujete več e-poštnih sporočil . Oglejte si naš podrobni članek o tem, kako posredovati več e-poštnih sporočil v Gmailu, da bi izvedeli, kako to narediti.
11. Napredno iskanje Gmail
Gmail ponuja nekaj odličnih iskalnih možnosti, kar zagotovo ni presenetljivo, saj gre za Googlovo ponudbo. E-poštna sporočila v Gmailu lahko iščete po velikosti, datumu, imenu datoteke, stanju branja ali neprebranega, osebah, vsebini itd. Na primer, lahko vnesete »večje: 5 MB« za iskanje e-poštnih sporočil, ki imajo več kot 5 MB velikosti. . Za iskanje datotek PDF z vnesenim imenom datoteke lahko vnesete »ime datoteke: pdf«. Ti parametri iskanja delujejo tudi v aplikaciji Gmail, kar je odlično.

V iskalni vrstici lahko kliknete spustni gumb, da se odpre bolj napredna možnost iskanja. Tu lahko iščete glede na to, od kje je e-poštno sporočilo, besede v e-poštnem sporočilu, priloge itd. S tem iskanjem lahko ustvarite tudi filter.

12. Pridobi obvestila samo za določene oznake (App)
Če prejmete veliko e-poštnih sporočil v enem dnevu, so lahko obvestila iz aplikacije Gmail na napravi iPhone / iPad ali Android precej neprijetna. Na srečo lahko v aplikaciji Gmail prejmete obvestila samo od določenih oznak. Tako se lahko prepričate, da lahko onemogočite obvestila iz oznak, kot so Promocije, Spam itd .
Če želite to narediti na Androidu, pojdite na Nastavitve v aplikaciji Gmail in se dotaknite možnosti » Upravljanje oznake «. Nato lahko greste v različne oznake in omogočite ali onemogočite » Obvestila o oznakah «.

Na napravi iPhone ali iPad lahko izberete, ali želite obvestila za »Vse novo pošto«, »Samo osnovno« ali »Brez« .

Ste pripravljeni preizkusiti te Gmailove trike?
No, to je bilo 12 Gmailovih trikov, ki bi zagotovo povečali vašo izkušnjo z e-pošto na Googlovi platformi. Lahko jih preizkusite in nam sporočite tiste, za katere ste našli pomoč. Prav tako, če veste za kakšen drug kul Gmailov trik, ki bi ga morda zamudili, nam sporočite v oddelku za komentarje spodaj.