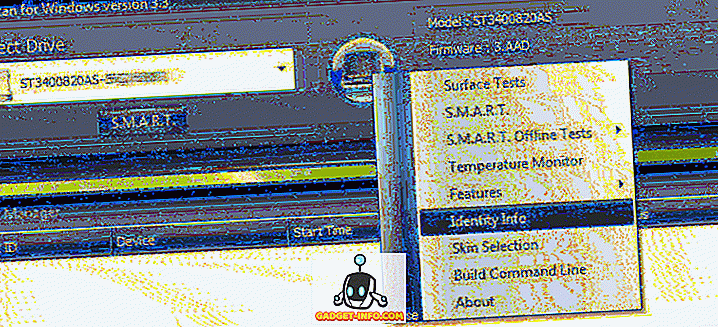Avtomatizacija vsakodnevnih nalog se lahko izkaže za izjemno produktivno, saj vam omogoča, da več časa opravljate s pomembnimi nalogami, ostalo pa prepustite svojim napravam. Telefoni se danes imenujejo pametni telefoni in naprave iOS so ena najbolj pametnih naprav. Uporabite lahko različne funkcije telefona iPhone in iPad, da avtomatizirate naloge, ki niso »zanimive« ali pa so izjemno ponavljajoče. V tem članku o aplikacijah IFTTT vam bom natančno povedal, kako uporabljati aplikacije, ki jih ponuja IFTTT, za avtomatizacijo opravil na iPhoneu, da boste kar najbolje izkoristili svoje naprave iOS in dobili več časa za stvari, ki so pomembnejše. Preden pridemo do avtomatizacije vašega iPhone-a ali iPad-a, se pogovorimo o IFTTT, kajne?
Kaj je IFTTT?
IFTTT pomeni " If This Then That ", kar je točno, kako deluje aplikacija. Nastavili ste pogoj »če« in »takrat« odgovor na ta pogoj. Odgovor se izvede vedno, ko je izpolnjen pogoj »če«. Ti nizi »če in potem« se imenujejo recepti .
Razlog, zakaj je IFTTT tako uporabna aplikacija, je, da ko ste nastavili želene recepte, na način, ki ga želite, vam ni treba več skrbeti. IFTTT deluje v ozadju, samodejno preverja izpolnjene pogoje in ustrezno izvaja recepte. Zdaj, ko veste, kaj je IFTTT, morate zato avtomatizirati naloge na iPhoneu:
Zakaj avtomatizirati iPhone naloge?
Različne naloge lahko zahtevajo veliko časa, in pošteno, lahko so preveč zapletene, da se redno izvajajo. Pomislite na to tako: na pametnem telefonu posnamete veliko slik in jih naložite v Dropbox, tako da jih lahko varno izbrišete iz telefona in tako prihranite prostor za shranjevanje v napravi. Ali ne bi bilo super, če bi vse, kar ste naredili, posneli in se samodejno varnostno kopiralo na Dropbox? To lahko storijo aplikacije IFTTT.
Vzemimo še en primer, da bi idejo pripeljali domov. Recimo, da želite shraniti račune v digitalni obliki, zato jih fotografirajte in potem vam ni treba skrbeti, da bo fizična kopija varna, zato boste slike ustvarili v Evernote. Ali ni bolje, če si vse, kar si naredil, posneli s potrdilom o prejemu in se samodejno kuriral v zvezek v Evernote? IFTTT aplikacije vam lahko to omogočijo.
Zdaj, ko sem vas prepričal o uporabnosti avtomatiziranih nalog, razpravljamo o aplikacijah IFTTT, ki vam lahko pomagajo avtomatizirati skoraj vse, kar počnete na napravi iOS.
Aplikacije, ki jih ponuja IFTTT
IFTTT je bil prvotno samo ena aplikacija, imenovana IFTTT. Ljudem je omogočil, da na svojih napravah ustvarijo preproste »če je to, potem pa«. Potem, februarja 2015, je IFTTT preimenoval svojo aplikacijo v »IF«, prav tako pa je predstavil novo zbirko aplikacij, imenovano »Do«.
Aplikacije, ki jih zdaj ponuja IFTTT, so:
- Če (Android) (iOS)
Originalna aplikacija IFTTT. - Naredi gumb (Android) (iOS)
Aplikacija, ki uporabnikom omogoča uporabo gumba za izvajanje različnih uporabniško prilagodljivih funkcij. - Naredite kamero (Android) (iOS)
Aplikacija, ki uporabnikom omogoča uporabo gumba za izvajanje funkcij, ki jih lahko prilagodi fotoaparat.

Kako ustvariti recepte
Ustvarjanje receptov na kateri koli od aplikacij, ki jih ponuja IFTTT, ni pretežko in obstaja veliko objavljenih receptov, na katere se lahko sklicujete, če želite ugotoviti, kako doseči določeno nalogo. Možnosti so, da so naloge, ki jih želite avtomatizirati, že objavil nekdo drug, zato lahko preprosto uporabite njihove recepte ali spremenite njihov recept in ga prilagodite vašim potrebam.
Lahko se odpravite na stran Recepti IFTTT, da jih preverite.
Peljal vas bom skozi ustvarjanje receptov za vsako aplikacijo, omenjeno v tem članku. Predvidevam, da ste se že prijavili na IFTTT in prenesli aplikacijo IF, Do Button in Do Camera.
1. Ustvarjanje receptov na IF
Tukaj je korak za korakom pojasnilo, kako lahko ustvarite recept za IF, ki samodejno shrani nove slike, ki jih vzamete v Dropbox.
- Zaženite aplikacijo IF in se dotaknite ikone » Recipe« . To je v zgornjem desnem kotu zaslona. Videli boste stransko vrstico z naslovom »Moji recepti«, razširite se na zaslon. Če ste že ustvarili recepte, bodo prikazani tukaj. Dotaknite se ikone »+« v zgornjem desnem kotu, da dodate nov recept.

- Na naslednjem zaslonu tapnite gumb »Ustvari recept« na dnu zaslona. To vas bo popeljalo na zaslon z naslovom »Ustvari recept« . Na tem zaslonu boste videli “if + then +”, tapnite “+” poleg “if” .

- Prikazali boste mrežo storitev, ki bodo delovale s funkcijo »IF«. Iz te mreže morate izbrati »storitev sprožilca« .
Storitve »sprožilca« so storitve, ki vsebujejo »sprožilce«, ki ob izvršitvi sporočijo »V primeru«, da izvede ustrezno »dejanje«.
- Ker želim naložiti slike v Dropbox, ko posnamem sliko, bo naša storitev za sprožanje »Fotografije« .
Izberite »iOS Photos« iz omrežja razpoložljivih storitev. Sedaj boste prikazali seznam ustreznih sprožilcev, povezanih z »iOS Photos«. Izberite »Vse nove fotografije« .

- Vrnili se boste na zaslon z naslovom »Ustvari recept« . Tokrat se dotaknite »+« poleg »nato« .

- Prikazali boste mrežo »storitvenih storitev« .
Storitve »Dejanje« so storitve, ki vsebujejo »dejanja«, ki se izvedejo, ko se izvede ustrezen »sprožilec«.
Dejanje, ki ga želim izvesti vsakič, ko kliknem novo sliko, je, da ga naložim v Dropbox . Zato bo naša akcijska storitev Dropbox .
V mapi razpoložljivih storitev izberite Dropbox .
Zdaj boste prikazali seznam ustreznih dejanj, povezanih z Dropboxom. Izberite »Dodaj datoteko iz URL-ja« .

- Možnosti lahko pustite na naslednjem zaslonu ali se poigrajte z njimi, če želite. So precej samoumevne.
Opomba: URL datoteke pustite le kot PrivatePhotoURL.
- Na naslednjem zaslonu lahko vklopite / izklopite obvestila za ta recept. Ko končate, tapnite Končaj . To je vse. S fotoaparata lahko odidete in posnamete sliko in videli boste, da ga IF naloži v vaš Dropbox.

2. Ustvarjanje receptov na gumb "Naredi"
"Do Button" vam omogoča, da ustvarite enojni dotik, prilagodljive akcije, ki se izvajajo vsakič, ko tapnete gumb v aplikaciji.
Recimo, da želite nekomu na Twitterju poslati neposredno sporočilo, ki pravi, da se boste približali domu. Običajno boste morali odpreti aplikacijo Twitter, poiskati to osebo, tapnite možnost »neposredno sporočilo«, vnesite sporočilo in pritisnite send. Če to storite enkrat ali morda celo dvakrat, to morda ne predstavlja velikega problema, če pa morate večkrat opraviti takšno nalogo, je bolje, da to avtomatizirate.
Čeprav je ustvarjanje receptov na gumb Do je zelo preprosta naloga, še vedno predstavljam pristop po korakih za avtomatizacijo naloge v storitvi Twitter DM.
- Zaženite aplikacijo gumb Do in tapnite ikono »Recept« ; v spodnjem desnem kotu zaslona aplikacije. Tapnite gumb “+” na vrhu zaslona, da ustvarite nov recept.

- Pomaknite se do zavihka »Kanali« in se dotaknite Twitter . To bo predstavilo zaslon, ki prikazuje objavljene recepte za Twitter, in možnost ustvarjanja novega recepta. Dotaknite se možnosti »Ustvari nov recept«

- Želim, da osebi pošljem neposredno sporočilo (skratka »DM«). Tukaj je očitna težava: na voljo so “akcije”
Cvrkutati nimajo možnosti, da bi nekomu poslali DM. Obstaja možnost, da sami DM, vendar to ne bo delovalo za nas. Vendar pa je to preprosto rešitev za ta problem.
Dotaknite se možnosti, ki pravi »Objavi tweet«
Če začnete s tweetom z DM @ uporabniškim imenom, se besedilo, ki ga vnesete, nato pošlje osebi, omenjeni v tweetu, kot DM. S to metodo bomo poslali DM.

- V besedilno polje, ki se glasi »Cvrkutati besedilo«, vnesite »DM @ uporabniško ime«, ki mu sledi besedilo, ki ga želite poslati tej osebi. Moram jim povedati, da bom prišel domov. Zato bom uporabil DM @ uporabniško ime, ki ga bom dosegel domov.
Očitno nadomestite »username« z uporabniškim imenom osebe, na katero želite poslati DM.
Dotaknite se gumba, ki pravi »Dodaj«.

To je vse, ljudje! Sedaj bi morali videti gumb s ikono Twitter na začetnem zaslonu gumba »Do Button«.
Opomba: Če imate več kot en recept, lahko povlečete od leve proti desni, ali pa obratno, da preklapljate med različnimi recepti.
3. Ustvarjanje receptov na fotoaparatu
Se spomnite primera uporabe, ki sem ga omenil prej? O tem, kako nekateri ljudje radi shranjujejo svoje prejemke v digitalni obliki? Sem eden tistih ljudi. Preprosto je preprosto shranjevanje potrdil digitalno; plus jih lahko razvrstim po datumu / imenu, če hočem. Uporabljajte Camera z neverjetno lahko dodanimi slikami potrdil v svoj računalnik »Potrdila« v Evernote. Poleg tega obstajajo številne aplikacije za izboljšanje funkcionalnosti Evernote.
Morda boste našli tudi druge načine uporabe fotoaparata Do, vključno s tisto, ki smo jo uporabili za: samodejno shranjevanje slik v Dropbox, vendar sem predstavil korak po korak, kako nastavim Do Camera, da bo moje življenje lažje. .
- Zaženite aplikacijo Do Camera in se dotaknite ikone »Recipe« . Tapnite gumb “+” na vrhu zaslona, da dodate nov recept.

- Pomaknite se na zavihek »Kanali« in iz razpoložljivih kanalov izberite »Evernote« . Dotaknite se »Ustvari nov recept«

- Izberite možnost, ki pravi »Ustvari slikovno sporočilo iz URL-ja«. V poljih z besedilom izpolnite želene podatke .

To je vse, kar morate storiti. Vsakič, ko posnamete sliko iz »Do Camera«, se bo slika shranila v prenosnik »Potrdila« v Evernote.
Opomba: Na prvi namestitvi »Do Camera«, ikona Recipe na spodnjem desnem delu ni bila vidna in se ni odzvala na pipe. Če naletite na podobno težavo, jo preprosto odstranite in jo znova namestite.
Nekateri veliki recepti
Tukaj je nekaj odličnih objavljenih receptov, ki vam bodo morda koristni. Preverite jih, če so zanimive. V vsakem primeru lahko uporabite objavljene recepte, če želite izvedeti, kako ljudje uporabljajo te aplikacije IFTTT za ustvarjanje odličnih avtomatiziranih delovnih procesov.
Opomba : Kliknite slike, da se premaknete na strani receptov.
ČE recepti:
1. Dokumentirajte svojo dnevno aktivnost Fitbita v Google preglednici

2. Samodejno obdržite sinhronizacijo vaših profilov Facebook in Twitter profila

Naredi recept za gumb:
1. Sledite delovnim časom v preglednici:

2. Izstopite iz nerodne situacije:

Recepti za kamero:
1. Shranite potrdila v Evernote

2. Shranite fotografijo v Dropbox

Avtomatizirajte opravila za iPhone z aplikacijami IFTTT
Do sedaj ste morali spoznati prednosti avtomatiziranih nalog. Spodbujam vas, da obiščete spletno mesto IFTTT in raziščete razpoložljive kanale ter objavljene recepte. Objavljene recepte lahko uporabite neposredno ali pa jih prilagodite svojim potrebam, tako da uredite različne parametre, ki jih uporabljajo, in jih prilagodite tako, kot želite. Objavljene recepte lahko uporabite tudi kot izhodišče za ustvarjanje receptov IFTTT ter gradnjo in ustvarjanje še boljših receptov. Ustvarite recepte glede na vaše potrebe in delite svoje najljubše z nami, v spodnjem oddelku za komentarje. Veselimo se vašega odziva!