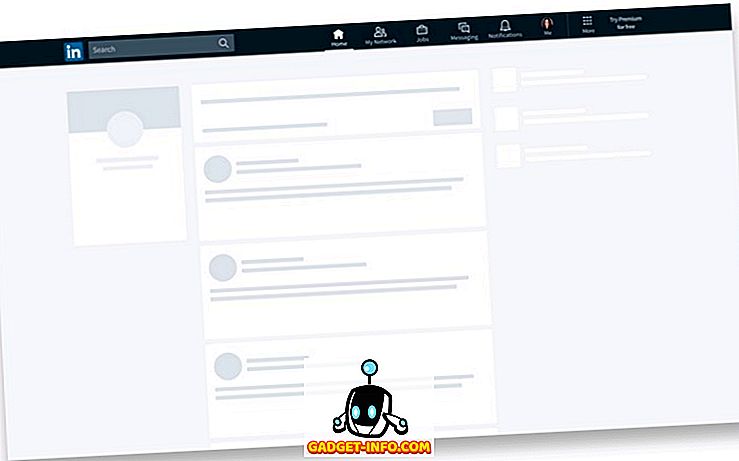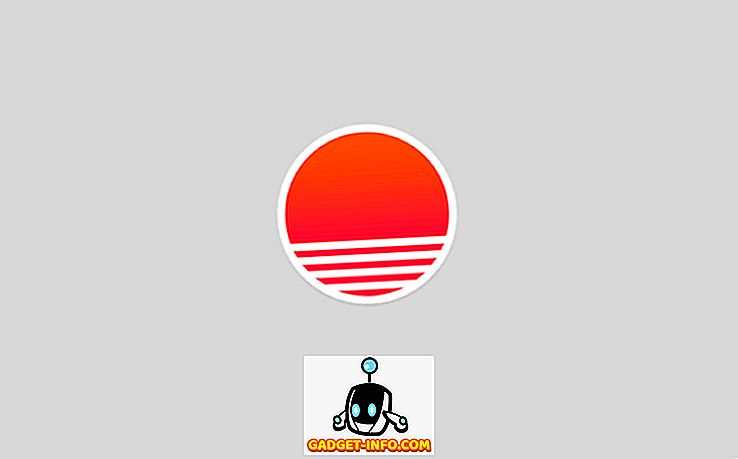Galaxy Opomba 8 je ena pekel od vodilni pametni, ni razprave, da. S svojimi številnimi programskimi funkcijami, kot so Apps Pair, Edge Panel, Edge Lighting, nove ikone okvirjev in še več, naprava vključuje tudi dodatne zmogljivosti strojne opreme kot večina naprav Android. Čeprav je vsekakor težko posnemati strojno opremo Note 8, lahko dobite večino funkcij programske opreme Galaxy Note 8 za delo na kateri koli napravi Android. Potrebno je le veliko aplikacij drugih izdelovalcev in malo popravljanja. Torej, preverite, kako lahko spremenite svojo trenutno napravo Android, da se boste počutili bolj kot Galaxy Note 8.
Opomba : Na moji Moto G4 Plus sem preizkusil naslednje metode z operacijskim sistemom Android 7.0 Nougat in Xiaomi Redmi Note 3, ki uporabljata Android 6.0 Marshmallow. Pomembno je omeniti, da bo funkcionalnost deljenega zaslona delovala samo na napravah z operacijskim sistemom Android 7.0 ali novejšim.
Prenesite opombo 8 Funkcije na vaši napravi Android
Glavni razlog, zakaj se uporabniki odločijo za napravo Android, je enostavnost prilagajanja, obilo možnosti. Za izboljšanje funkcionalnosti in videza naprave Android potrebujete ustrezna orodja. Tukaj bomo videli, kako lahko napravo počutite bližje Samsungovemu vodilnemu Galaxy Note 8.
1. Pridobite zaokrožene zaslone z zaobljenim zaslonom z opombo 8
Ena od glavnih izbir oblikovanja, zaradi katerih je Galaxy Note 8 estetsko prijetna, so ukrivljeni robovi zaslona. Samsung že nekaj časa igra z zasloni od roba do roba, vendar je s to napravo zadel žebelj na glavo. Izgleda lepo in celo lahko dobite zaobljene vogale na kateri koli napravi Android . Vse, kar morate storiti, je, da namestite aplikacijo Rounded Corner (Brezplačne nakupi v aplikaciji se začne pri $ 2.00) iz trgovine Google Play.
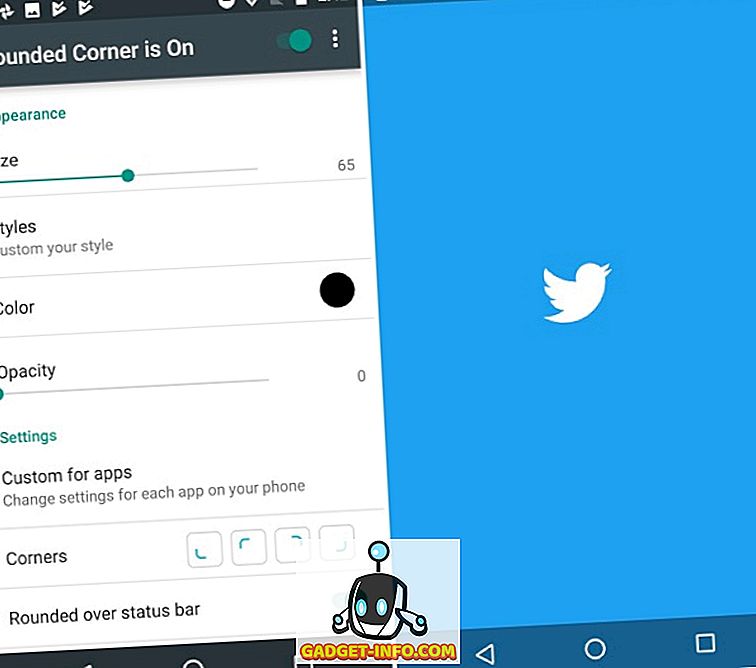
Ko namestite aplikacijo, izročite potrebna dovoljenja za dodajanje zaobljenih kotov vaši napravi. Omogoča vam, da nastavite velikost in barvo kotov, hkrati pa zagotovite bolj natančne nastavitve za vsako aplikacijo, ki je nameščena v napravi . Dodate lahko tudi nove sloge po meri na vogale, vendar vse to zahteva, da izločite $ 5 prek nakupov v aplikaciji.
2. Spreminjanje ikon navigacijske vrstice
Zdaj, ko imamo pripravljen domači zaslon in vogale, je končna sprememba, ki bo napravo podobna Galaxy Note 8, navigacijski gumbi. Zamenjali bomo zaloge ikon na moji Moto G4 Plus z novimi ikonami, ki uporabljajo aplikacijo Custom Navigation Bar (brezplačno, dobite pro verzijo v višini 2, 99 $). Za to bo potrebno nekaj priročnega dela.
- Ko prenesete aplikacijo iz trgovine Google Play, boste opazili, da aplikacija potrebuje nastavitve »WRITE_SECURE« . Te aplikacije ne boste mogli uporabljati, dokler ji ne zagotovite potrebnih dovoljenj.
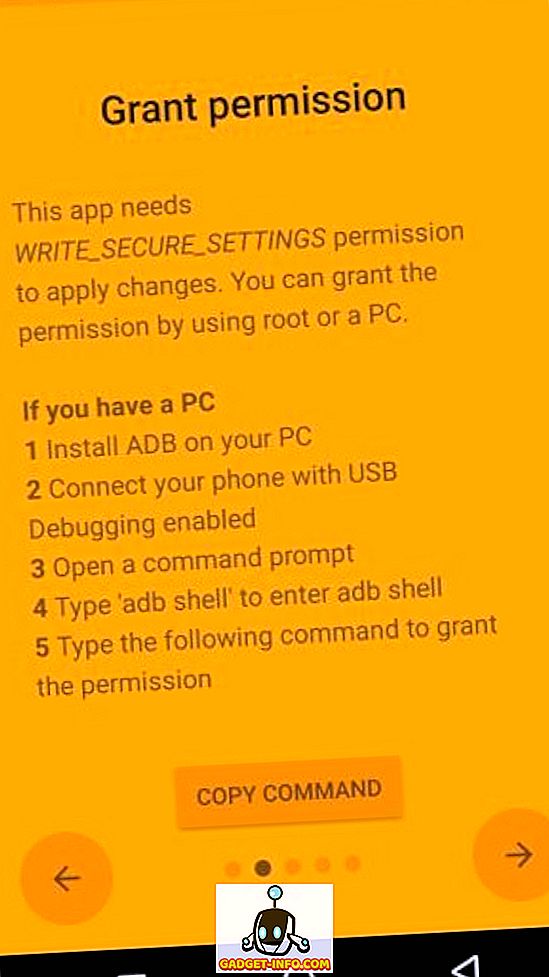
- Če želite to narediti, povežite napravo (z aktiviranjem razhroščevanja USB) z računalnikom / računalnikom z nameščenimi orodji ADB. Odprite ukazni poziv, vnesite » adb devices «, da preverite, ali je naprava povezana z računalnikom. Nato vnesite “ adb shell ” in pritisnite Enter .
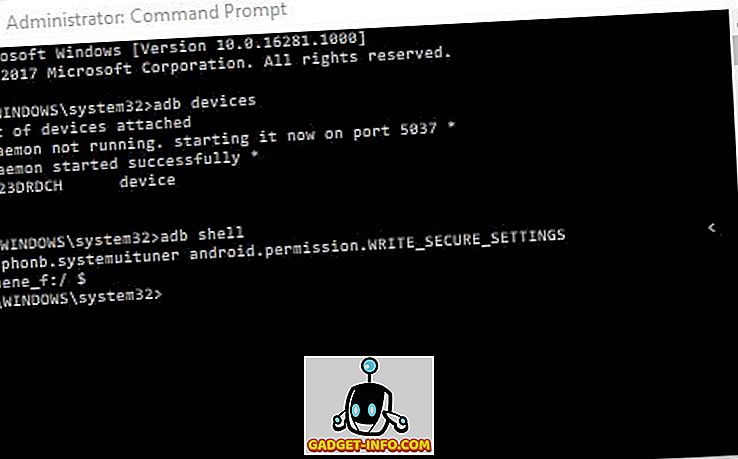
Opomba : Če vas zanima podrobna razlaga o tem, kako namestiti orodja ADB na vaš PC ali Mac, lahko o tem preberete tukaj. Obstaja tudi veliko kul stvari, ki jih lahko naredite z ADB na vaši napravi Android.
- Zdaj vnesite ukaz, ki je prikazan spodaj, in pritisnite » Enter «, da napravi priskrbite potrebna dovoljenja. Opazili boste, da se bo zaslon » Grant Permission « na vaši napravi obarval zeleno, kar pomeni, da je bil postopek uspešen.
pm grant xyz.paphonb.systemuituner android.permission.WRITE_SECURE_SETTINGS
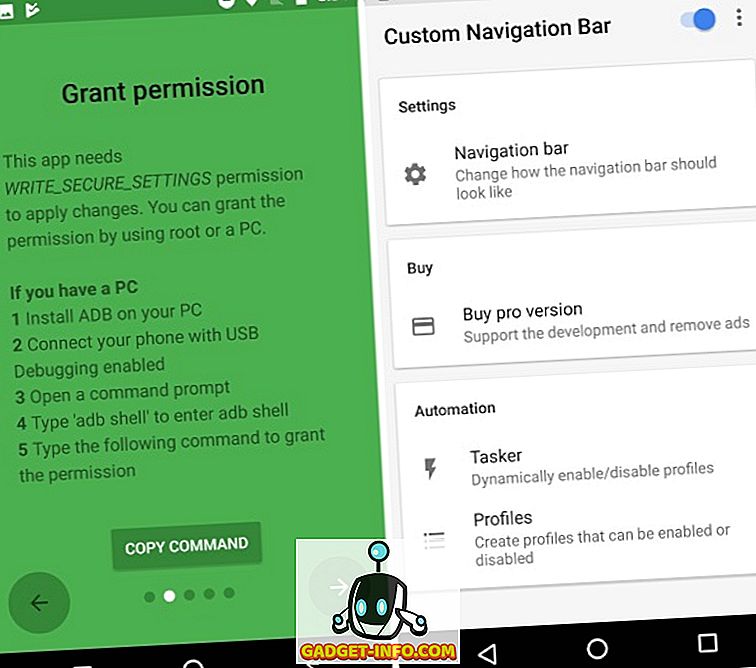
- Od tu naprej lahko izberete dve različni poti. Lahko se odločite za prenos navigacijskih ikon za opombo 8 in jih namestite sami z možnostjo » Eksperimentalne prilagoditve« pod vrstico za krmarjenje v aplikaciji.
- Izberite vrsto vsake navigacijske tipke kot » Keycode « in izberite ikono, ki ste jo pravkar prenesli. Navigacijska vrstica bo videti, ko posodobite ikone, tako:
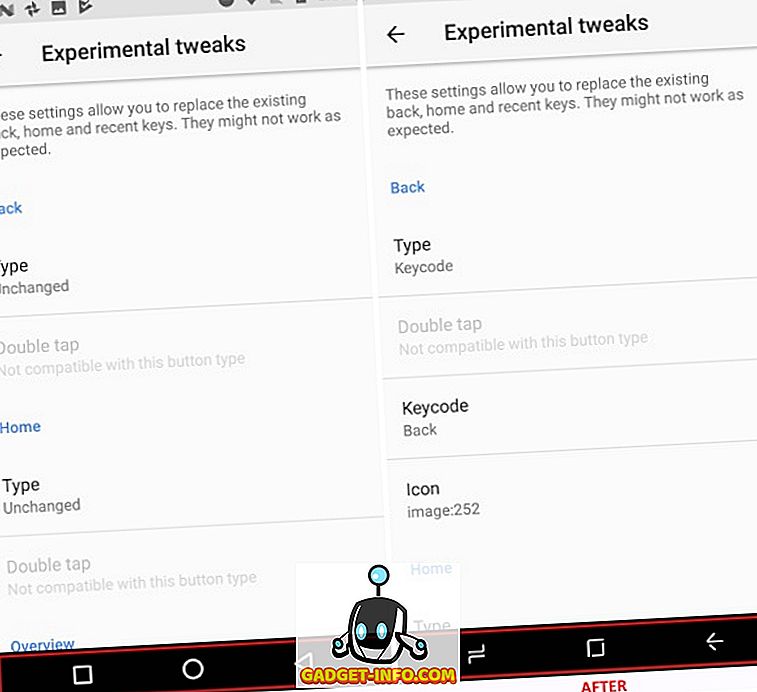
- V nasprotnem primeru lahko kupite različico aplikacije " Pro " za 2, 99 $ in tako takoj dobite dostop do teme navigacijske vrstice Note 8, kot jo vidite spodaj.
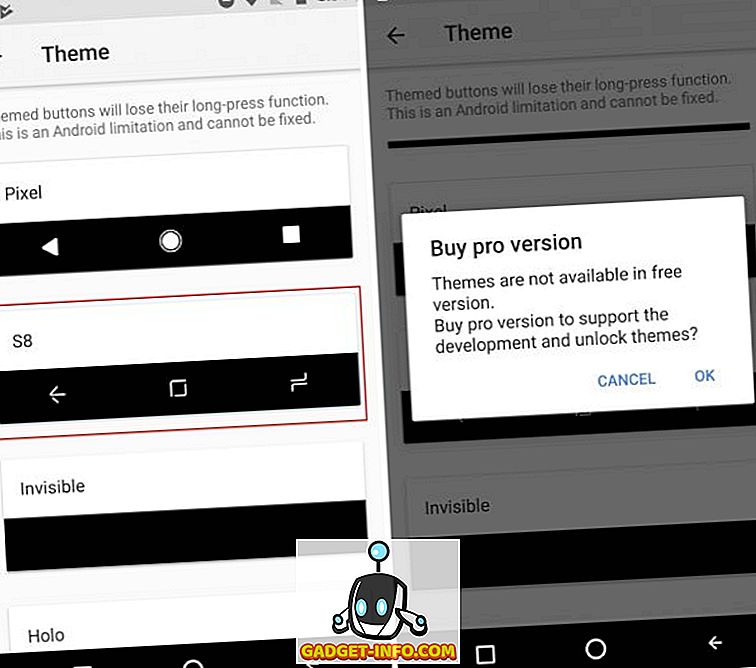
Opomba : Ta metoda ne bo delovala na napravah Android s fizičnimi navigacijskimi gumbi (kar bi moralo biti očitno). Vendar lahko navigacijsko vrstico Note 8 dobite tako, da prenesete aplikacijo z istim imenom in onemogočite fizične gumbe v napravi.
3. Nastavitev domačega zaslona Opomba 8
Zdaj, ko smo zaključili manjše spremembe, preidemo na najpomembnejši del naprave, to je očitno domači zaslon. Tako bomo začeli s prilagajanjem videza in občutka, ki se bo ujemal z opombo Galaxy 8, preden se premaknete na dodatne funkcionalnosti programske opreme, ki smo jih uvedli s to vodilno napravo.
- Če uporabljate Android dovolj dolgo, potem veste, da je to del, kjer vam bom povedal, da v napravo namestite zaganjalnik po meri. Jaz osebno raje Nova Launcher (Free, odkleniti Prime različica na 4, 99 $) za obilo možnosti prilagajanja.
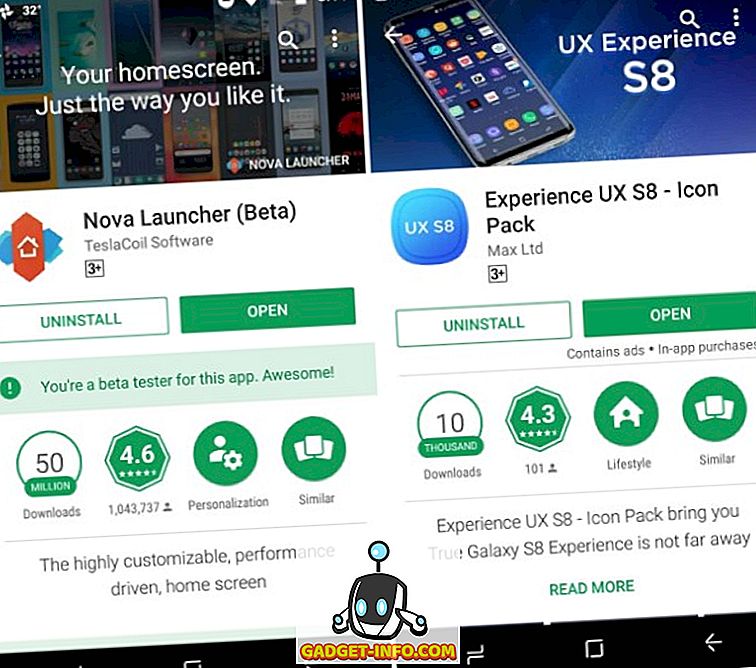
- Naš prvi korak pri ustvarjanju domačega zaslona, kot je opomba 8, je, da spremenite ikone s pomočjo ikone tretjih oseb. Izbral sem paket z ikonami Experience UX S8 (Free, nakup v aplikaciji se začne pri 0, 99 $), kar je podobno Galaxy Note 8 in vključuje več kot 600 ikon. Moj domači zaslon je videti takole:
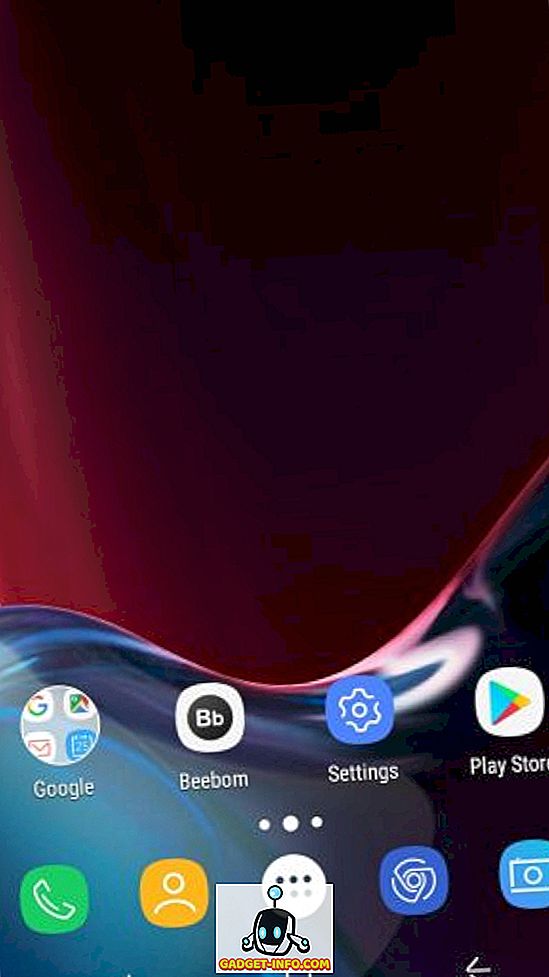
Opomba : Izberete lahko katerokoli ikono za opombo 8 po vaši izbiri, vendar sem jo izbrala, saj ne vključuje samo ikon Galaxy S8 / Note 8, temveč prinaša tudi prenovljene pripomočke za iskanje in vreme.
- To nas zdaj pripelje do prilagoditve predala aplikacije in priklopa na dnu zaslona. Poiščite Nova Nastavitve> App & widget drawers, da spremenite estetiko predala aplikacij in aktivirate možnost " swipe to open" . Prav tako boste morali odstraniti » indikator snemanja «, da se bo ujemal s priključkom Galaxy Note 8.
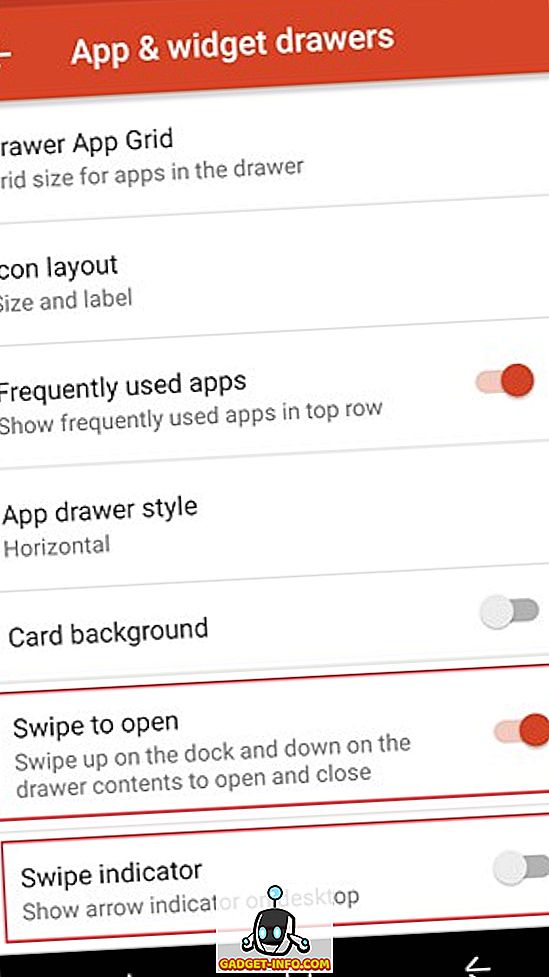
- Zdaj morate namestiti Zooper Widget Pro (plačan, $ 2.99), da dodate nove iskalne in vremenske pripomočke na vaš domači zaslon. Potrebovali bi tudi aplikacijo widget, kot je Trident, če naš paket ikon še ni vključeval zahtevanih Zooper gradnikov.
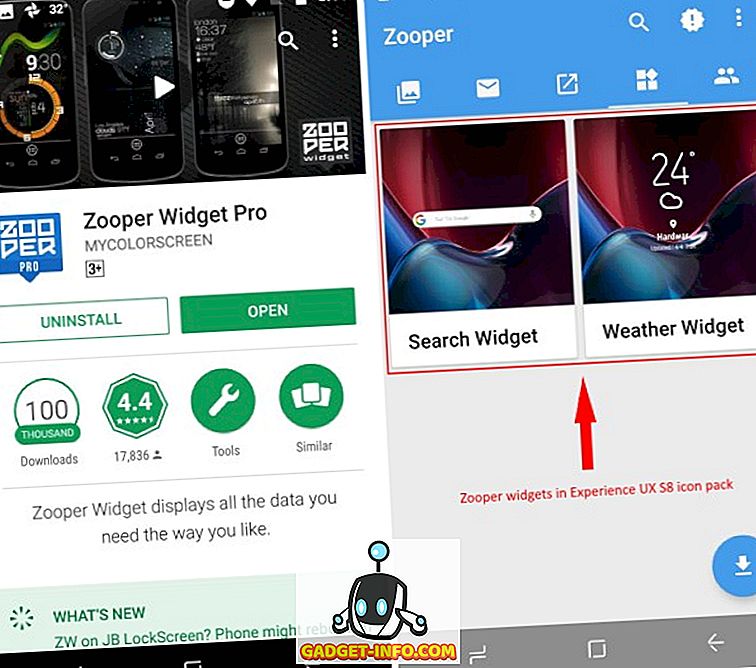
- Zdaj lahko postavite dva zahtevana pripomočka na začetni zaslon preko Zooperja, kar vam daje tudi svobodo pri urejanju enakih zahtev glede na vaše zahteve. Zagotavlja precej robusten nabor možnosti prilagajanja za urejanje pripomočkov.
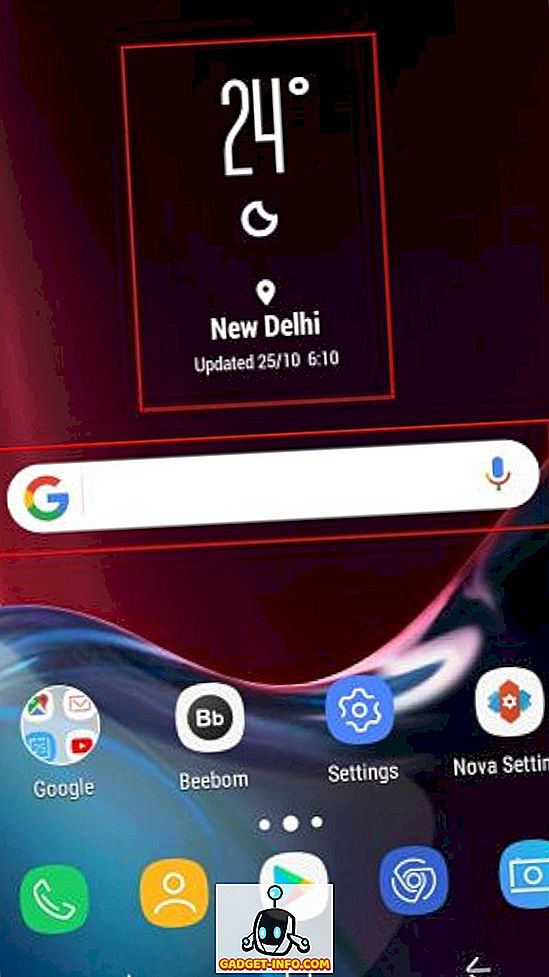
- Edina stvar, ki jo moramo spremeniti, da bo domači zaslon podoben opombi 8, je ozadje ozadja. Boste morali prenesti ozadja za Galaxy Note 8 app (brezplačno), da bi dobili dostop do uradnih ozadja. Tukaj boste videli, kako se bo novi domači zaslon primerjal z enim, ko ste začeli s postopkom prilagajanja.
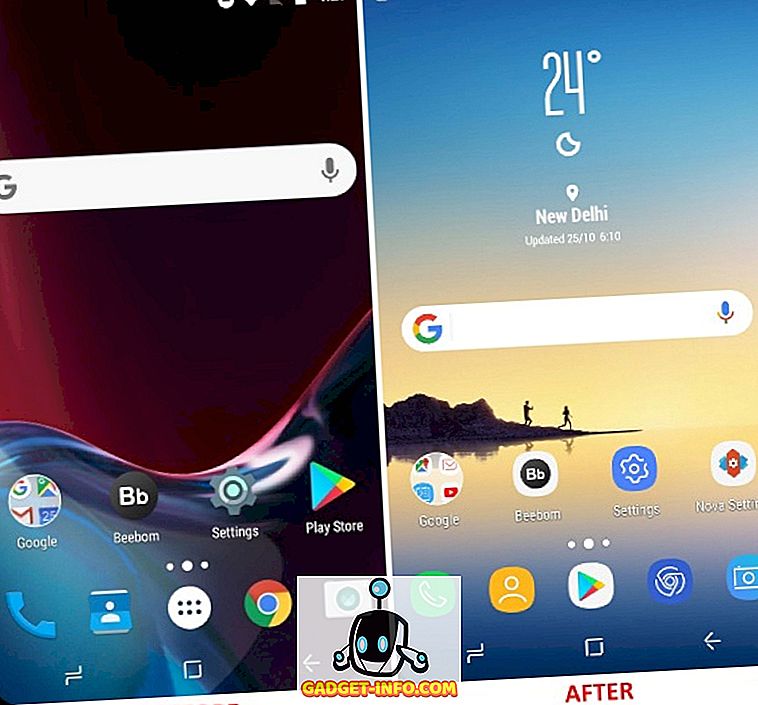
4. Posnemanje funkcije App Pair
Imeli smo funkcionalnost za večopravilnost, tako da smo odprli dve aplikaciji na razdeljenem zaslonu, saj je Nougat začel, vendar je Samsung naredil korak naprej za poenostavitev naloge z App Pairom v opombi 8. Korejski velikan izkorišča svoj masivni zaslon z zagotavljanjem vam bližnjico, ki lahko lump dveh aplikacij, ki jih želite odpreti v razdeljenem zaslonu, skupaj. Dotaknite se ikone » App Pair « in dve aplikaciji, ki ste ju izbrali, se istočasno odprejo na zaslonu mobilnega telefona.
Odprete lahko na primer YouTube in Google Zemljevide hkrati, da se boste zabavali, medtem ko spremljate navodila za potovanje. To poenostavlja postopek, saj omogoča lažje odpiranje več oken v napravi, ki poganjajo Nougat ali Oreo. Ne bo deloval s starejšimi okusi Androida.
To funkcijo za večopravilnost bomo posnemali s pomočjo aplikacije tretje osebe, imenovane Split-screen Creator (brezplačna, odklenite Pro različico na $ 0.99). Ko aplikaciji omogočite dostop do storitev dostopnosti, lahko ustvarite lastne pare aplikacij . Način za ustvarjanje seznama aplikacij je pod:
- Če uporabljate Nova Launcher, kot jaz, potem dolgo pritisnite na prazno mesto na glavnem začetnem zaslonu, da odprete meni Pripomočki . Tukaj se pomaknite navzdol in dolgo pritisnite tipko za bližnjico » Novo deljeno platno «, da jo postavite na začetni zaslon.
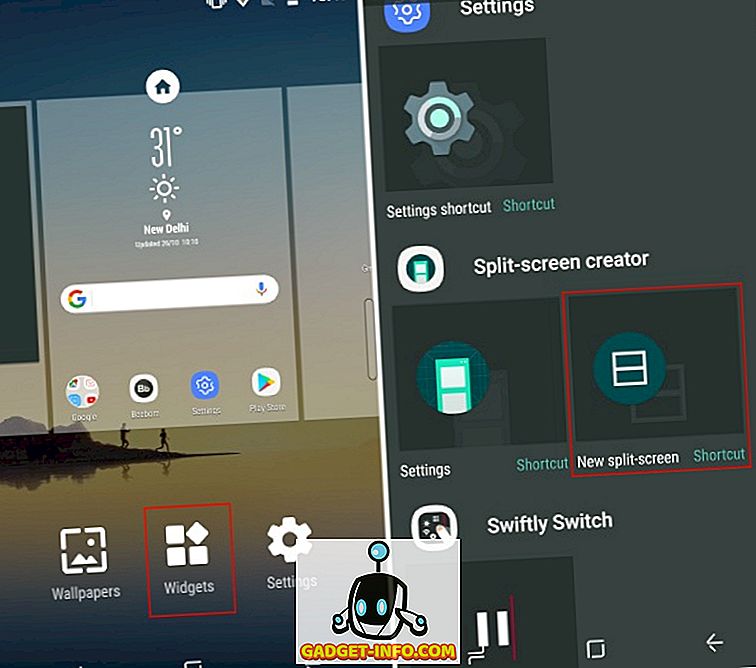
- Ta pripomoček odpre okno za ustvarjanje bližnjic, kjer lahko hkrati izberete aplikacije in bližnjice, ki jih želite odpreti na deljenem zaslonu. Kot lahko vidite na spodnji sliki zaslona, sem izbral YouTube in Google Zemljevide po prej navedenem primeru. Ko ste zadovoljni s seznanjanjem in imenom oznake, kliknite »Ustvari« .

- Zdaj boste opazili, da je ikono gradnika z deljenim zaslonom zamenjala nova ikona, ki vključuje kombinacijo dveh izbranih aplikacij. Podobno je "App Pair", ki se lahko ustvari na Galaxy Note 8.
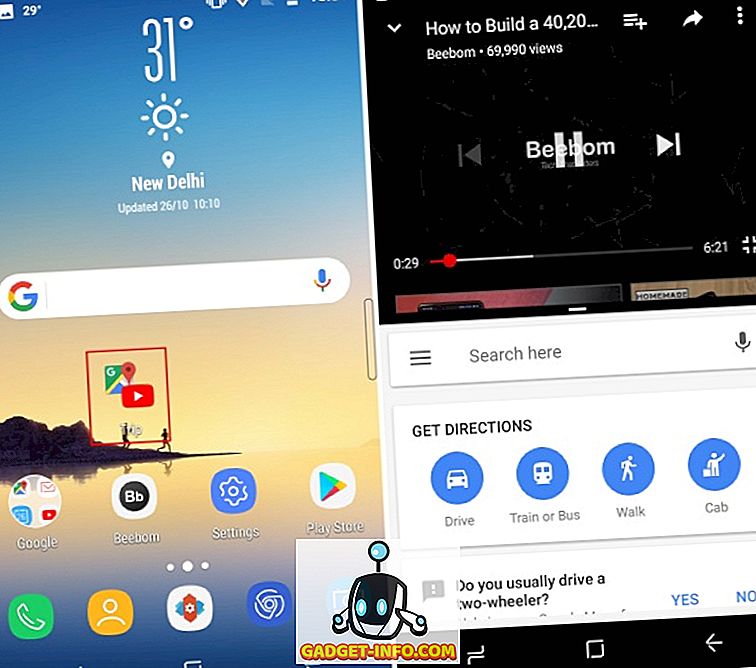
- Dotaknite se kombinirane ikone, da hkrati odprete YouTube in Google Zemljevide v načinu deljenega zaslona. Deluje v redu, razen za nekaj kolcanja, ko boste morda morali zapustiti način deljenega zaslona in počistiti pomnilnik, da bo deloval.
Medtem ko ustvarjalci z ločenim zaslonom omogočajo izbiro aplikacij in imenovanje seznama aplikacij, morate še vedno kupiti različico » Pro «, da končate oglase in odklenete dodatne funkcije. To vam bo omogočilo tudi spreminjanje paketa ikon, ki se bo ujemal z opombo Galaxy 8 in skrivanje te ikone aplikacije iz zaganjalnika.
5. Dodajte pare aplikacij na plošči robov
Programska plošča Edge Panel je obstajala v Samsungovih vodilnih napravah od uvedbe Galaxy S6 Edge, tako da ni izključno za Opombo 8. Poenostavlja ravnanje z napravo, tako veliko, kot je to, lažje z eno roko. Vendar pa je za nas pomembno, ker se pari aplikacij nahajajo na tej plošči robov na originalni napravi.
Če želimo funkcionalnost plošče Edge prenesti na naše naprave s sistemom Android, bomo znova pomagali razvijalcem Spletnega zaslona. Izpustili sta dve aplikaciji, ki delata v tandemu, da posnemata robne funkcije Note 8. Uporabili bomo aplikacijo, imenovano Meteor Swipe (Prosto, odklenite Pro verzijo v višini $ 1.99), da bi v svojo napravo vključili premikljivo ploščo.
Ko prenesete aplikacijo in ji podelite potrebna dovoljenja, se bo plošča Edge aktivirala takoj. Na desnem robu zaslona se prikaže pravokotna vrstica, ki ob premikanju navzven odpre ploščo rob. Vendar morate slediti korakom, določenim pod tem, da dodate pare aplikacij tej plošči:
- V zavihku Plošče Meteor Swipe boste videli aktivirano ploščo Edge. Dotaknite se ikone » Uredi « (svinčnik) na dnu te plošče, da dodate nove bližnjice istemu.
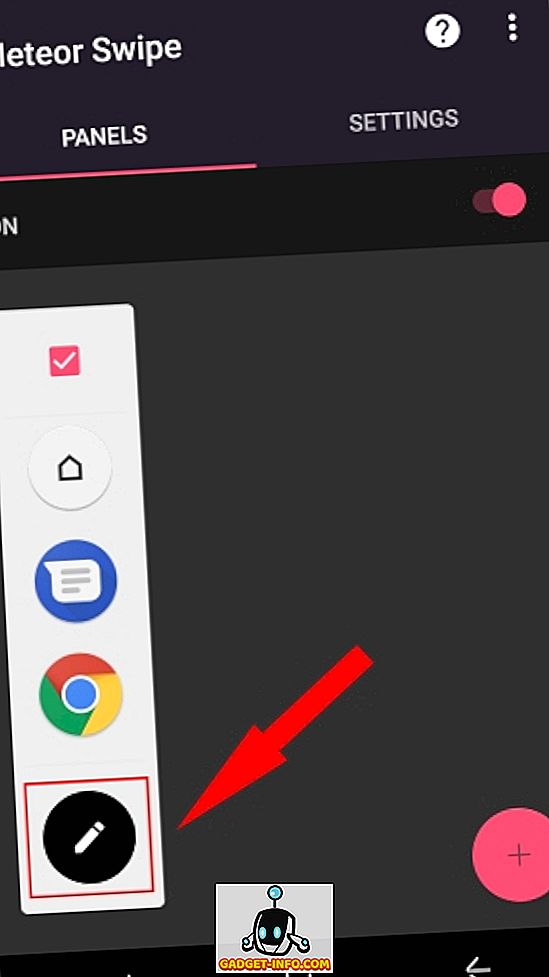
- Ko se dotaknete bližnjice » create split-screen «, jo boste dodali na ploščo Edge in vas bo pozdravil z znanim zaslonom za izbiro aplikacij. Izberite aplikacije, ki jih želite hkrati odpreti, preden se dotaknete gumba » Ustvari «, da potrdite svojo izbiro.
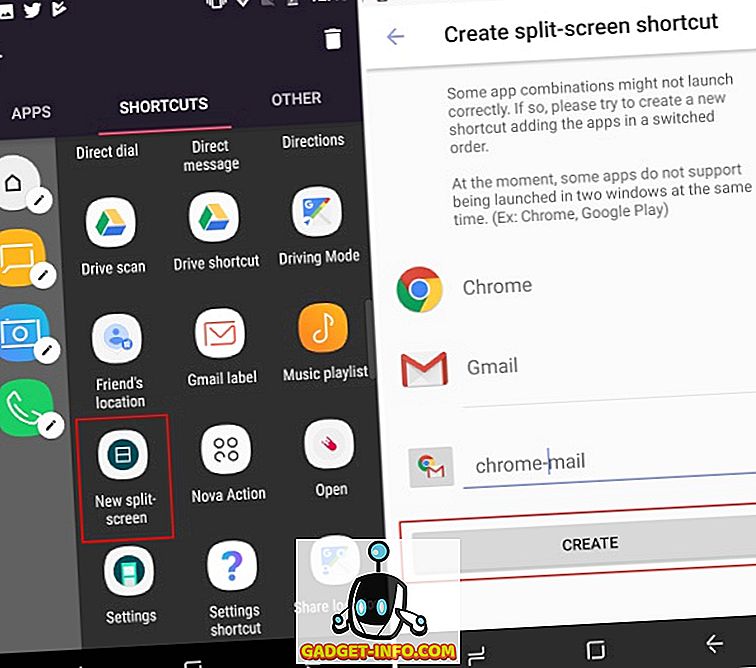
- Tukaj namesto kombinirane ikone »App Pair«, ki ste jo videli na začetnem zaslonu, boste videli privzeto ikono za ustvarjalnika, ki je deljen zaslon. Lahko pa ga spremenite tako, da se dotaknete ikone » svinčnika «, ki se pojavi poleg vsake bližnjice na plošči Edge. Izberite možnost » Spremeni ikono «, da ji dodelite ikono po vaši izbiri.
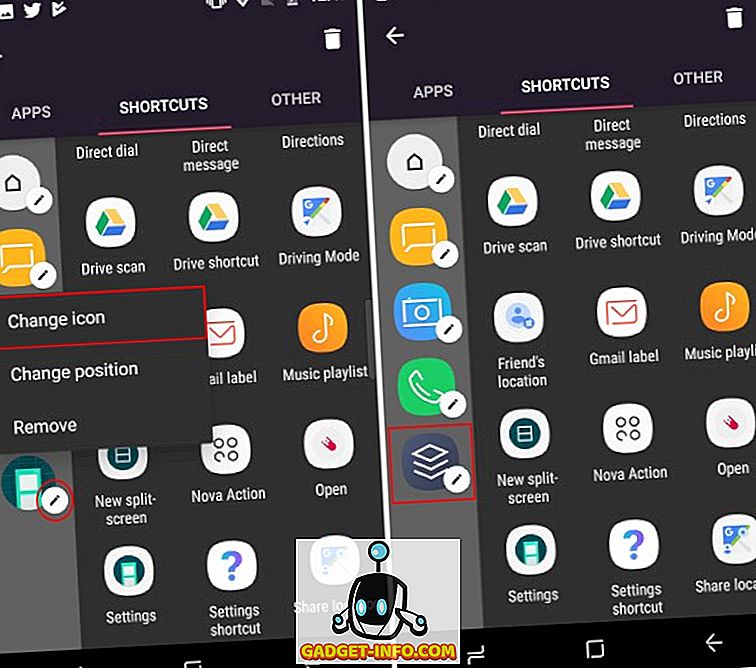
- Zdaj se vrnite nazaj na začetni zaslon in povlecite od desnega roba zaslona, da odprete ploščo Edge. Dotaknite se ikone App Pair, ki ste jo pravkar ustvarili, da hkrati odprete dve aplikaciji na ločenem zaslonu.
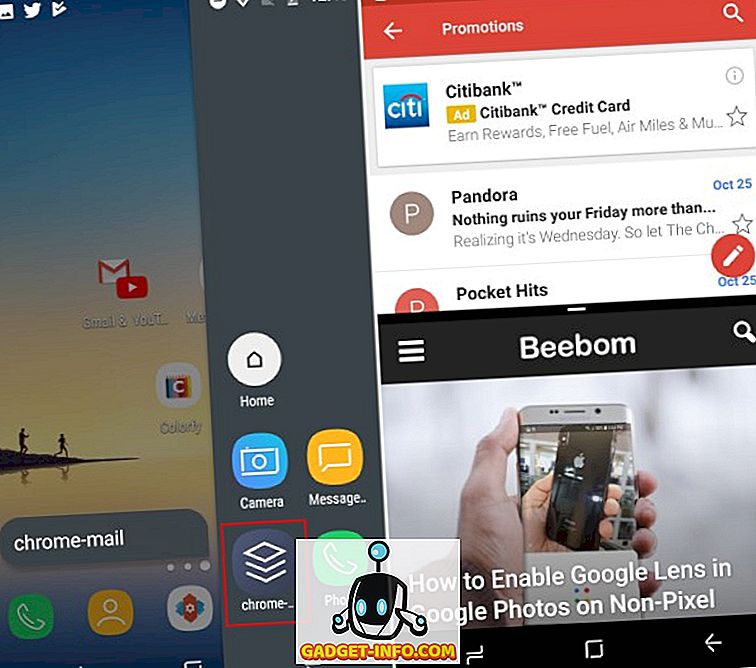
Brezplačno različico lahko uporabite za ustvarjanje samo ene plošče robov z omejenim nizom dejanj in bližnjic do aplikacij. Omogoča vam, da izberete lokacijo sprožilca, teme, dodatke za obvestila in drugo. Lahko pa odklenete različico »Pro«, da ustvarite neskončne plošče z neomejenim številom bližnjic. Prav tako odklene plavajoči pripomoček, ki prikazuje posodobitve brez odpiranja plošče robov.
6. Spremljajte obvestila z Always-on Display
Always-on Display je še ena značilnost, ki ni ekskluzivna za Galaxy Note 8, vendar je priročna za sledenje časa in obvestil brez odklepanja naprave. Toda ta osnovna funkcionalnost je bila nadgrajena tudi na opombi 8, ki vam sedaj omogoča, da si s pomočjo S Pen pisala zapiske / beležke neposredno na zaklenjenem zaslonu.
Čeprav nobena aplikacija tretje osebe ne more doseči intuitivnosti funkcije Always-on Display, obstaja močan konkurent, ki je blizu. Mi bomo namestili aplikacijo, imenovano Vedno na AMOLED (Free, nakupi v aplikaciji se začne pri 0, 99 $), ki deluje izjemno dobro AMOLED zaslonov, vendar ni tako velik z LCD tiste. Aplikacija nosi oznako » BETA «, vendar ni treba skrbeti enako, saj bo delovala dobro.
Opomba : Te aplikacije ni priporočljivo uporabljati na napravah z zaslonom LCD zaradi možnosti prekomernega izpraznitve akumulatorja, vendar lahko še vedno nadaljujete, če želite. Jaz sem bil teče app na moji Moto G4 Plus in je delal odlično.
- Ko namestite Always On AMOLED, boste morali aplikaciji ponuditi številna dovoljenja. Dotaknite se možnosti » dovoli «, da aplikaciji dodelite vsa potrebna dovoljenja . Podrobnosti o vsakem dovoljenju lahko preberete tako, da pritisnete ikono » vprašaj « poleg vsakega gumba za dovoljevanje.
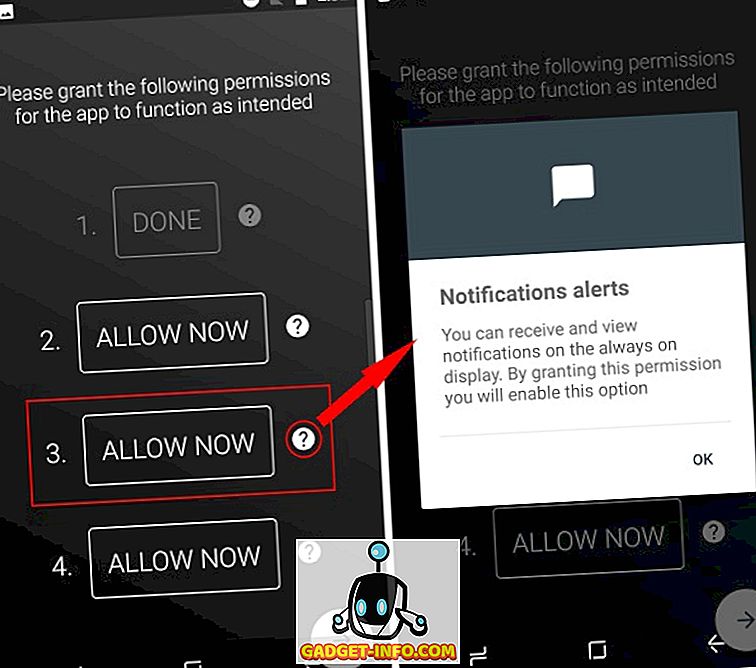
- Zaslon Always-on je zdaj vklopljen in lahko vidite, kako izgleda enako, tako da tapnete gumb za predvajanje v spodnjem desnem kotu. Dvakrat tapnite vedno na zaslonu, da vklopite zaslon naprave.
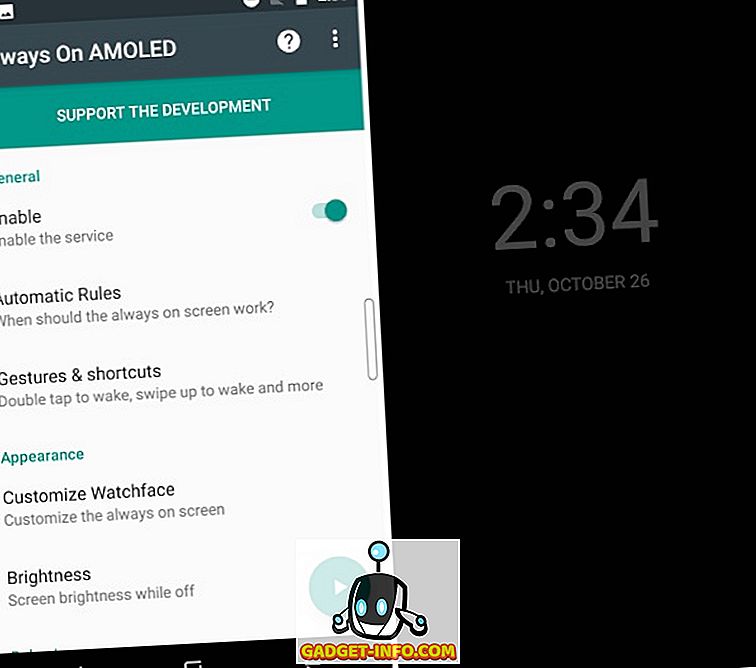
- Zdaj ima aplikacija robusten nabor funkcionalnosti. Lahko ga prilagodite tako, da bo videti bolj kot vedno na prikazovalniku Galaxy Note 8, tako da odklenete vse funkcije, ki vključujejo opombo 8, ozadja, vremenske informacije in še več. To bo stalo 0, 99 $, da odklenete funkcije Pro.
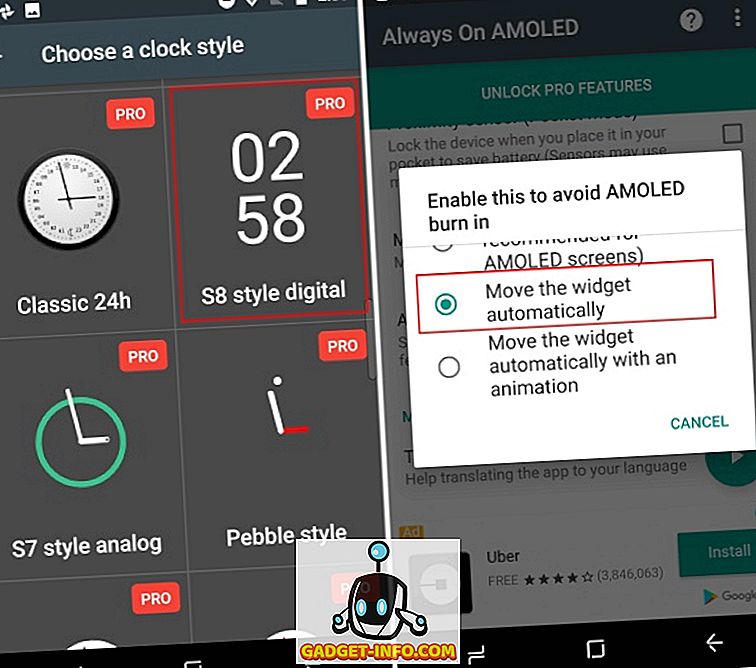
- Ampak, sem se odločil, da grem z Always On AMOLED zaradi dveh razlogov. Ena je, da aplikacija samodejno premakne pripomočke, da bi se izognili težavam z izgorevanjem zaslona in je vključila tudi funkcijo beležke . Na zaslon ključavnice ne morete pisati, temveč z lahkoto prikažite vnaprej napisano sporočilo.
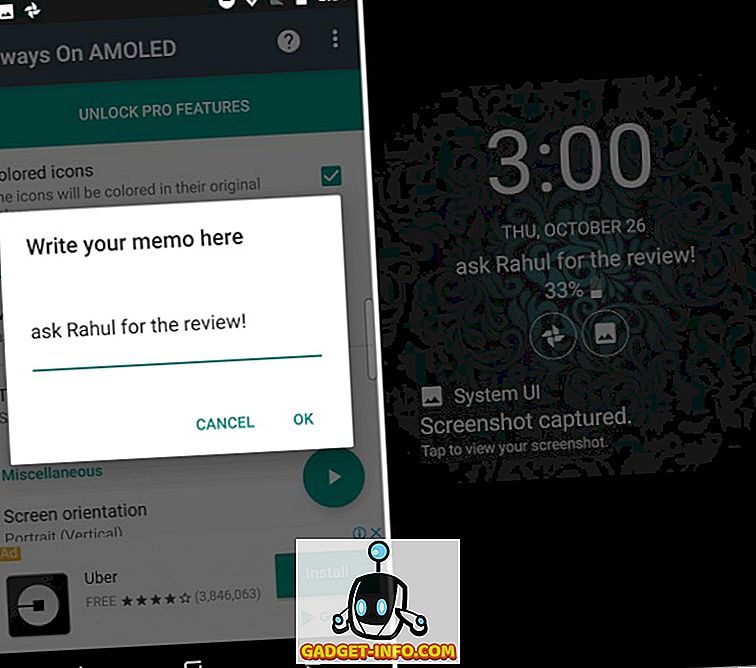
- Ta aplikacija vam bo celo ponudila še eno priljubljeno funkcijo Galaxy Note 8, imenovano Edge Lighting, pri čemer robovi zaklenjenega zaslona zasvetijo do intime klica ali obvestila. V nastavitvah obveščanja je bila označena kot » Edge Glow «
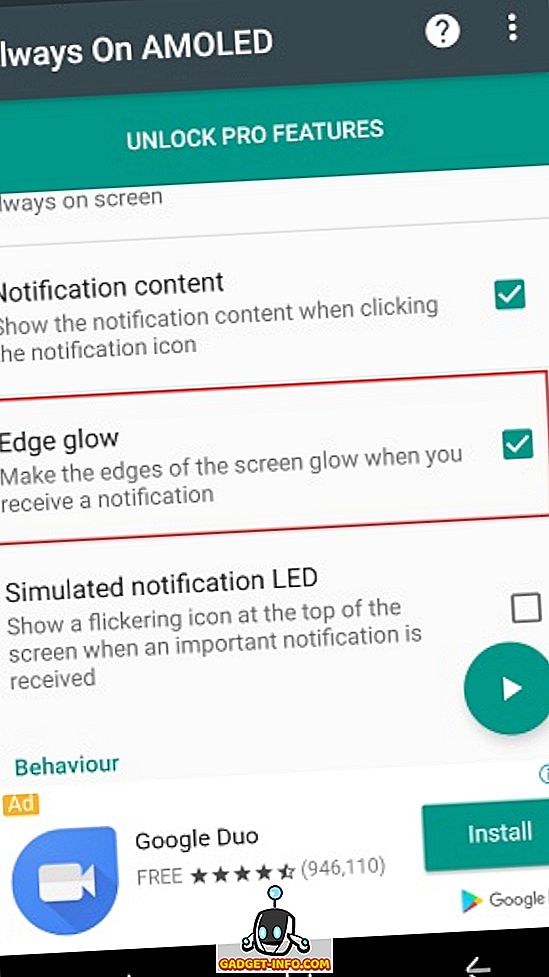
Opomba : Med testiranjem te aplikacije sem našel to aplikacijo, ki povzroča nekaj zadrževanja slike na LCD zaslonu mojega Moto G4 Plus. To ni pomembno vprašanje in prejšnje slike niso predolgo vidne.
7. Izberite dobro in gladko pisalno pisalo
Medtem ko smo vam predlagali spremembe v programski opremi, ki bodo vaše naprave Android delovale podobno kot Galaxy Note 8, vsaj do neke mere, vendar je pomemben razlog, zakaj mnogi uporabniki kupijo napravo, pisalo S Pen. Lahko kadarkoli kliknete, da izvlečete S Pen in dostopate do nekaterih izključnih funkcij. Če želite dodati svojo izkušnjo prilagajanja, vam priporočamo tri pisala:
Adonit Snap Bluetooth Stylus
Čeprav nisem velik ljubitelj fizičnih stilov, ker imamo prste, vendar je Adonit Snap zajel mojo popolno pozornost. To neverjetno tanko pisalo je ne samo uber-prenosni, ampak je tudi magnetno, kar pomeni, da ga lahko pritrdite na kovinsko hrbtno stran vaše naprave Android. Ali ni to priročno?
Adonit Snap ima 1, 9-milimetrsko konico Pixelpoint, ki vam omogoča pisanje beležk ali risanje slike z veliko natančnostjo. Pisalo se poveže tudi z vašim telefonom prek povezave Bluetooth, kar vam omogoča fotografiranje s pritiskom na gumb . S pisalom lahko narišete posnetke, ki jih naložite ali zapisujete v razredu.

Ta pisalo izgleda kot mehek svinčnik, ki je ključni poudarek moje privlačnosti. Kompatibilen je z napravami Android ali iOS ter zaračunan preko mikro USB .
Kupite od Amazon: ($ 29.99)
Sensu Artist Brush in Stylus
Krtača Sensu Artist in Stylus, kot že ime pove, služi dvojnim namenom . Lahko uporabite tudi življenjsko digitalno krtačo, s svojimi kapacitivnimi ščetinami, da pokažete svojo umetniško stran ali potegnete pokrovček na drugem koncu pisala, da izpostavite gumijasto pisalo . Uporablja se lahko za preproste naloge, kot je navigacija po napravi, pisanje ali celo skiciranje včasih.

Sensu Brush in Stylus, ki vas bosta stali 39, 99 $, sta bila pohvaljena kot najboljši digitalni umetniški čopič in pisalo. Največja pomanjkljivost tega pisala pa je, da ni občutljiv na pritisk, kar bi lahko dodalo še nekaj globlje izkušnje. Prav tako ne pozabite, da ne morete uporabljati digitalne krtače Sensu s pravo barvo . Na voljo je v dveh lepih barvah, mat črni in kromirani.
Kupite od Amazon: ($ 39.99)
Meko 2-v-1 ploščo za pisanje
Naše zadnje priporočilo je natančno pisalo iz Meka. Uporablja zelo majhen jasen disk, ki vam omogoča, da vidite in natančno določite pisalo na položaj, kjer želite položiti konico pisala. S to tehniko je primerna za beleženje opomb ali skiciranje na poti.

Ta pisalo je združljivo z vsemi napravami, ki temeljijo na dotik, in bo trajalo dolgo časa, zahvaljujoč zalogi nadomestnih delov, ki so na voljo s pisalom. Vse dele lahko zamenjate v nekaj sekundah, brez orodja .
Nakup iz Amazona: (14, 99 $, pakiranje 2 št.)
Kot ste morda že opazili, sem vam predlagal tri različne vrste pisala. To je zato, ker je to ena izmed najboljših kategorij in lahko izbirate glede na vašo naravo dela. Če nameravate zapisovati na univerzi, sta Meko ali Adonit styli vaš najboljši izbor, umetniki pa bodo raje izbrali čopič Sensu.
Prav tako, ker na napravi Android nimate ohišja s pisalom, kjer lahko shranite pisalo, zato vam predlagam, da ga ne nosite nežno in ga pustite. In če menite, da so možnosti, da se pisalo izgubi, visoke, morate priložiti ploščico, da jo vedno spremljate.
8. Namestitev aplikacije za barvanje na vaši napravi
Eden od najbolj govoril o S Pen funkcije, uvedene z Galaxy Note 8 je njihova nova barvna aplikacija, znana kot PENUP . Sedaj lahko S Pen izvlečete iz njegovega ohišja in si vzamete nekaj časa z dela na barvne slike na pametnem telefonu . Nekateri ljudje so rekli, da je ta proces izjemno terapevtski in jim pomaga po sprostitvi po dolgem delovnem dnevu.
Ker prenašate funkcije za opombo 8 na napravo Android, bi bilo dobro namestiti tudi aplikacijo za barvanje odraslih. Samsung je naredil aplikacijo PENUP (brezplačno) na voljo v trgovini Play, zato jo lahko prenesete in začnete barvati ali risati skice v prostem času.
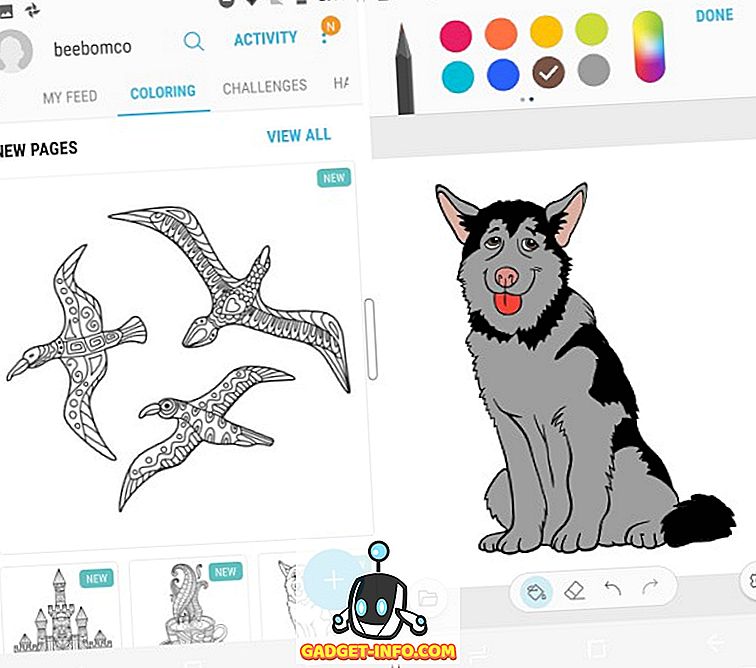
Precej lahko barvate slike, ki jih lahko izpolnite s prstom ali pisalom in jih delite s skupnostjo PENUP, ko končate. Aplikacija ima dostojno zbirko krtačk, katerih velikost in motnost se lahko kadarkoli prilagodi. Izbirate lahko med dotikanjem ali pisanjem, da barvate sliko, odvisno od vaše domišljije.
Zbirka slik na Samsungovem PENUP-u je trenutno precej omejena, tako da lahko izberete druge aplikacije za barvanje odraslih, kot je Pigment (Free, nakupi v aplikaciji se začnejo pri 1, 99 USD) ali Colorfy (Free, naročnina se začne pri 2, 99 $).
9. Nikoli ni bilo lažje za pisanje na zaslonu
Ena mojih najljubših funkcij S Pen je možnost, da začnete pisati karkoli, kjerkoli na zaslonu, ko pisalo izvlečete iz ohišja. Ta funkcija je znana kot Screen Write in jo je mogoče preprosto uporabljati na kateri koli napravi Android. Vse, kar morate vedeti, je posnetek zaslona, na katerem želite črpati, in dobro aplikacijo za urejanje fotografij ali eno samo aplikacijo, ki lahko opravi oboje.
Medtem ko mnogi proizvajalci Android v aplikacijo galerija že uvajajo orodja za urejanje, je lažje urejati slike in pisati na zaslonskih posnetkih. Če pa v napravi ni vgrajenih orodij za urejanje, lahko aplikacijo Touchshot (brezplačno) prenesete iz trgovine Google Play, da posnamete posnetke zaslona z enim dotikom.
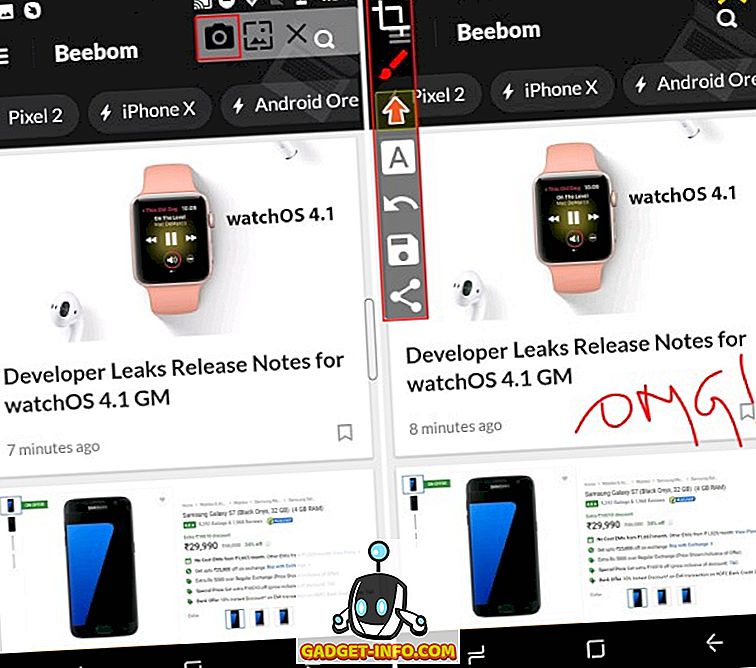
Na zgornjih slikah zaslona si lahko ogledate plavajočo vrstico »Touchshot« v zgornjem desnem kotu zaslona v levi sliki. Z dotikom ikone fotoaparata na plavajoči vrstici boste takoj posneli sliko in vam pokazali pojavno okno z istim. Nato lahko tapnete ikono barve, da odprete okna za urejanje, ki je prikazana na desni strani slike. Ne samo, da vam omogoča pisanje nad sliko, ampak tudi označevanje in dodajanje nalepk.
10. Prevedi besedilo brez preklapljanja aplikacij
Galaxy Opomba 8 je debitirala tudi s takojšnjo funkcijo prevajanja, ki vam omogoča, da tapnete in označite dele besedila za prevajanje in prikaz rezultatov v lebdečem oknu. Če ste bili navdušeni nad Samsungovim demo prevodom, morate vedeti, da je to star trik in ga lahko emulirate s funkcijo » Prevedi « v Google Prevajalniku. Če želite to aktivirati, morate slediti korakom, opisanim spodaj:
- Vsakič, ko prvič odprete aplikacijo Google Prevajalnik (brezplačno), boste opazili kartico, ki vas prosi, da si ogledate funkcijo » Tap to Translate «. Če želite omogočiti funkcijo, se dotaknite » Vklopi «.
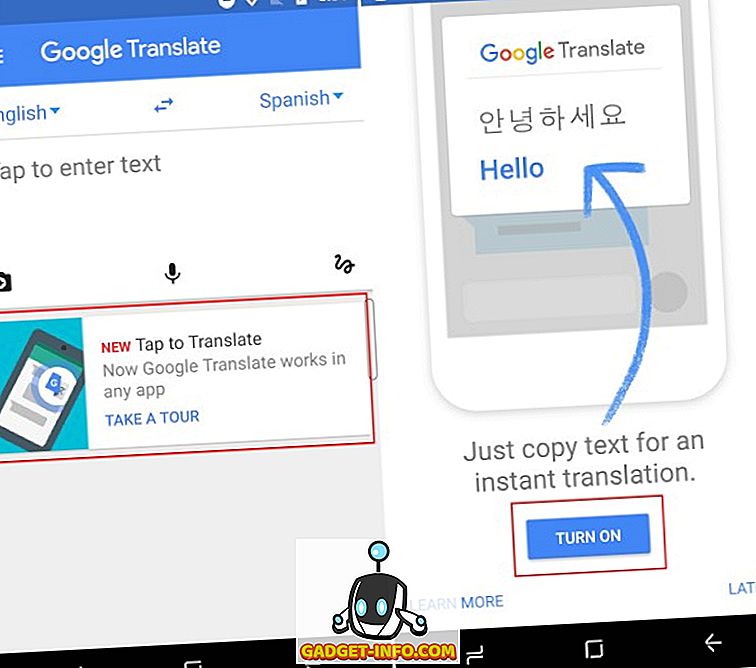
- Zdaj lahko odprete katero koli aplikacijo ali spletno mesto ter izberete besedo ali frazo, ki jo želite prevesti. Že nekaj časa poslušam Despacito (Remix) in se sprašujem o pomenu besede. Torej, odpiram besedilo pesmi v Chromu in se dotaknem besede Despacito, ki odpre plavajoči meni z možnostjo Translate .
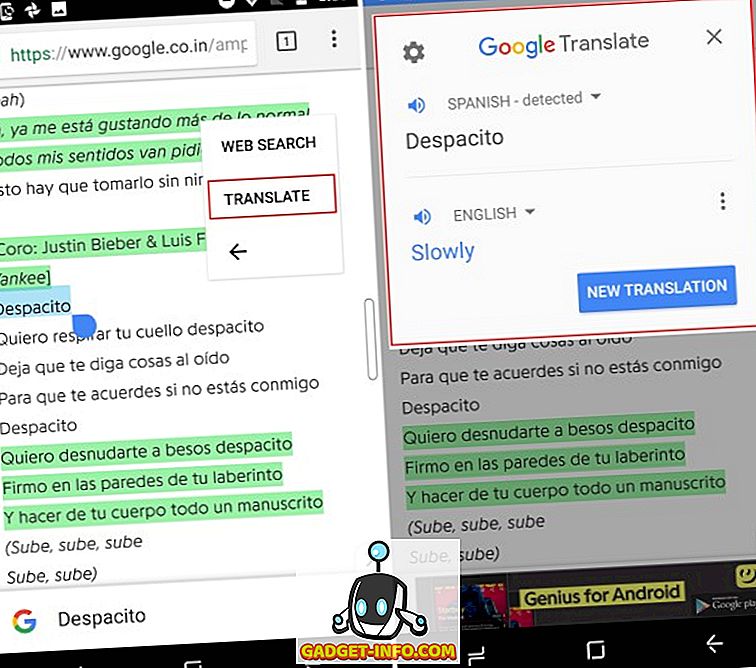
- Dotaknite se možnosti » Prevedi « in »Voila«, prevod izbrane besede se bo pojavil na zaslonu v plavajočem oknu . In najboljša stvar je, da prevode uporablja Google.
Samo za naprave Samsung
Večina uporabnikov Androida ne namerava odšteti $ 930, da bi kupila Galaxy Note 8, zato je naravno, da bodo sprejeli zgoraj omenjene hoke, da bodo na svojih napravah dobili funkcijo Note 8. Lastniki naprav Samsung morda že imajo videz in občutek operacijskega sistema navzdol, vendar pa tudi manjkajo značilnosti njihovih vodilnih bratov. Torej, tukaj je tudi nekaj hacks o tem, kako priti Opomba 8 funkcije na napravi Samsung:
1. Opomba 8 Custom ROM za uporabnike Galaxy S8
Funkcionalno Galaxy Note 8 je Samsung izdal pred več kot enim mesecem, vendar to ni odvrnilo skupnosti razvijalcev XDA, da bi sestavila neuradno pristanišče Opombe 8 za najnovejšo serijo S8.
Ta ROM po meri, ki nosi oznako beta, se imenuje Renovate Ice Note 8. Temelji na Androidu 7.1.1 Nougat (korak pred Android 7.0 ROMom Galaxy S8) in prinaša večino funkcionalnosti programske opreme opombe 8, razen funkcij, ki so združljive s S Pen . Za dostop do teh funkcij se boste morali še vedno zateči k prej omenjenim hekerjem.

Pomembno pa je tudi poudariti, da ta prilagojeni ROM ni natančna kopija opombe 8. Razvijalci so preoblikovali funkcije velike Samsungove vodilne naprave na novo različico Android, kar je omogočilo nekaj sprememb na začetnem zaslonu in obstoječih funkcijah. . Funkcija App Pair je zdaj izboljšana tako, da omogoča, da sta dve aplikaciji povezani z eno bližnjico aplikacije Multi Window.
Poleg tega programska oprema Renovate ROM omogoča prilagodljiv namestitveni program AROMA, ki ga lahko uporabite za debloat in odstranitev Knoxove varnosti iz naprave S Series. Prav tako je optimiziral akumulator in celotno delovanje naprave, medtem ko je programski opremi dodal SystemUI Tuner in še več.
Ker je Renovate Ice Note 8 še vedno v fazi razvoja, vam priporočamo, da namestite ta ROM samo, če ne zamenjate garancije za napravo. Tukaj si lahko ogledate celoten nabor navodil na naslovu foruma XDA.
2. Namestite opombo 8 Apps na kateri koli napravi Samsung
Medtem, ko so bili v zadnjem letu na voljo tudi posodobljeni programi Samsung in srednjega razreda Samsung, je na voljo posodobljen začetni zaslon, nove funkcije, ki so bile predstavljene z Galaxy Note 8, manjkajo iz vseh naprav Samsung. Vendar pa je razvijalec XDA uspel prenesti aplikacije in funkcije Note 8 na druge naprave, ki jih je izdelal korejski velikan.
Z uporabo te metode je vse, kar morate storiti, namestiti datoteko ZIP z uporabo TWRP na korenski napravi Samsung. To ne bo le pristanišče posodobljene uporabniške vmesnike aplikacij za galerijo, brskalnik, uro in še več, temveč tudi glavne opombe 8, kot so Live Messages, Edge Lighting in še več. Ta kramp je najbolj uporaben za uporabnike s starejšimi napravami Note, saj bodo lahko uporabljali tudi nove funkcije S Pen. Edina omejitev je, da bi morali uporabljati naprave Android Nougat na svojih napravah.
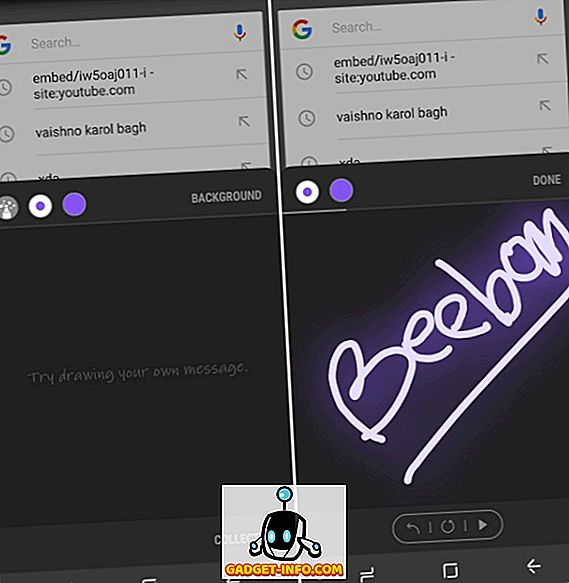
Si lahko preberete podrobno razlago celotnega procesa, da bi Galaxy Note 8 aplikacije za vsako napravo Samsung, ki deluje vsaj Android 7, 0 Nougat, je mogoče najti tukaj. Samo sledite postopku korak za korakom, da večino funkcionalnosti Opombe 8 prenesete na napravo Samsung.
Kako je neuradna izkušnja Galaxy Note 8?
Postopek dodajanja nekaterih ekskluzivnih funkcij v moj proračun Android pametni telefon je bil zabaven, vendar dolgočasno izkušnjo. Bila sem zelo navdušena nad tem, kako se je pojavil popolnoma nov domači zaslon, ki je natančno izgledal kot Galaxy Note 8, vendar so se funkcije, kot je Always-on display, izkazale le za nezaželeno izvedbo. Bila je ogromna baterija in celo povzročila težave s zadrževanjem slike na LCD zaslonu moje naprave.
Funkcija, ki me je najbolj navdušila, je bila v načinu deljenega zaslona zagnana »Apps Pair«, tako da se je dotaknil ene ikone na plošči robov. Nameravam prilagoditi in narediti več Apps Pair v prostem času z napravo, ki bo zdaj tudi priča mojim barvnim spretnostim. Če povzamemo izkušnje, so neuradne opombe 8 delovale v redu in bodo potrebovale več prilagoditev, da bodo ustrezale originalu.
Lahko pa nadaljujete in se seznanite z izkušnjami Galaxy Note 8 s temi hekerji. Sporočite nam, če prilagodite napravo s sistemom Android ali če smo v razdelku za komentarje spodaj preskočili vse pomembnejše funkcije.