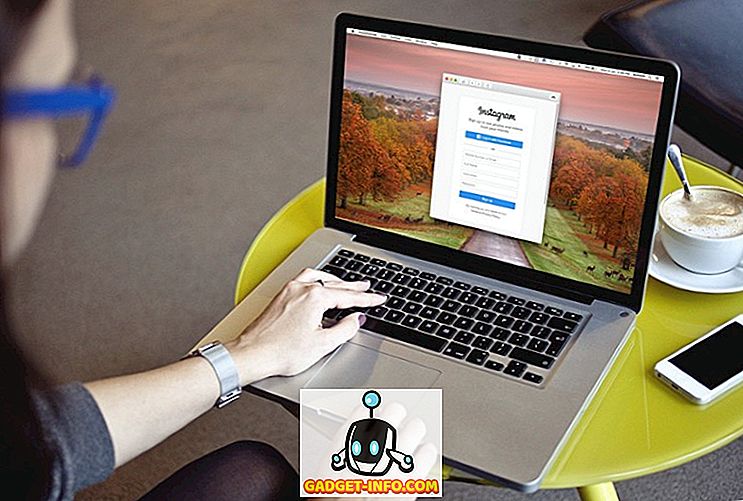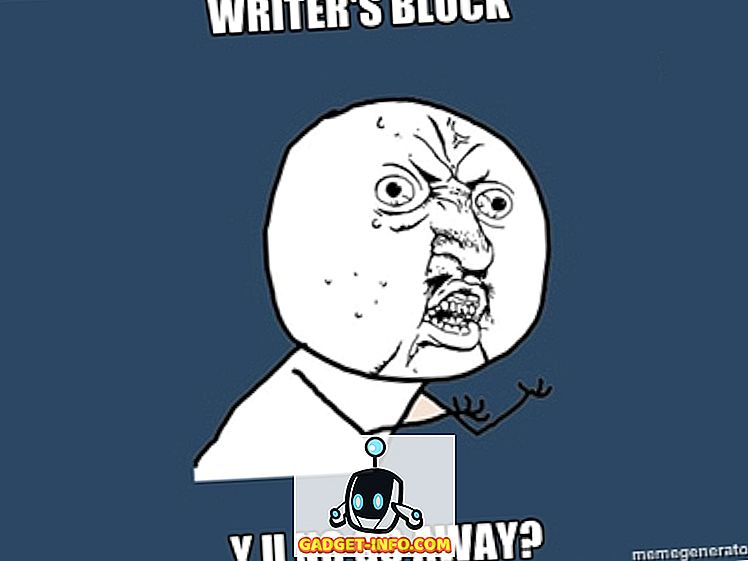Spotlight se je prvič pojavil na Mac pred več kot desetletjem in še vedno ostaja ena najbolj priljubljenih funkcij entuziastov in rednih uporabnikov. Kar se je prvotno začelo kot skromno orodje za iskanje datotek, je zdaj zorelo s tonami funkcij v svoji rokavi - od iskanja spletnih rezultatov do razumevanja kompleksnih vprašanj naravnega jezika. Apple dodaja nove funkcije za Spotlight v vseh večjih izdajah MacOS-a, tako da je enostavno izgubiti število vseh funkcij. Torej, danes vam bom povedal o vseh kul stvareh, ki jih lahko naredite z Spotlight na Macu. Ne glede na to, ali ste občasen uporabnik ali uporabnik z močjo, tukaj je 10 nasvetov in trikov za Mac, ki jih morate vedeti :
Opomba : Čeprav je večina nasvetov in trikov za Spotlight specifična za Mac, lahko nekateri tudi delujejo na napravah iOS.
1. Iskanje z uporabo operaterjev iskanja
Ko iščete elemente v programu Spotlight, lahko določite vrsto elementa, ki ga iščete. Če želite omejiti iskanje na določeno vrsto elementa, po dejanski poizvedbi nastavite » vrsta: vrsta postavke« . Vrste elementov so lahko splošne razširitve datotek, kot so JPEG, MP3, PDF ali celo aplikacije, specifične za Apple, kot so stiki, opomniki in e-poštna sporočila itd.
Tukaj lahko na primer navedem, kako bi uokviril poizvedbo, da omejim obseg iskanja samo na e-poštno aplikacijo:

Če dnevno obravnavate veliko število e-poštnih sporočil, lahko iščete elemente glede na datum. Na primer, to je način iskanja e-poštnih sporočil, prejetih po določenem datumu, z uporabo » datum: DD / MM / LL«.

Uporabite lahko » ustvarjeno: DD / MM / LL «, da prikažete elemente, ustvarjene na določen datum, in » spremenjeno: DD / MM / LL « za iskanje elementov, spremenjenih na določen datum. Prav tako lahko v relacijske operaterje, kot je » , = « pred datumom za iskanje pred, po ali na določen datum.
Na žalost se Spotlight po vnosu ukaza "created" zruši na najnovejšem MacOS Sierra beta 10.12.4. Verjamem, da je to hrošč, o katerem sem poročal tudi Appleu.
Opomba : Če ste iz druge regije, se skladnja datuma razlikuje.
2. Iskanje z uporabo logičnih operaterjev
Booleove operaterje, kot so AND, OR, NOT in NOT, lahko uporabite za ustvarjanje kompleksnih iskalnih poizvedb. Na primer, tukaj sem uporabil logično poizvedbo NE, da bi našel vsa e-poštna sporočila v določenem časovnem obdobju, razen tistih od določenega datuma.

Tukaj je še ena poizvedba, ki sem jo uporabil operaterja OR za iskanje e-poštnih sporočil ene od dveh določenih oseb.

Kot lahko vidite, lahko uporabite različne logične operaterje za natančno nastavitev iskanja v Spotlightu.
3. Hitri odgovori v središču pozornosti
Do sedaj smo videli, kako uporabiti različne iskalne operaterje za iskanje datotek, kot je pro. Ampak, Spotlight je veliko več kot samo motor za indeksiranje datotek. V tem razdelku bomo videli, kako lahko dobite takojšnje odgovore na nekatera vprašanja. Upoštevajte, da mora večina trenutnih odgovorov delovati tudi na iskalniku Spotlight na napravah iOS.
- Pridobite menjalne tečaje in pretvorite eno valuto v drugo.

- Izvedite izračune in druge osnovne matematične operacije.

V središču pozornosti so lahko celo podatki iz različnih spletnih virov:
- Pridobite rezultate in razporede za različne športne tekme z uporabo » Razporedi ekip / rezultat «

- Prikaži definicije tako, da vtipkate besedo. Če beseda ni prisotna v vgrajenem slovarju brez povezave, bo prikazal predlog iz spletnih slovarjev.
Pro tip : Zadrži CMD + L, da skočiš neposredno v vgrajen slovarski vnos, če ga obstaja.

- Prikažite vreme vsakega mesta s pomočjo » Vreme in ime mesta «.

- Poiščite spletne videoposnetke z »videoposnetki za iskanje po ključnih besedah «

Obstaja veliko drugih vprašanj, za katera lahko dobite takojšnje odgovore, vendar upam, da vam to daje pošteno predstavo o tem, kako močan je lahko Spotlight. Večina spletnih rezultatov izvira iz Yahoo ali Bing in očitno zahteva delujočo internetno povezavo. Če ne morete videti predlogov Spotlight, pojdite na Appleovo stran za podporo, da preverite, ali je podprta v vaši državi.
4. Iskanje z uporabo naravnega jezika
Če menite, da so vsi iskalni in logični operaterji preveč tehnični, da bi jih lahko uporabili, obstajajo dobre novice. Začenši 10.11 El Capitan, lahko izvajate iskanja z uporabo naravnega jezika. Apple pravi, da " vam omogoča, da sestavite svoja iskanja z lastnimi besedami ". To v bistvu pomeni, da lahko sedaj iščete, kot da imate naraven pogovor z resnično osebo.
Namesto da bi uporabili vse tiste, ki povzročajo zmedo pri iskanju, uporabite Spotlight za prikaz fotografij iz lanskega leta :

V nadaljevanju sem našel dokumente, ki sem jih ustvaril decembra lani :

5. Bližnjice na tipkovnici v središču pozornosti
Večina od vas bi zagotovo vedela, da CMD + Space pripelje do iskanja Spotlight, kajne? No, spoznajmo nekaj bližnjic na tipkovnici, ki jih lahko uporabite za krmarjenje v središču pozornosti in izboljšajte igro bližnjic za Mac!
- CMD + puščica navzdol : skok na naslednjo kategorijo rezultatov.
- Zadrži CMD : prikaže pot elementa.
- CMD + return : Odprite lokacijo, ki vsebuje datoteko.
- CMD + I : odpre pogovorno okno »Get Info« za določen element.
- CMD + L : Skoči na seznam slovarjev za besedo. (Deluje samo, če je beseda navedena v vgrajenem slovarju.)
- CMD + B : Poiščite vneseno iskalno poizvedbo v spletu.
- CMD + C : Kopirajte element neposredno iz vnosa Spotlight, ne da bi ga morali dejansko odpreti.
6. Iskanje z uporabo Emojis
Če se počutite nori, lahko Spotlight poiščete tako, da vtipkate emotikone. Ne, res. Na primer, ko vtipkate emotikone » Pizza «, so našteta vsa mesta v okolici:

Tu je še en primer. Ko vtipkam emotikone s pivom, so naštete vse gostilne / restavracije v bližini, ki služijo pivo:

Za kulisami je njegovo delo precej preprosto. Vsak emotikon v MacOS-u in iOS-u ima opisno ime, ki ga lahko preverite sami, tako da greste v pregledovalnik znakov ( Control + CMD + Space ). Nedvomno iskanje Spotlight uporablja te podatke, da »interpretira« pomen za emotikone in ustrezno izvede iskanje.
To deluje za tacos, obleko in mnoge druge emojije. Od tu naprej naj bo vaša domišljija divja. Iskalnik na osnovi čustvenih simbolov naj deluje tudi na napravah iOS. Vas prosimo, da preizkusite druge emojiste in mi sporočite, če opazite nekaj zanimivega.
7. Iskanje aplikacij z uporabo začetnic
Do sedaj verjetno uporabljate Spotlight za hitro odpiranje nameščenih aplikacij v računalniku Mac. Čeprav je hiter način za odpiranje aplikacij, je včasih morda neprijetno vtipkati ime aplikacije, še posebej, če je ime aplikacije daljše. Na srečo, če je ime aplikacije sestavljeno iz več besed, lahko preprosto vnesete začetno besedo vsake besede in Spotlight še vedno prikaže to aplikacijo. Na ta način lahko shranite nekaj pritiskov na tipke in nekaj časa.
Sliko, ki ponazarja, kaj mislim:

Kot lahko vidite, namesto da bi vtipkali polno ime »Google Photos Backup«, sem samo udaril v začetnice » GPB «. Zelo priročno, kajne?
8. Spreminjanje velikosti ali Premik okrog žarometa
Apple je na koncu uvedel možnost spreminjanja velikosti okna Spotlight v El Capitanu. Če želite spremeniti velikost okna Spotlight, povlecite kazalec na spodnji konec okna Spotlight. Vendar pa lahko spremenite le višino okna in je ne morete zmanjšati na privzeto velikost. Prav tako lahko okno povlečete kjerkoli želite in nastavite želeno mesto.

Če želite ponastaviti Spotlight na privzeti položaj, v zgornji menijski vrstici kliknite in držite možnost Spotlight (ki je videti kot povečevalno steklo).

9. Prikaži rezultat samo iz izbranih kategorij
Kot že veste, Spotlight prikazuje predloge iz številnih virov, vključno z lokalnimi viri, kot so dokumenti, stiki in spletni viri, kot so e-poštna sporočila in splet. Če želite iskati samo v določenih virih, je to mogoče. Odprite Spotlight in vtipkajte » SP «, da odprete System Preferences in kliknete na » Spotlight « (že vidite prednosti iskanja po začetnih aplikacijah?).
Videli boste seznam kategorij, kjer bo Spotlight iskal. Prosto lahko počistite polje, ki ustreza kategoriji, ki je ne želite iskati.

V starejših različicah macOS-a lahko te kategorije razvrstimo po prednosti, tako da lahko vidite iskanje iz kategorij, ki so vam najbolj pomembne. Na žalost se zdi, da je Apple odstranil to funkcijo.
10. Izključite mapo / disk iz iskalnika Spotlight
Po privzetku Spotlight indeksira večino delov notranjega diska HDD / SSD, vključno z zunanjimi trdimi diski. Včasih lahko indeksira začasne datoteke in podobne stvari, kar lahko pripelje do rezultatov, ki niso zajeti. Poleg tega lahko to upočasni iskanje Spotlighta.
Če želite to preprečiti, lahko preprosto izključite mapo / disk iz indeksiranja. To naredite tako, da nadaljujete do možnosti System Preferences (Nastavitve sistema) > Spotlight (Osvetlitev) . Na zavihku Zasebnost lahko kliknete gumb » + «, da dodate katerokoli mapo ali zunanji pogon. Lahko pa tudi povlečete in spustite mape neposredno v okno.

Mape, ki jih določite, ne bodo indeksirane s funkcijo Spotlight, zato Spotlight ne bo izvedel iskanja na določeni lokaciji.
Če boste kdaj v prihodnosti ponovno želeli ponovno indeksirati, preprosto izberite mape s seznama in kliknite ikono » - «. Spotlight jih bo začel znova indeksirati, rezultati iz teh map pa bodo prikazani čez nekaj časa.
Izboljšajte svoje izkušnje z računalnikom Mac s temi nasveti
Torej, to je bil moj seznam nekaterih nasvetov in trikov, ki jih lahko preskusite na vašem Macu. Možnosti so, da že uporabljate programsko opremo Spotlight, pri čemer vam bo vključevanje teh trikov v vaš iskalni potek pomagalo, da boste bolj produktivni. Če iščete nadgradnjo iz programa Spotlight, je Alfred for macOS ravno to, kar potrebujete. Za večino drugih ljudi lahko Spotlight, ko se uporablja s temi triki in nasveti, bistveno izboljša izkušnjo v vašem Mac računalniku. Kaj menite o teh namigih in trikih? Če menite, da sem zamudil vaš najljubši nasvet, slišite v spodnjem oddelku za komentarje.