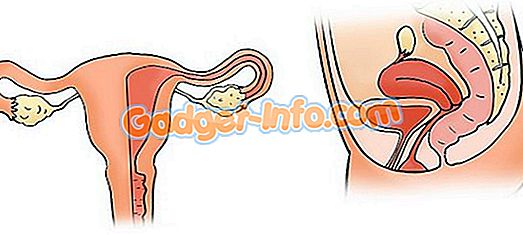Vsi vemo, da računalniki z operacijskim sistemom Windows sčasoma postanejo počasnejši, medtem ko so nekateri od njih povezani s staranjem strojne opreme. Od uvedbe operacijskega sistema Windows 10 je operacijski sistem postal boljši pri samem upravljanju, vendar še vedno obstajajo določeni koraki, ki jih lahko naredite, da bi pomladili delovanje računalnika in dobili še nekaj let od tega. Torej, če se vaš računalnik občasno upočasni ali se na vas zruši, so tukaj nekateri koraki, s katerimi lahko očistite računalnik in ga naredite hitrejši:
Očistite računalnik s sistemom Windows in ga naredite hitrejše
1. Čiščenje diska
V nekaj mesecih in letih uporabe se vaš računalnik nagiba k zbiranju nezaželenih datotek, ki ne vzamejo samo prostora za shranjevanje v vašem sistemu, ampak igrajo pomembno vlogo pri počasnem splošnem sistemu. Da bi zagotovili, da je shranjevanje v optimalnih pogojih in da na trdem disku ni nepotrebnih datotek, ki bi po nepotrebnem zajemale prostor, morate občasno izvesti čiščenje diska.

Na srečo vam Windows 10 omogoča preprosto izvedbo tega dejanja z le nekaj kliki. Če želite zagnati čiščenje diska računalnika z operacijskim sistemom Windows, najprej z desno miškino tipko kliknite kateri koli pogon v raziskovalcu datotek in nato na kartici Splošno izberite možnost »Čiščenje diska« . Ko to storite, se bo pojavilo okno, v katerem bodo prikazane vrste datotek, na katere bo ta proces ciljan. Običajno proces cilja na datoteke, vključno z datotekami izpisa sistemskega pomnilnika, začasnimi internetnimi datotekami in datotekami predpomnilnika. Preglejte stvari, ki jih želite izbrisati, in pritisnite gumb Ok, da potrdite postopek čiščenja.
2. Zaustavite nepotrebne programe za zagon
Če za zagon računalnika potrebujete dlje kot ponavadi, je lahko eden od razlogov za to zamudo zagonske programe nalaganja. Ti programi so v bistvu programska oprema, ki ste jo zavestno ali nevede dali dovoljenje za zagon, ko se računalnik zažene. Ker vse te programe sprožijo ob istem času, so zelo obremenjevali vaš računalnik in povzročili počasno nalaganje . Če se želite prepričati, da se noben nepotreben program ne zažene ob zagonu računalnika, boste morali preklicati dovoljenje za zagon teh programov.

Če želite to narediti, najprej uporabite kombinacijo tipk Ctrl + Shift + Esc za zagon pripomočka upravitelja opravil. Tukaj kliknite zavihek Zagon, kjer boste našli seznam aplikacij, ki so dobile dovoljenje za zagon ob zagonu. Tukaj onemogočite programe, ki jih ne želite zagnati ob zagonu. Na napravah Windows 10 lahko odprete tudi Nastavitve -> Aplikacije -> Zagon in onemogočite aplikacije od tam . Če najdete kateri koli program, za katerega niste prepričani, je bolje, da ga pustite, ker lahko ovira proces zagona.
3. Odstranite neželene aplikacije
Ta korak je v bistvu zdrave pameti, vendar sem še vedno presenečen nad številom ljudi, ki imajo nameščene desetine aplikacij, ko vedo, da jih nikoli ne bodo uporabili. Ne samo, da te aplikacije zavzamejo prostor na vašem računalniku, temveč lahko v ozadju dosežejo tudi ves RAM in procesorsko moč. Zato je dobra praksa, da preverjate in odstranjujete neželene aplikacije vsakič . Če nekako še vedno ne veste, kako odstraniti aplikacije v sistemu Windows 10, odprite Nastavitve in kliknite Aplikacije. Kliknite na aplikacijo, ki jo želite odstraniti, in kliknite gumb Odstrani.

4. Onemogočite aplikacije v ozadju
Še ena stvar, ki mora narediti, da vaš računalnik počuti hitreje, je onemogočanje aplikacij v ozadju. Večino časa ne vemo, koliko aplikacij se izvaja v ozadju in jedo naše sistemske vire. Aplikacije za ozadje so eden največjih krivcev za počasnost naših računalnikov. Če želite izvedeti seznam aplikacij, ki se izvajajo v ozadju in jih onemogočite, pojdite v Nastavitve -> Zasebnost in se pomaknite navzdol, da najdete možnost Aplikacije za ozadje. Kliknite nanj in onemogočite aplikacije, ki jih ne želite jesti.

5. Diagnosticiranje težav in izvajanje vzdrževanja sistema
Čeprav lahko vse zgoraj navedene korake izvede vsak običajni uporabnik, ta korak zahteva nekaj tehničnega znanja operacijskega sistema Windows. Tudi takrat ponavadi ne predlagam, da bi uporabniki sami vzdrževali vzdrževanje sistema, saj je v vsakem trenutku na voljo milijon stvari. Osebno verjamem, da so težave s sistemom Windows pri diagnosticiranju in vzdrževanju problemov dokazano z aplikacijo tretje osebe, ki lahko izvaja ta dejanja samo s klikom na gumb in moje najljubše orodje je Auslogics BoostSpeed.

Aplikacija izvaja celoten pregled celotnega sistema, kjer iščejo neželene datoteke, težave z zmanjševanjem hitrosti in vzroke za kakršne koli sistemske ali aplikacijske napake ali zrušitve. Ko se te težave najdejo, morate klikniti na gumb Reši vse, da odpravite težave. Ena izmed najboljših stvari v zvezi s to aplikacijo je, da lahko avtomatizirate vzdrževanje OS . V bistvu lahko načrtujete samodejno vzdrževanje, ki zazna in odpravi težave v realnem času. Ta funkcija mi omogoča, da pozabim na ročno preverjanje stanja stvari, kot so junk datoteke, sistemske težave, napake v aplikaciji in še več, saj BoostSpeed samodejno poskrbi za vse.
Ne samo to, če kupite polno različico aplikacije, lahko izvedete večino drugih dejanj, navedenih na tem seznamu, z uporabo same aplikacije. Torej, ali želite upravljati zagonske elemente, odmrzniti disk, očistiti sistem Windows ali narediti katero koli nalogo, ki lahko izboljša hitrost računalnika, lahko Boostspeed to stori v nekaj sekundah. V bistvu je to edina aplikacija, ki jo potrebujete, da bo vaš računalnik v najboljši možni obliki. Medtem ko aplikacija stane 59, 95 $, obstaja brezplačna različica, ki jo lahko namestite s klikom na spodnjo povezavo. Če se odločite za nakup te aplikacije, uporabite našo povezavo, da dobite 30% popusta na njeno ceno.
6. Defrag vaš trdi disk
Če računalnik uporablja pogon SSD, znan tudi kot SSD, te naloge ne potrebujete, če pa uporablja trdi disk z vrtenjem, ga morate občasno preusmeriti, da bo hitrejši. Razlog za to je precej preprost. Sčasoma se datoteke na vašem trdem disku razcepijo in računalnik upočasni, ker mora preveriti več mest na vašem pogonu za te dele. Kaj defragmenting ne je prepisati vse datoteke na zaporeden način, tako da je lažje in hitreje za vaše trde diske za dostop do teh datotek.

Zdaj, ko veste, kaj pomeni defragdiranje, poglejmo, kako lahko to naredimo. Najprej odprite orodje za optimizacijo diska tako, da v začetnem meniju poiščete izraz »defrag« . Sedaj kliknite, da izberete pogon, ki ga želite defragmentirati, in kliknite gumb Analiziraj. Zdaj bo vaš računalnik opravil svoje delo in dobil rezultat, ki vam bo pokazal odstotek razdrobljenih datotek v vašem sistemu. Čeprav ni težko in hitro pravilo o defragging, vendar kot pravilo palca, če to število presega 5%, morate zagotovo defrag vaš trdi disk.
7. Spremenite nastavitev moči na High Performance
Privzeto je, da vsak računalnik z operacijskim sistemom Windows deluje v načinu »uravnotežen«, kar v bistvu pomeni, da operacijski sistem Windows upravlja zmogljivost in trajanje baterije. Če pa kdaj občutite, da se računalnik počasi umika in ste pripravljeni žrtvovati nekaj življenjske dobe baterije, da bi izboljšali zmogljivost, morate spremeniti nastavitev moči iz možnosti Balance to High Performance. Če želite to narediti, pojdite na Nadzorna plošča -> Strojna oprema in zvok -> Možnosti porabe -> Ustvari načrt porabe in nato izberite nastavitev za visoko zmogljivost in jo ustvarite. Čeprav bo življenjska doba vašega računalnika malo trpela, boste iz tega dobili najboljšo zmogljivost.

Oživite računalnik s temi nasveti za zmogljivost
Če izvedete vse zgoraj omenjene korake, boste videli občutno povečanje zmogljivosti vašega računalnika. S temi koraki sem pospešil računalnike prijateljev in družine in vsakič, ko vidim lepo povečanje hitrosti zagona in uporabe računalnika. Samo jih preizkusite in rezultati vas bodo presenetili. Sporočite nam tudi, kako hitro je vaš računalnik dobil s pisanjem v oddelku za komentarje spodaj.