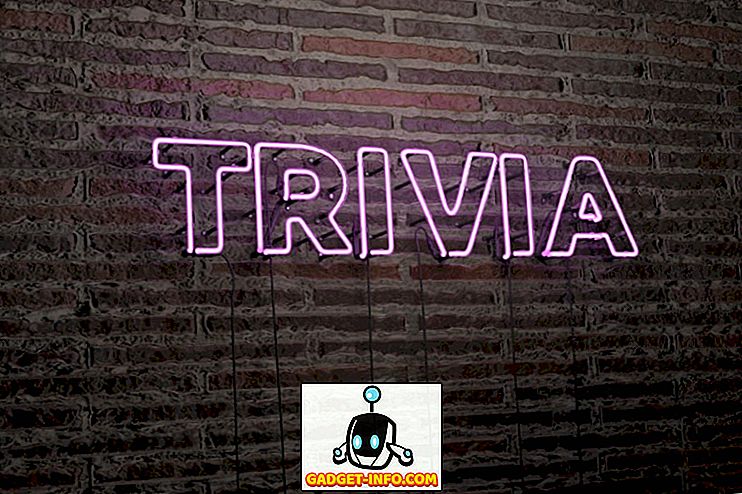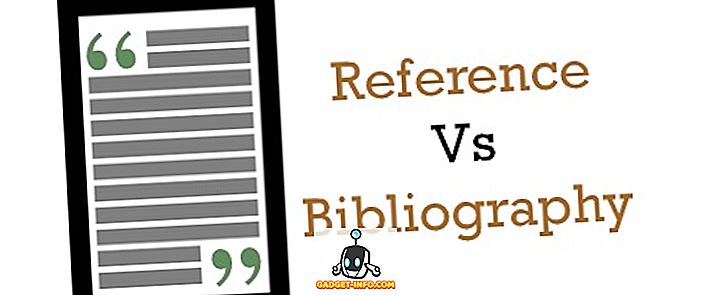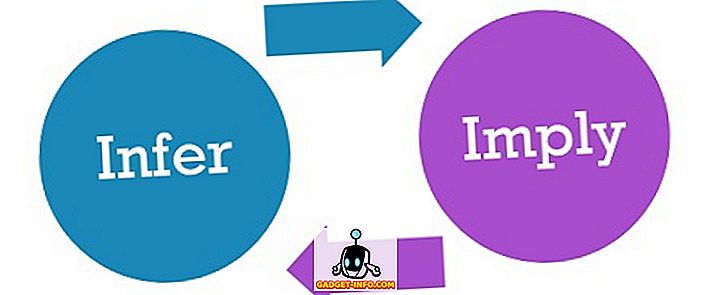Medtem ko je za prenos na voljo veliko video predvajalnikov, je VLC media player eden izmed najbolj priljubljenih. Glavni razlog za njegovo priljubljenost je, da je prost in odprtokoden. Ne bi me presenetilo, če je že vaš privzeti predvajalnik. To je rekel, ste vedeli, da je veliko več za VLC kot samo video predvajanje? Da, to pravico ste prebrali. Danes bomo iskali nekaj najboljših VLC nasvetov in trikov v tem članku. Čeprav morda že veste nekaj teh, sem prepričan, da vam bodo ostali pomagali enako. Torej, brez nadaljnjega odlašanja, tukaj je seznam 15 kul VLC trikov, ki jih morate vedeti:
Opomba: uporabljam predvajalnik VLC media player 2.2.6 Umbrella na računalniku z operacijskim sistemom Windows 10 Pro. Naslednji triki bi morali delovati tudi na druge različice VLC.
1. Krmiljenje VLC z Mouse Gestures
Ta trik je še posebej uporaben, če uporabljate brezžično miško. Z daljšo razdaljo od tipkovnice, ki jo dobite, lahko z miško upravljate predvajanje na VLC-ju po spremembi nekaterih nastavitev. To naredite tako, da sledite spodnjim korakom.
- Odprite nastavitve VLC tako, da pritisnete Ctrl + P na tipkovnici, medtem ko je VLC odprt. Zdaj v spodnjem levem delu tega okna pod možnostjo »Prikaži nastavitve« izberite izbirni gumb, ki se glasi »Vse« .

- V naslednjem oknu poiščite »Nadzorni vmesniki« .

- Pod njenimi nastavitvami označite polje, v katerem se glasi »Nadzorni vmesnik za gibe miške« . Sedaj kliknite “Save” in nato znova zaženite VLC .

Tokrat bodo omogočene kretnje miške. Delajo s klikom in vlečenjem kazalca miške v določeno smer. Spodaj so navedene nekatere geste, ki jih lahko poskusite.
| Levo | Kratek čas preskoči nazaj (10 sekund po privzetku) |
| Prav | Kratek čas preskoči naprej (privzeto 10sek) |
| Levo navzgor | Hitreje |
| Desno navzgor | Počasneje |
| Levo navzdol | Pojdite na prejšnji vnos na seznamu predvajanja |
| Desno-dol | Pojdi na naslednji vnos na seznamu predvajanja |
| Levo desno | Predvajaj / premor |
| Desno levo | Predvajaj / premor |
| Up | Povečaj glasnost |
| Dol | Znižaj glasnost |
| Gor, dol | Izklopi glasnost |
| Down-Up | Izklopi glasnost |
| Desno gor | Spremeni zvočni posnetek |
| Desno navzdol | Spreminjanje posnetka podnapisov |
| Levo gor | Vstopite v celozaslonski način |
| Dolje levo | Zaprite VLC |
2. Dodajte zaznamke v trenutni položaj za predvajanje
Ta trik VLC vam omogoča, da shranite zaznamek toliko delov videa, kot želite, tako da se lahko kasneje vrnete na to točko videoposnetka. To storite tako, da med predvajanjem videoposnetka na tipkovnici pritisnete Ctrl + B. Odpre se okno »Uredi zaznamke«. Sedaj poiščite čas, ki ga želite označiti, in kliknite »Ustvari« . To lahko storite za več točk v videoposnetku.

Če se želite vrniti na označeno točko, preprosto dvokliknite zaznamek . Pomembno je omeniti, da so zaznamki veljavni samo, dokler ni odprt primer VLC. Ko zaprete VLC, bodo vsi zaznamki izginili.
3. Daljinski upravljalnik VLC iz brskalnika
Ste kdaj razmišljali o nadzoru VLC-ja iz brskalnika? Tudi če niste, zdaj veste, da je to mogoče in tukaj je, kako:
- Odprite nastavitve VLC tako, da pritisnete Ctrl + P na tipkovnici, medtem ko je VLC odprt. Zdaj v spodnjem levem delu tega okna pod možnostjo »Prikaži nastavitve« izberite izbirni gumb, ki se glasi »Vse« .

- V naslednjem oknu poiščite »Glavni vmesniki« in ga izberite .

- Zdaj v desnem podoknu označite polje, ki se glasi »Splet« .

- Vrnite se v levo podokno in tokrat poiščite »Lua« .

- Tu vnesite geslo pod »Lua HTTP« in nastavite vrata na »8080« pod »Lua Telnet« . Nato kliknite “Shrani” .

- Zdaj odprite kateri koli brskalnik in v naslovni vrstici vnesite »localhost: 8080« in pritisnite Enter . Zdaj boste morali vnesti uporabniško ime in geslo. Polje za uporabniško ime pustite prazno in vnesite geslo, ki ste ga nastavili . Zdaj bi morali imeti možnost nadzorovati VLC iz brskalnika. Lahko spremenite glasnost, nadzor predvajanja itd.

4. Predvajajte internetni radio in se naročite na poddaje
Video in avdio datoteke niso edina stvar, ki jo lahko predvaja VLC. Uporabite ga lahko za predvajanje internetnega radia in naročanje na poddaje. Takole:
Predvajaj internetni radio
- V predstavnostnem predvajalniku VLC pojdite na prikaz seznama predvajanja, tako da pritisnete Ctrl + L na tipkovnici. Tu v Internet izberite "Icecast Radio Directory" .

- Čez nekaj časa se prikaže seznam razpoložljivih spletnih radijskih postaj. Dvokliknite kateri koli od njih, da ga predvajate.

Naročite se na poddaje
- V predstavnostnem predvajalniku VLC pojdite na prikaz seznama predvajanja, tako da pritisnete Ctrl + L na tipkovnici. Tukaj kliknite na znak plus, ki ga dobite, ko premikate miško preko »Podcastov« v internetu.

- V polje vnesite URL vira RSS podcasta in pritisnite Enter .

- Zdaj bi morali videti seznam vseh epizod v tem RSS viru, ki so prikazani v desnem podoknu.

5. Prilagodite VLC
Nič ni podobno prilagoditvi. Z VLC-jem lahko namestite dodatke ali uporabite kože, da omogočite osebni dotik programu. Navodila za namestitev vsakega dodatka najdete pod njegovim opisom. Za preobleke jih prenesite in premaknite v mapo »skins« v namestitvenem imeniku VLC.
Če imate na primer 32-bitno različico za Windows, bo privzeti imenik C: Programske datoteke (x86) . Sedaj odprite VLC Preferences s pritiskom na Ctrl + P na tipkovnici in izberite “Use custom skin” v “Look and feel”. Sedaj lahko izberete kožo s prej omenjene poti.

6. Bližnjice na tipkovnici VLC
Nič vam ne pomaga hitreje kot bližnjice na tipkovnici. Čeprav obstaja veliko bližnjic za VLC, sem spodaj navedel nekatere izmed njih . Če želite uporabiti več bližnjic, si lahko ogledate naš članek o najboljših bližnjicah tipkovnice VLC.
| Povečajte hitrost | ] |
| Zmanjšajte hitrost | [ |
| Crop | C |
| Razmerje | A |
| Poiščite 3 sekunde | Shift + puščica levo / desno |
| Poiščite 5 sekund | Alt + puščica levo / desno |
| Poiščite 1 minuto | Ctrl + puščica levo / desno |
| Naprej na seznamu predvajanja | N |
| Nazaj na seznam predvajanja | P |
7. Pretvarjanje video ali avdio datotek v katerokoli obliko
Kako pogosto ste želeli pretvoriti video ali zvočno datoteko v drugo obliko? Prepričan sem, da je številka več kot število prstov na tvoji roki. Ne glede na to pa bi to počeli bodisi z uporabo samostojne programske opreme ali z uporabo spletnega orodja. Vendar pa lahko s tem trikom datoteke pretvorite s samim VLC-jem. Spodaj so navedeni koraki:
- V menijski vrstici VLC-a kliknite »Media« in izberite »Convert / Save« .

- V oknu, ki se prikaže, kliknite »Dodaj« in izberite datoteko, ki jo želite pretvoriti. Izbrala sem video datoteko formata MP4. Za nadaljevanje kliknite »Convert / Save« .

- Tukaj lahko odprete spustni meni »Profil« in izberete obliko datoteke, v katero želite pretvoriti datoteko. Izbral sem format OGG za pretvorbo. Če želite prilagoditi določen profil, lahko poleg spustnega menija kliknete tudi ikono nastavitev.

- Sedaj kliknite »Prebrskaj« in se pomaknite do cilja, kamor želite shraniti datoteko. Ko pridete do te lokacije, poimenujte datoteko in kliknite »Shrani« .

- Na koncu kliknite “Start”, da začnete postopek konverzije.

Po nekaj trenutkih (odvisno od velikosti datoteke, ki jo pretvorite) bo pretvorjena datoteka na voljo za uporabo na določenem cilju. Medtem lahko spremljate napredek na vrstici za iskanje. Na žalost, VLC na mojem računalniku strmoglavilo vsakič, ko sem poskušal pretvoriti video datoteko v nekatere posebne vrste datotek. Upajmo, da se to ne bo zgodilo na vašem računalniku.
8. Pretok in prenos videa
Spletno pretakanje videoposnetkov je odličen način za gledanje videoposnetkov. Ali ste vedeli, da ne potrebujete vedno obiskati njihovih spletnih strani, da jih gledate? Z VLC lahko ne samo pretakate spletnih videoposnetkov, temveč jih tudi prenesete. Spodaj so navedeni koraki.
- V menijski vrstici VLC-ja pojdite na “Media” in izberite “Open Network Stream” .

- Tukaj vnesite URL videoposnetka, ki ga želite pretočiti ali prenesti. Če želite predvajati video, kliknite »Predvajaj« .

- V primeru, da želite prenesti video, namesto tega s klikom na »Predvajaj« v prejšnjem koraku kliknite na majhno puščico poleg »Predvajaj« in izberite »Pretvori« . Zdaj sledite istim korakom kot v prejšnji metodi, da prenesete video v obliko po vaši izbiri.

Opomba: funkcija prenosa morda ne bo delovala v vseh oblikah.
9. Snemajte zvok ali video z VLC
Ste si kdaj želeli posneti video, ki se predvaja z VLC? V VLC je vgrajen trik, ki vam omogoča prav to. Takole:
Za Windows
- V menijski vrstici VLC-ja pojdite na “View” in izberite “Advanced Controls” . S tem boste dodali še eno plast kontrolnikov pod vrstico za iskanje.

- V tem novem sloju bi bil gumb za levi gumb gumb za snemanje. S klikom na to se bo začelo snemanje avdio / video datoteke, ki se predvaja v VLC. S ponovnim klikom se snemanje ustavi .

- Zdaj si lahko ogledate posnetke tako, da odprete mapo Video posnetki / Slike v računalniku.

Za Mac
- Med predvajanjem avdio / video datoteke pojdite na “Playback” in izberite “Record” za začetek snemanja.

- Za zaustavitev snemanja v istem meniju kliknite »Stop« .

- Sedaj lahko najdete shranjene posnetke v mapi »Filmi« ali »Slike« v računalniku Mac.

10. Posnemite zaslon z VLC
Še en trik za snemanje, ki ga ponuja VLC, je snemanje vašega namizja. Tako je. Ne potrebujete nobene druge programske opreme za to za VLC deluje čisto v redu. Preberite spodnje korake, da ugotovite, kako.
- V menijski vrstici pojdite na “Media” in izberite “Open Capture Device” .

- V oknu, ki se prikaže, izberite »Način zajemanja« kot »Namizje« .

- Sedaj vnesite želeno hitrost sličic in nato v spustnem meniju “Play” izberite “Convert ”.

- Tu lahko izberete želeni video kodek. Sedaj kliknite “Browse” in izberite ime in cilj vašega posnetka. S klikom na “Start” se začne snemanje.

Za zaustavitev snemanja se vrnite v VLC in pritisnite gumb za premor. Zaslonski posnetek naj bi bil zdaj na voljo na vaši določeni poti.
11. Naredite posnetek zaslona
Kaj naredite, ko želite posneti posnetek zaslona določenega okvira v videoposnetku? Posnemite sliko celotnega zaslona in nato obrežite to sliko, morda? Po tem, ko ste prebrali ta trik, tega ne boste več morali storiti.
Vse, kar morate storiti, je med predvajanjem videa, pojdite na zavihek »Video« v menijski vrstici in izberite »Take Snapshot« . S tem boste shranili posnetek zaslona določenega okvira v mapo »Slike« .

12. Nastavite video okvir kot ozadje
Si lahko predstavljate, kako kul bo, če lahko videoposnetek predvajate kot ozadje na namizju? Ja, govorim o videu in ne le o statični sliki. VLC ponuja zelo enostavno rešitev za to.
Vse, kar morate storiti, je, da med predvajanjem videoposnetka v VLC-ju pojdete na “Video” v menijski vrstici in izberete “Set as Wallpaper” . Zdaj, ko se vrnete na namizje, se bo v ozadju prikazal isti videoposnetek. Da bi to zaustavili, preprosto zaprite okno VLC.

13. Zaženite več primerkov VLC
Večopravilnost je kul. Toda kaj je hladnejše, se na enem računalniku izvaja več primerkov VLC. Želite vedeti, kako to storiti? Odprite nastavitve VLC tako, da pritisnete Ctrl + P na tipkovnici, medtem ko je VLC odprt. V zavihku »Interface« poiščite razdelek »Seznam predvajanja in primerki«. Tukaj počistite polje "Uporabi samo en primerek, ko ga zaženete iz upravitelja datotek" . Na koncu kliknite »Shrani« .

Zdaj, če poskusite odpreti več kot eno datoteko z VLC, bi se vsi odprli v ločenih oknih namesto v zadnjem.
14. Zaženite videoposnetek na celozaslonskem zaslonu
Večina od nas ponavadi gleda videoposnetke na celem zaslonu. Zdaj vsakič, ko odprete nov videoposnetek, morate predvajati v celozaslonskem načinu, tako da dvakrat kliknete videoposnetek ali pritisnete »F« na tipkovnici. Vendar pa se bo z nekaj spremembami nastavitev VLC vsak video samodejno zagnal v celozaslonskem načinu. Če želite to narediti, pojdite na Nastavitve VLC tako, da pritisnete Ctrl + P na tipkovnici, medtem ko je VLC odprt. Zdaj pojdite na kartico »Video« in potrdite polje, ki se glasi »Celoten zaslon« .

15. Predvajanje videa kot ASCII
To je zabaven trik. S tem boste posneli videoposnetek v obliki znakov ASCII. Še vedno ne razumete, kako bo izgledalo? Zakaj ne bi poskusili sami? Odprite nastavitve VLC s pritiskom na Ctrl + P na tipkovnici. Pojdite na zavihek »Video« in v spustnem meniju »Output« izberite »Color ASCII art video izhod« . Sedaj kliknite »Shrani« in zaprite VLC.

Ko naslednjič odprete videoposnetek, se bo odprlo drugo okno, ki bo prikazovalo videoposnetek kot ASCII.
Uporabite najboljše VLC trike na vašem računalniku ali Macu
Večina od nas uporablja VLC Media Player za vse naše video igranje potreb, vendar sem precej prepričan, da niste imeli pojma, da je imel VLC te funkcije zapakirane tudi. No, s temi VLC triki, si lahko zdaj nadaljujete in gledate video posnetke kot profesionalci. Medtem ko obstajajo tone drugih VLC trikov, ki jih lahko najdete tudi, so bili nekateri izmed najboljših, ki so se mi zdeli najbolj koristni. Poleg njih, ali obstajajo še kakšne druge kul VLC triki, ki jih lahko uporabite? Rad bi vas slišal v spodnjem oddelku za komentarje.