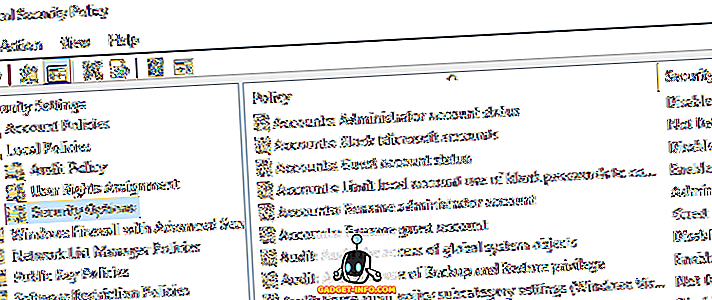Z vmesnikom, ki je privlačen kot Windows 10, je preprosto pozabiti, da ima OS tudi vmesnik ukazne vrstice. No, morda ste pozabili na Command Prompt, Microsoft ni, saj je prinesel nekaj zelo priročnih izboljšav v Command Prompt z operacijskim sistemom Windows 10. Čeprav ni tako močan, kot je Unixov kolega, je vsekakor veliko Command Prompt trikov, ki lahko je zelo uporabno orodje. Veliko stvari, ki vam jih lahko poveže ukazni poziv (znan tudi kot cmd), v GUI operacijskega sistema Windows sploh niso na voljo, zato je vsekakor nekaj, kar morate uporabiti. V tem članku bomo delili z vami, 10 trikov za ukazni poziv, ki jih morate zagotovo vedeti:
1. Šifrirajte datoteke z ukaznim pozivom
Ena od najbolj uporabnih stvari, ki jo lahko naredite z ukaznim pozivom, je šifriranje vaših občutljivih podatkov. Šifriranje je način, da preprečite, da bi drugi kukali vaše podatke, in to je zelo pomemben del zagotavljanja (vsaj do neke mere), da so vaše datoteke samo vaše. S tem preprostim trikom Command Prompt lahko preprosto šifrirate datoteke na računalniku z operacijskim sistemom Windows.
- Preprosto zaženite ukazni poziv in spremenite delovni imenik v mapo, kjer so datoteke. To lahko storite z ukazom "cd" .
- Ko končate, vnesite »Cipher / E « in pritisnite Enter. To bo šifriralo vse datoteke, ki so bile v mapi.

Opomba: Če poskusite in odprete te šifrirane datoteke, se bodo običajno odprle za vas, vendar jih ne bo mogel videti noben drug uporabnik, razen če se bodo prijavili z vašim računom. Zato se prepričajte, da imate nastavljeno geslo.
2. Spremenite barvo okna CMD
Okno ukaznega poziva je precej dolgočasno, v privzetem stanju in ni videti privlačno ali kaj posebnega. Ta preprost ukaz vam omogoča spreminjanje barv ozadja in ospredja okna cmd.
- Zaženite okno cmd in vnesite » color 02 «.
- Pritisnite Enter in videli boste okno ukaznega poziva s črnim ozadjem z zelenim besedilom.

Opomba: Na voljo je veliko drugih barv, celoten seznam pa si lahko ogledate tako, da vnesete » help color «.

3. Spremenite besedilo poziva v ukaznem pozivu
Ko prvič odprete ukazni poziv, je privzeto besedilo poziva zelo dolgočasno. Odraža trenutni delovni imenik, v katerem je uporabnik, vendar pa lahko uporabi nekatere prilagoditve. Če želite, da bo poziv v vašem oknu cmd povedal nekaj drugega kot privzeto, lahko uporabite naslednji trik.
- Zaženite ukazni poziv in vnesite »prompt«, ki mu sledi želeno besedilo . Prepričajte se, da dodate » $ G « na konec, da zagotovite, da je na koncu poziva vedno znak »>« in veste, kje se začne vaš ukaz.

- Pritisnite Enter in v oknu cmd boste videli poziv za spremembo vašega besedila po meri.

Opomba: Na voljo je še nekaj možnosti, kot je » $ G «, in celoten seznam odprete tako, da vnesete » help prompt «. Prav tako lahko ponastavite poziv nazaj v prvotno stanje s preprostim tipkanjem "prompt" in pritiskom na Enter.
4. Spremenite naslov okna ukaznega poziva
Ko zaženete ukazni poziv, morate videti, da se naslovna vrstica glasi »Ukazni poziv« ali morda »Skrbniški ukazni poziv«, če ga zaženete s skrbniškimi pravicami. Čeprav je to v redu, če pa imate odprtih veliko oken cmd in vsak od njih dela na drugačni nalogi, ta naslov »Command Prompt« sploh ne pomaga. Na srečo lahko tudi to spremenite.
- Odprite ukazni poziv in vnesite »naslov«, ki mu sledi besedilo, ki ga želite prebrati v naslovni vrstici.

- Pritisnite Enter in videli boste naslov spremembe cmd okna v besedilo, ki ste ga vnesli.

Opomba: Naslov se vrne na »Ukazni poziv«, ko zaprete cmd in ga znova zaženete.
5. Oglejte si ASCII različico Star Wars: New Hope
Ta je zelo kul trik, ki vam lahko omogoči gledanje ASCII besedilne različice Star Wars: New Hope, popolnoma znotraj okna ukaznega poziva. Metoda je zelo preprosta in uporablja Telnet. Preprosto sledite spodnjim korakom, da si ogledate Star Wars v oknu cmd.
- Zaženite ukazni poziv in vnesite “telnet towel.blinkenlights.nl” in pritisnite Enter.

- Film se bo takoj začel predvajati.

6. Ustvarite WiFi Hotspot
Uporabite lahko tudi ukazni poziv za ustvarjanje dostopne točke WiFi na računalniku z operacijskim sistemom Windows in skupno rabo internetne povezave z več napravami, brez uporabe vseh aplikacij drugih izdelovalcev. To naredite tako:
- Zaženite ukazni poziv in vnesite “ netsh wlan set hostednetwork mode = omogočite ssid = HotspotName ključ = geslo ”. »HotspotName« zamenjajte z imenom, ki ga želite za vašo dostopno točko WiFi, in »Password« z geslom, ki ga želite nastaviti. Pritisnite Enter.

- Nato vtipkajte “netsh wlan start hostednetwork” in pritisnite Enter, vaša predvajalna točka WiFi pa se bo predvajala, druge naprave pa se bodo lahko povezale z njo.

Opomba: Če želite prenehati oddajati vašo dostopno točko WiFi, preprosto uporabite ukaz “netsh wlan stop hostednetwork”.
7. Skrij mape s pomočjo ukaznega poziva
Medtem ko je v podoknu za Windows preprosto skriti mape z uporabo podokna lastnosti v mapi in označite potrditveno polje, ki pravi »Skrito«, metoda ni zelo uporabna, ker se mape, skrite s to metodo, zlahka prikažejo, če so možnosti pogleda preproste. se spremenijo v »Pokaži skrite datoteke in mape«, zaradi česar je to precej neuporabna funkcija. Vendar pa lahko s tem trikom cmd svoje mape skrijete tako, da bodo popolnoma skrite in jih Explorer sploh ne bo mogel prikazati. Preprosto sledite spodnjim korakom:
- Zaženite ukazni poziv in se pomaknite do mape, kjer se nahaja ciljna mapa.
- Vnesite » Attrib + h + s + r folder_name « in zamenjajte »folder_name« z imenom mape, ki jo želite skriti, in pritisnite Enter.

- Zdaj lahko preverite, ali je mapa dejansko skrita v Raziskovalcu in je nikomur ni mogoče videti.
- Za razkrivanje mape lahko uporabite ukaz » Attrib -h -s -r folder_name «.

Opomba: Skrite mape si lahko ogledate z ukazom cmd “dir / AH”.
8. Kopirajte ukazni izhod v odložišče
Če ste kdaj poskusili kopirati stvari iz ukaznega poziva, ste se zavedali, da je zelo težko, da ne omenjamo neintuitivnega. Vendar pa s tem preprostim trikom lahko kopirate izpis katerega koli želenega ukaza neposredno v odložišče računalnika, nato pa ga lahko prilepite v kateri koli urejevalnik besedila, ki ga želite.
- Zaženite ukazni poziv in vtipkajte ukaz, za katerega želite kopirati izhod, za katerim sledi “ | posnetek “. Na primer, uporabljam ukaz » ipconfig | posnetek “. Pritisnite Enter in videli boste, da cmd okno ne prikazuje nobenega izhoda.

- Odprite urejevalnik besedila, kot je Notepad, in pritisnite Control + V, in preprosto prilepite izhodni ukaz neposredno v notepad.

9. Seznam vseh nameščenih programov
Še en kul trik v ukaznem pozivu vključuje seznam vseh programov, ki so nameščeni na vašem računalniku. To je še posebej koristno, če morate odstraniti program s pomočjo ukaznega poziva. Za seznam vseh nameščenih programov sledite spodnjim korakom:
- Zaženite ukazni poziv in vnesite » wmic product get name «.
- Pritisnite Enter in videli boste seznam vseh programov, ki so nameščeni na vašem računalniku.

Uporabite lahko tudi wmic za odstranitev programov, neposredno iz okna cmd. Preprosto vnesite " wmic product", kjer "ime kot"% NAMEOFAPP% "" pokliče uninstall / nointeractive "in pritisnite Enter. Očitno nadomestite »NAMEOFAPP« z imenom aplikacije, ki jo želite odstraniti iz računalnika.
10. Odprite okno CMD znotraj imenika
Poglejmo si, način, kako Windows obravnava spreminjanje imenikov s pomočjo ukaza "cd", je precej čuden. Na srečo obstaja preprost način za odpiranje oken ukaznega poziva v imeniku, tako da vam ni treba spreminjati imenikov. To je zelo priročen trik, še posebej, če so mape, do katerih želite dostopati, zakopane globoko znotraj datotečnega sistema. Če želite odpreti okno cmd v imeniku, sledite spodnjim korakom:
- Odprite imenik v Raziskovalcu Windows. V naslovno vrstico vnesite »cmd« in pritisnite Enter.

- Odpre se ukazno okno v imeniku, ki ste ga odprli v Raziskovalcu.

Bonus: samodokončanje, kolesarjenje in ukazna zgodovina
Poleg zgoraj omenjenih trikov je še nekaj, ki jih je vredno omeniti. Med tipkanjem ukaza ali potjo do neke datoteke v oknu ukaznega poziva lahko pritisnete Tab, da dokončate ukazni poziv s samodejnim dokončanjem ukaza, ki ste ga vnesli, ali poti, do katere ste se trudili, in vam prihrani veliko časa. S pritiskom na tipki s puščicami navzgor in navzdol lahko preskočite ukaze, ki ste jih uporabili v trenutni seji, in s pritiskom na tipko F7 se prikaže seznam ukazov, ki so bili uporabljeni v trenutni seji cmd, kar olajša ponovno uporabo ukazov.
Izboljšajte svoje izkušnje s sistemom Windows s temi ukazi CMD
To je bilo 10 Command Promptovih trikov, ki so nam bili všeč in mislili, da vam bodo v pomoč. Z uporabo teh trikov boste zagotovo lahko uporabljali Windows na veliko bolj učinkovit način, prav tako pa boste imeli dostop do številnih funkcij za moč, do katerih sicer ne boste mogli dostopati. Torej, kateri so vaši najljubši triki za ukazni poziv, ki jih pogosto uporabljate in so uporabni? Radi bi vedeli o njih. Tudi, če veste za trik cmd, za katerega menite, da si zasluži biti na tem seznamu, nam to sporočite v oddelku za komentarje spodaj.