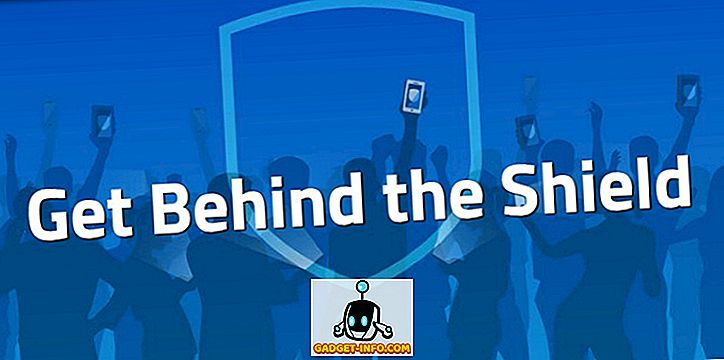Če ste igralec, potem je najpomembnejša komponenta v računalniku precej grafična kartica. GPU ponuja vse grafične konjske moči, ki jih potrebujete za igranje najnovejših in najboljših iger na vašem računalniku. Delovanje, ki ga dobite na vsaki od teh iger, je odvisno od tega, kako močna je vaša grafična kartica. To je dejal, nekateri ljudje niso zadovoljni z zalogo uspešnosti in želijo iztisniti vsak zadnji del zmogljivosti, ki je mogoče iz njihovih kartic. Če ste eden od njih in se veselite, da boste vedeli, kako to narediti, potem ste prišli na pravo mesto. Torej, brez nadaljnjega odlašanja, si poglejmo, kako preklopiti GPU za boljšo igralno zmogljivost:
Prenesite in namestite MSI Afterburner
Afterburner je programska oprema tretje osebe, ki jo je razvil MSI (Micro-Star International) in je namenjena predvsem prilagoditvi grafičnih kartic in boljši učinkovitosti. Lahko preprosto prenesete MSI Afterburner neposredno s spletne strani podjetja.
Ko prenesete, preprosto izvlecite datoteko RAR in zaženite datoteko EXE, da namestite programsko opremo. Po privzetku je MSI Afterburner opremljen s strežnikom RivaTuner Statistics Server, ki vam omogoča nadzor temperature in uporabe različnih komponent v vašem sistemu. Če je ne želite, med namestitvijo preprosto počistite polje.

Prilagajanje GPU z MSI naknadnim zgorevanjem
Tweaking vaše GPU ni niti blizu niti težje in je veliko lažje kot overclocking CPU ali RAM. Celoten proces komaj traja nekaj minut. Zato se prepričajte, da sledite navodilom, da se izognete nepotrebnim zmedam:
Opomba : Osebno sem testiral ta pripomoček na svojem prenosnem računalniku Alienware 15 R3. Zaradi tega lahko overclocking vaše GPU zmanjša njegovo življenjsko dobo zaradi visokih temperatur in ne bom odgovoren za kakršno koli škodo, ki bi jo lahko povzročila vašemu sistemu v tem procesu. Torej nadaljujte na lastno odgovornost.
- Preden se odpravimo naravnost v proces overclockinga, moramo zagotoviti nekaj stvari, ki vam bodo pomagale med postopkom. Ko je programska oprema MSI Afterburner odprta, si boste lahko ogledali drsnike poleg možnosti »Omejitev porabe« in »Temperaturna omejitev« na sredini pripomočka. Prosimo, upoštevajte, da so ti drsniki zaklenjeni na nekaterih sistemih in odklenjeni na nekaterih sistemih. To je popolnoma odvisno od GPU, ki ga imate. Glede na to, da je moj prenosni računalnik GPU, je žal precej zaklenjen, zato ga ne bom mogel premakniti. Če pa ga lahko potisnete, premaknite drsnik omejitve porabe v skrajni desni in premaknite drsnik Omejitev temperature glede na vaše želje . Upoštevajte, da bo ta drsnik določil najvišjo temperaturo vašega GPU-ja.

- To je pomemben del, ki ste ga vsi čakali. Da, v tem koraku bomo iztisnili vsak del vaše grafične kartice. Si lahko ogledate drsnike za "Core Clock" in "Memory Clock" tik pod možnostjo Omejitev temperature? Da, igrali se bomo z drsniki. Če je to prvič , je potrebno povečati drsnike za Core Clock v korakih po 50 MHz in Memory Clock v korakih po 100 MHz .

- Ko končate, nadaljujte in igrajte nekaj grafično intenzivnih iger na njem, medtem ko spremljate temperaturo vaše GPU na MSI Afterburner ob istem času. Dokler je temperatura pod 85 stopinj Celzija, bi morali biti v redu. Prav tako se prepričajte, da se igre ne sesujejo ali ne opazite artefaktov na zaslonu, da bi zagotovili stabilnost overclock-a.

- No, če se vam zdi, da so temperature preveč vroče za vas, se lahko hitrost ventilatorja poveča, glede na vaše želje . Podobno kot drsnik za omejitev moči in temperature je ta drsnik lahko zaklenjen glede na strojno opremo. Če uporabljate prenosnik, kot sem jaz, bo verjetno zaklenjen. Ko končate konfiguriranje, lahko konfiguracijski profil shranite s klikom na polje, ki ga označuje kljukica . To konfiguracijo lahko omogočite tudi, ko se Windows zažene s klikom na ikono Windows tik pod Startup, v spodnjem levem kotu pripomočka Afterburner.

No, to je precej, kako stisnete vsak zadnji del zmogljivosti iz grafičnega procesorja računalnika, da izboljšate gladkost igranja.
Omogoči visoko zmogljiv načrt porabe energije v operacijskem sistemu Windows
Tudi če overclocking izboljša učinkovitost vašega GPU-ja, morate preveriti še nekaj korakov, da zagotovite, da je GPU v polni moči in ne vpliva na načrt porabe vašega operacijskega sistema. Privzeto vsi računalniki z operacijskim sistemom Windows uporabljajo načrt uravnotežene porabe. Zato ga boste morali spremeniti v načrt moči »High Performance« .
Če želite to storiti v sistemu Windows 10, se preprosto pomaknite do možnosti Nadzorna plošča -> Strojna oprema in zvok-? To je komaj nekaj sekund, kajne?

Prednost Največja zmogljivost v nadzorni plošči NVIDIA
Uporabniki, ki imajo grafično kartico NVIDIA na vašem sistemu, bodo morali opraviti dodatno nastavitev, da se prepričajo, da se njihove kartice ne bodo zadušile zaradi načina upravljanja napajanja NVIDIA Control Panel. Privzeto je nastavljen na Optimalno moč. Lahko ga preprosto spremenite tako, da odprete nadzorno ploščo NVIDIA, nato pa v razdelku »Upravljanje nastavitev 3D« in v možnosti »Način upravljanja porabe« izberite možnost »Prednost maksimalne zmogljivosti« . Če to spremenite, bo uporaba GPU-ja večinoma višja od 90%, medtem ko igrate grafično intenzivne igre v računalniku, s čimer boste sprostili celoten potencial GPU-ja.

Overclock GPU za Boost Gaming Performance
Kot ste morda opazili iz zgornjih korakov, je bil proces daleč od težkega in zapletenega. Tudi oseba, ki ima komaj kakšno tehnično znanje, lahko GPU overclockira, če so koraki, ki smo jih omenili, pravilno upoštevani. Izboljšanje zmogljivosti v igrah je zelo opazno, če ga spremljate. Torej, ali ste pripravljeni sami preskusiti MSI Afterburner in izkusiti boljšo igralno zmogljivost iz vašega sistema? Sporočite nam v spodnjem oddelku za komentarje, kot bi radi izvedeli vaše misli o celotnem procesu.