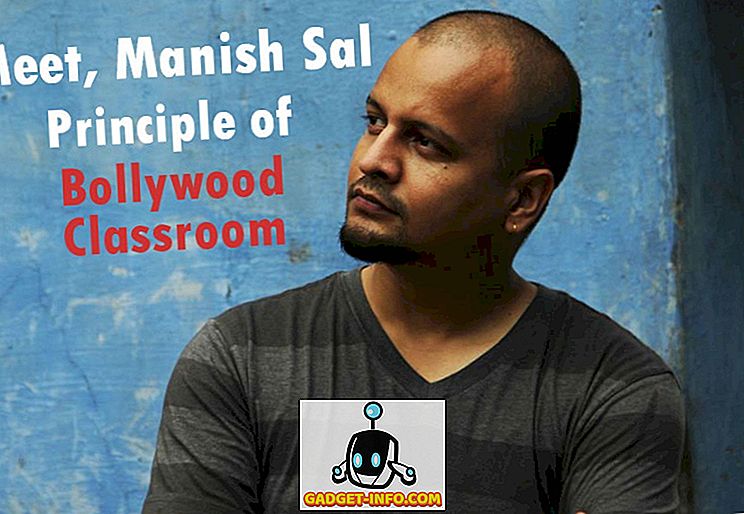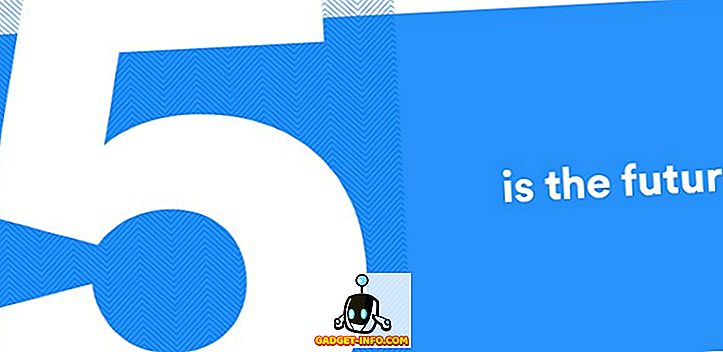Ena od prednosti večine distribucij Linuxa je dejstvo, da jih lahko izklopite v živo USB, ne da bi morali sami namestiti operacijski sistem na vaš računalnik. Vendar, če iz nekega razloga potrebujete zagonske medije za veliko distribucij Linuxa, boste verjetno razmislili o tem, da boste za vsakega izmed njih dobili več različnih pogonov USB. Na srečo vam za vsak Linux distro, ki ga želite zagnati, ne potrebujete veliko različnih pogonov USB. Torej, če želite zagnati več operacijskih sistemov, ki temeljijo na Linuxu, z istim zagonskim USB-jem, tukaj je, kako lahko ustvarite USB z več zagonom :
Uporabite YUMI za ustvarjanje USB-ja na več operacijskih sistemih Windows
Če želite na enem pogonu USB namestiti več operacijskih sistemov Linux, ki so pripravljeni za zagon, kadar koli želite, lahko za to uporabite priročno aplikacijo, imenovano YUMI. Aplikacija je na voljo samo za Windows (prenos), vendar jo lahko uporabite za zagon v sistemu Mac ali Linux.
Opomba : V računalniku MacBook Air, ki teče z MacOS Sierro, uporabljam program YUMI.
Če želite ustvariti večnamenski USB z uporabo YUMI, lahko preprosto sledite spodnjim korakom:
1. Zaženite YUMI. V glavnem zaslonu aplikacije izberite črko pogona, ki ustreza pogonu USB, ki ga želite uporabiti kot zagonski USB.
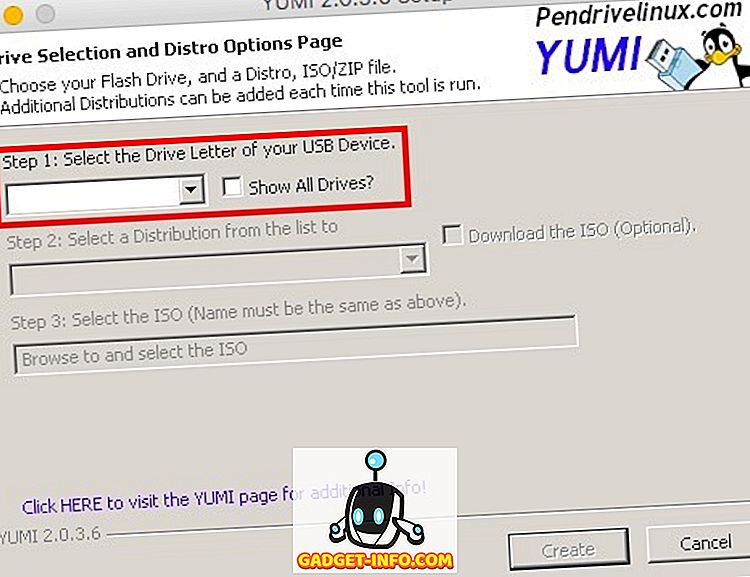
2. Nato izberite ime distroja, ki ga želite namestiti. Ubuntu bomo namestili kot prvi zagonski Linux distro. Prav tako izberite datoteko ISO za Ubuntu (ali operacijski sistem, ki ga želite namestiti). Ko končate, kliknite »Ustvari« .
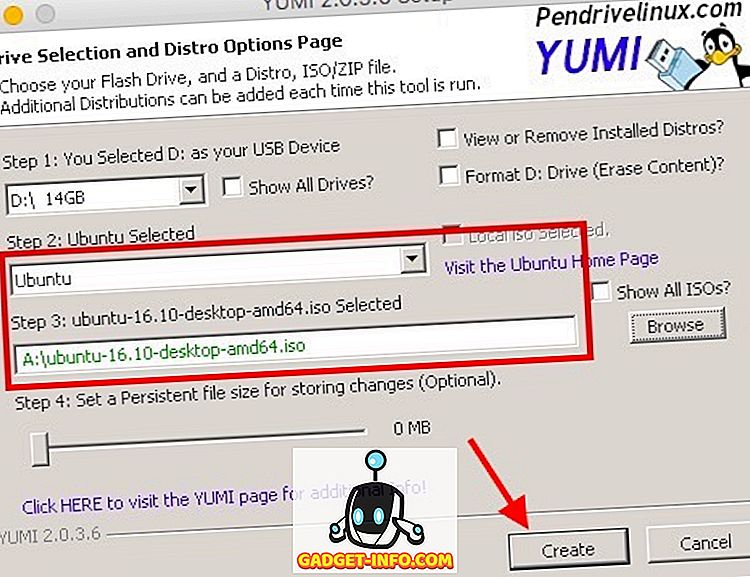
3. Aplikacija bo namestila potrebne komponente na pogon USB. Ko je končano, vam bo prikazano pogovorno okno, ki vas bo vprašalo, ali želite namestiti več distrosov. Kliknite » Da «.
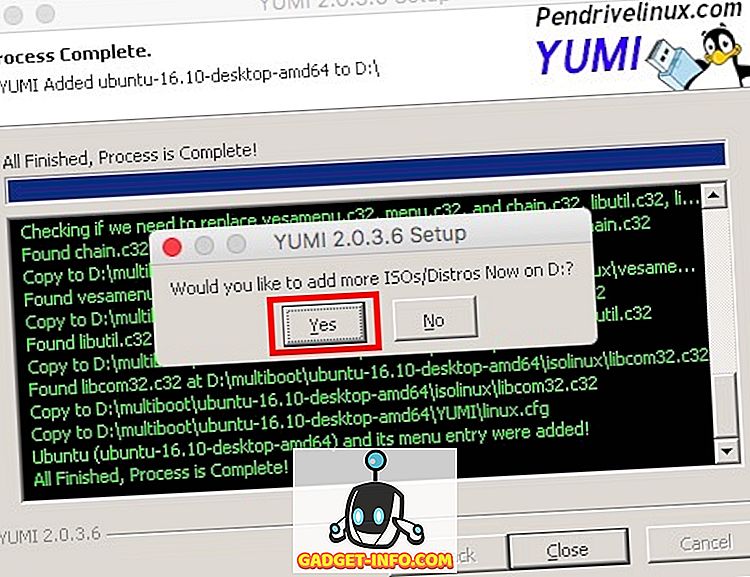
4. Vrnili se boste nazaj na glavni zaslon. Samo izberite ime operacijskega sistema, ki ga želite namestiti (uporabljam osnovni OS). Prav tako izberite datoteko ISO za distro, ki ga želite namestiti.
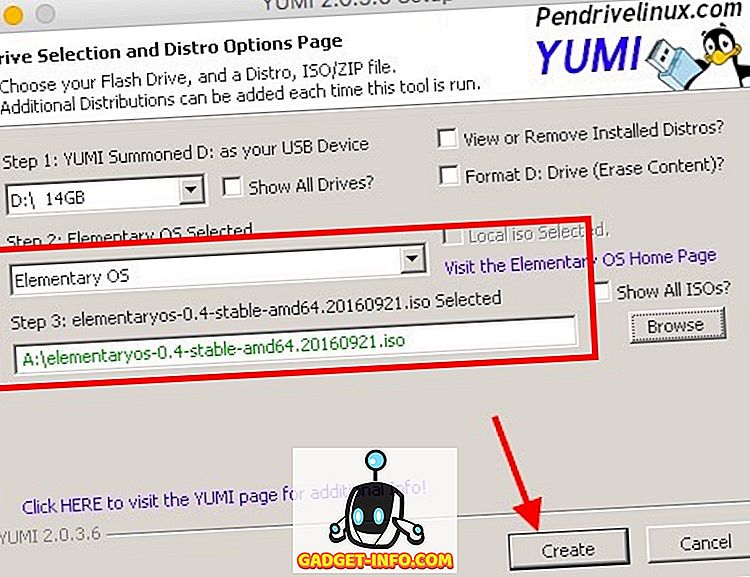
5. Ko je postopek končan, vas bo vprašal, ali želite namestiti več distrosov. Še naprej lahko dodajate toliko distrosa, kot želite, na vaš USB pogon. Za to vadnico pa se bomo ustavili na dveh razdaljah.
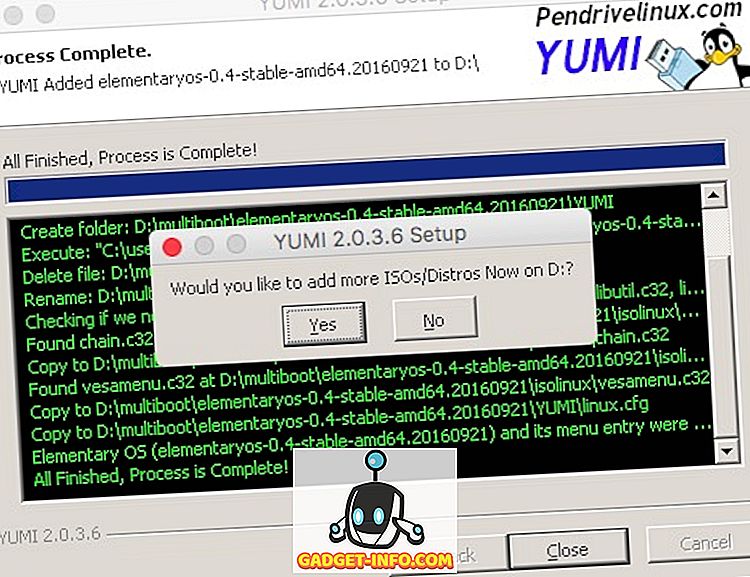
Zdaj imate zagonski disk USB, ki ga lahko uporabite za zagon v katerem koli operacijskem sistemu, ki ste ga namestili. Če želite zagnati katerega koli Linuxa, ki ste ga namestili na svoj pogon USB, samo znova zaženite računalnik in uporabite pogon USB kot zagonski medij. Postopek za to se spreminja nekoliko glede na izdelavo vašega prenosnika. Če uporabljate računalnik Mac, si lahko ogledate naš vodič za to.
Tekmovanje YUMI na macOS Sierra with Wine
Če želite uporabiti YUMI na računalniku Mac, kot sem jaz, lahko sledite spodnjim korakom, da ga v trenutku zaženete in zaženete.
1. Prenesite Wine Staging iz uradne spletne strani. Na vaš Mac boste prenesli datoteko .pkg, ki jo lahko zaženete za namestitev programa Wine Staging v računalnik Mac.
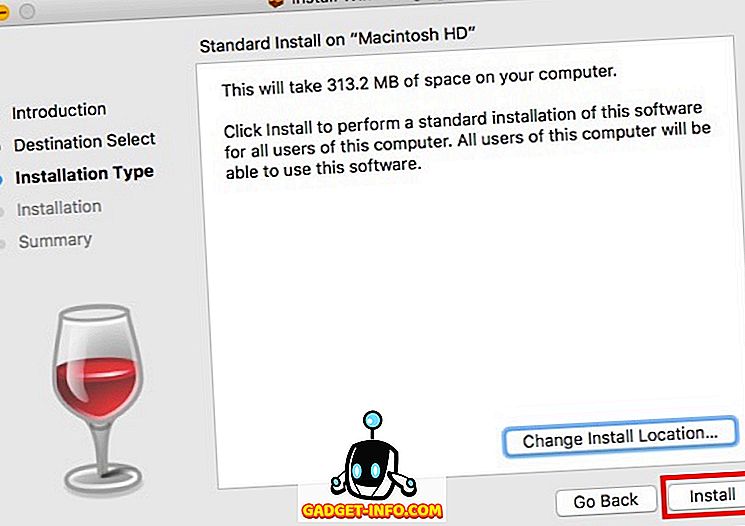
2. Ko namestite Wine, kliknite desno tipko na datoteko YUMI.exe. Pojdite na “ Open with ” in v meniju izberite “ Wine Staging ”.
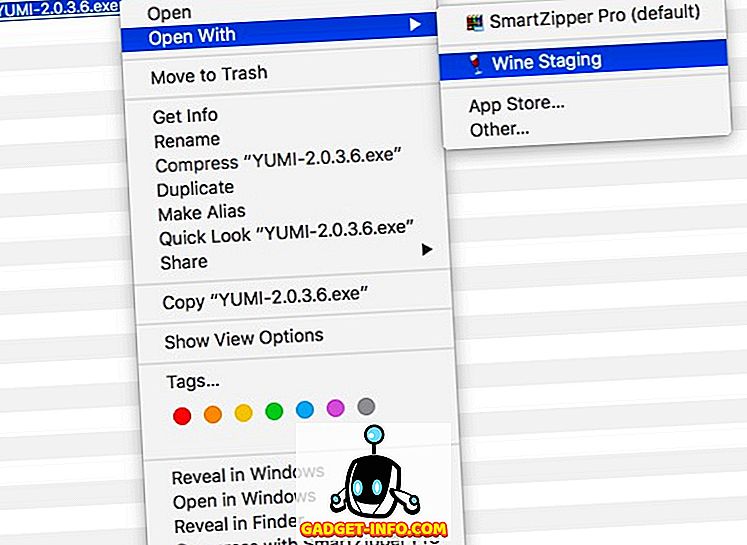
3. YUMI bo nemudoma zagnal vaš računalnik Mac in lahko sledite korakom, navedenim v prejšnjem razdelku, da namestite več distribucij Linuxa na vaš pogon USB.
To metodo lahko uporabite za uporabo YUMI na računalniku Mac. Nisem poskusil na nobenem distro Linuxu, vendar bi moral biti proces izvajanja YUMI na Linuxu z vinom podoben zagonu YUMI na Macu.
Preprosto ustvarite večnamenski Linux USB z YUMI
Zdaj, ko veste, kako lahko namestite več distribucij Linuxa na isti pogon USB in se zaženete v kateri koli od njih, lahko z uporabo YUMI namestite toliko Linux distribucij na vaš USB ključek. Vendar bodite previdni, da vsakemu operacijskemu sistemu dovolite vsaj 4–8 GB prostora na pogonu USB, da zagotovite nemoteno delovanje.
Torej, si kdaj želel imeti en sam USB pogon z več zagonskimi Linux distrosi? Kako vam je uspelo? Če poznate tudi druge metode za ustvarjanje zagonskega vmesnika Live USB z več operacijskimi sistemi, ki temeljijo na Linuxu, nam to sporočite v razdelku komentarjev spodaj.