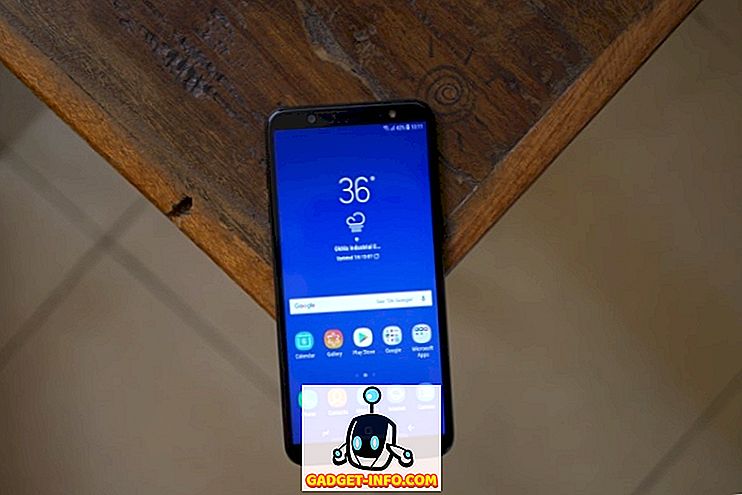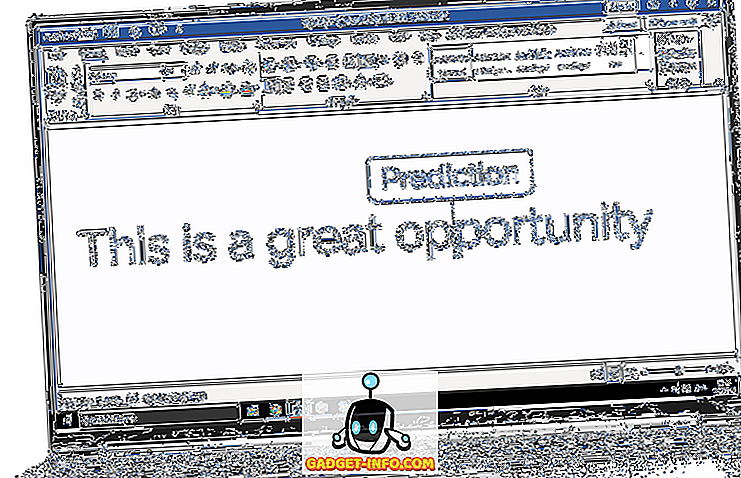Prejšnji mesec, Apple je uvedla iOS 11, najnovejšo različico mobilnega operacijskega sistema, ki temelji na Cupertinu, širši javnosti po mesecih, ko je bil v fazi razvoja. V tabelo je bilo vloženih veliko novih funkcij in izboljšav, ki še dodatno izboljšajo uporabniško izkušnjo sistema iOS. Vendar pa je bila ena od novih elegantnih funkcij, ki nam je uspelo privabiti pozornost, možnost shranjevanja spletnih strani v obliki datotek PDF. Tako je, lahko datoteko PDF ustvarite iz spletne spletne strani z uporabo privzetega brskalnika Safari na napravi iOS, kar je zelo uporabno, če vas zanima branje vsebine, ko ste brez povezave. Ko je PDF ustvarjen, ga lahko celo natisnete v prostem času. Vas zanima že? Oglejmo si, kako shraniti spletne strani v obliki PDF v sistemu iOS 11:
Shranjevanje spletnih strani kot PDF v iOS 11
Opomba: Poskušal sem to na svojem iPhone 7 Plus in iPhone 6s, vendar bi moral delati na starejših iPhoneih, kot tudi na novih iPhone 8, 8 Plus in iPhone X.
Postopek je dokaj preprost in podoben v vseh napravah iOS 11. Vse kar potrebujete je le nekaj trenutkov vašega dragocenega časa, zato sledite spodnjim korakom, da boste to storili v trenutku brez kakršne koli zmede:
- Najprej odprite brskalnik Safari na napravi iOS in obiščite spletno stran, iz katere želite ustvariti PDF. Zdaj se dotaknite ikone za skupno rabo, ki se nahaja na dnu zaslona. Ko končate, se pomaknite nekoliko na desno in tapnite »Ustvari PDF« .
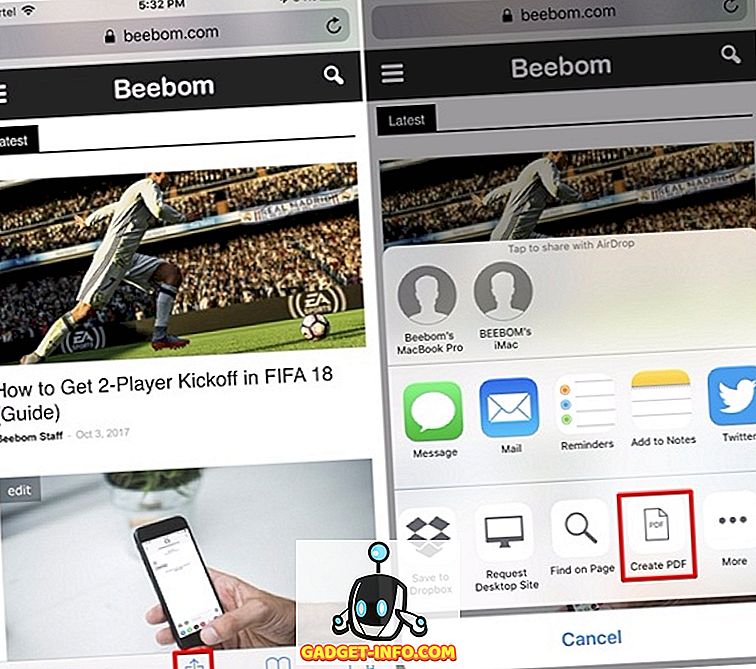
- Zdaj boste opazili predogled datoteke PDF. Če želite potrditi in shraniti, preprosto pritisnite »Končano« . Še enkrat pritisnite “Save File To…”, da shranite spletno stran kot datoteko PDF.
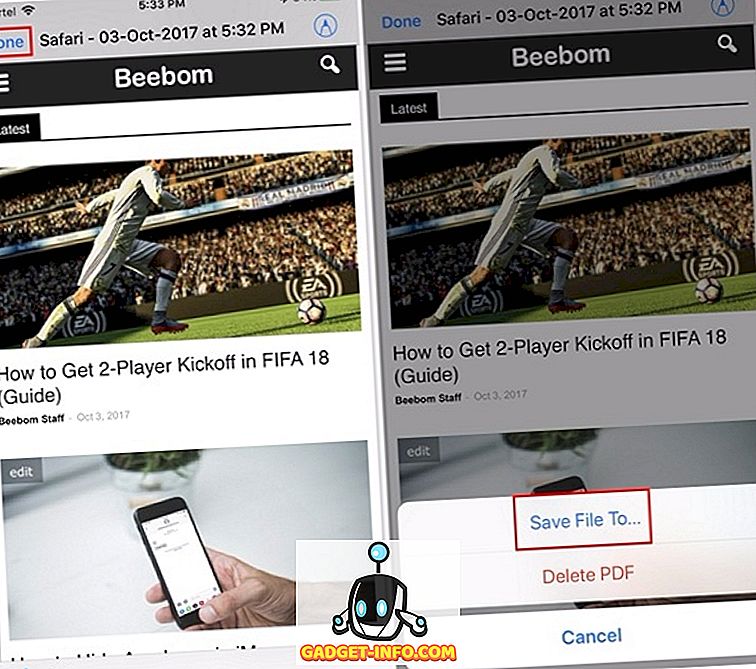
- V naslednjem meniju boste morali izbrati mesto, kamor želite shraniti datoteko PDF. Privzeto imajo uporabniki možnost, da shranijo dokument v Appleov iCloud Drive ali neposredno na svoj iPhone. Če ga shranite na iCloud Drive, lahko PDF dostopate neposredno iz nove aplikacije »Datoteke« za iOS 11.
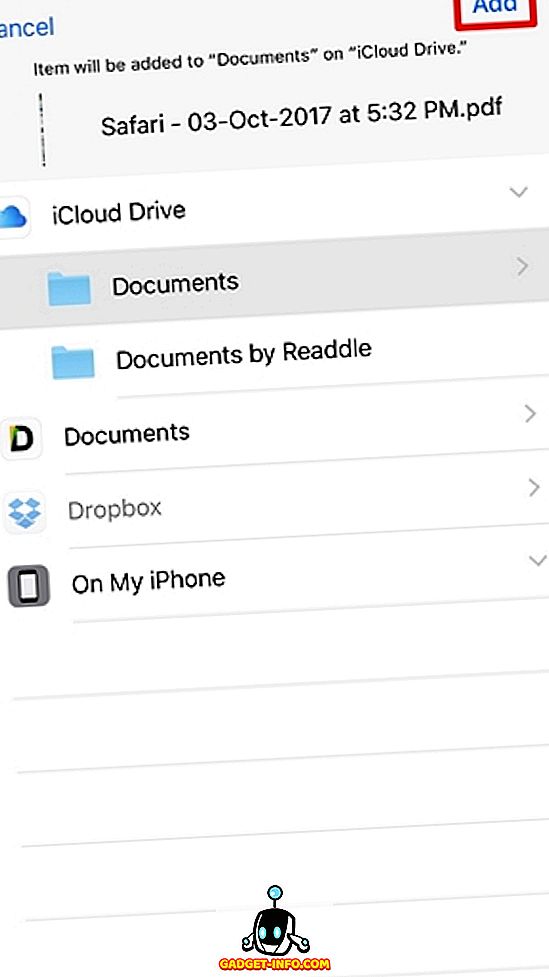
Oglejte si več: Kako skriti ikone aplikacij v iMessage na iOS 11
Shranite spletne strani kot datoteke PDF za uporabo brez povezave
No, to je precej vse, kar morate storiti, da lahko katero koli spletno stran spremenite v datoteko PDF. To se lahko dobro uporabi, če ne morete dostopati do interneta ves čas, in te datoteke PDF lahko uporabite za branje brez povezave. Spletne strani, shranjene kot datoteke PDF, se lahko natisnejo tudi na fizičnem listu za pisarniške namene. Sicer pa je zmožnost ustvarjanja PDF-ja s spletne strani od zdaj na voljo samo na privzetem vgrajenem brskalniku Safari, vendar smo veseli, da je Apple končno uspel uvesti to funkcijo v iOS. Torej, ali ste pripravljeni izkoristiti to novo funkcijo iOS 11 in začeti shranjevati spletne strani kot datoteke PDF za kasnejšo uporabo? Obvestite nas, če preprosto izpustite nekaj besed v spodnjem oddelku za komentarje.