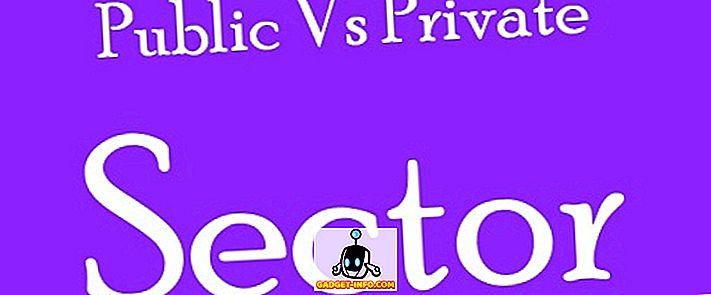Windows 10 naj bi prinesel vrhunsko zmogljivost za osebne računalnike in prenosne računalnike s prejšnjimi iteracijami sistema Windows. Če pa se verjamejo različna poročila, se to ne zdi tako. V skladu z različnimi temami in objavami v forumih se uporabniki Windows 10 soočajo z težavami zaradi učinkovitosti zaradi visoke porabe CPU / pomnilnika. Očitno obstajajo številna vprašanja, ki povzročajo visoko porabo procesorja v sistemu Windows 10. \ t
Preden vam povemo, kako lahko popravite visoko porabo CPU-ja v sistemu Windows 10, naj razkrijemo podrobnosti o tem, kaj lahko povzroči to, kajne?
Kaj povzroča visoko porabo procesorja in pomnilnika v sistemu Windows 10
Če imate to mnenje, da se naprave z manjšim RAM-om morda soočajo z velikimi težavami pri uporabi procesorja v sistemu Windows 10, se motite. Dejstvo je, da večina ljudi, ki se soočajo s temi težavami, imajo sisteme z 8 ali 16 GB RAM-a in high-end Intel Core i7 čipom. Uporabljamo računalnik z operacijskim sistemom Windows 10, ki vsebuje 4 nastope RAM-a in ga poganja precej skromen Core i3 procesor in osebno vam lahko zagotovimo, da Windows 10 deluje kot čar (vsaj v večini primerov).
Torej, nizki pomnilnik ali spodnji konec čipov tukaj zagotovo ni problem. Zdaj, ko smo odpravili ta dvom, je tukaj nekaj stvari, ki morda povzročajo, da vaš računalnik z operacijskim sistemom Windows 10 porabi vso moč CPU in RAM:
- Težave z nezdružljivostjo gonilnikov : Nekateri izdelovalci strojne opreme morajo še posodobiti gonilnike za Windows, da bodo lahko dobro igrali z operacijskim sistemom Windows 10, kar povzroča težave z učinkovitostjo. Zaradi nezdružljivosti gonilnika lahko pride do uhajanja pomnilnika, kar povzroči visoko porabo procesorja in pomnilnika.
- Windows 10 posodobitve : Mi bomo, da gremo naprej in reči, da Windows 10 posodobitve so glavobol. Medtem ko je Microsoft poskušal narediti stvari brezhibne, redni napotki za posodobitev ne pomagajo. Poleg tega obstajajo različne posodobitve, ki se samodejno prenesejo v ozadje, kar povzroči upočasnitev računalnika.
- Registry Bugs : Windows 10 se zdi, da ima nekaj napak v registru, ki povzročajo visoko porabo CPU.
- Procesi krčenja CPU : Obstajajo različni nepotrebni procesi, ki se izvajajo v ozadju in zavzemajo vso porabo procesorja. Poleg tega obstajajo procesi, ki se samodejno zaženejo, ko vklopite računalnik.
Morda obstaja več drugih razlogov za visoko porabo procesorja v sistemu Windows 10, vendar so to zagotovo ključni. Ne skrbite, saj vam bomo pomagali popraviti stvari. V operacijskem sistemu Windows 10 lahko popravite visoko porabo procesorja in pomnilnika:
Načini, kako popraviti visoko porabo procesorja / pomnilnika v sistemu Windows 10
Opomba : CPU in pomnilnik računalnika lahko preverite tako, da obiščete upravitelja opravil. Upravitelja opravil lahko odprete s pritiskom na Ctrl + Alt + Delete ali z desnim klikom na meni Start in izbiro »Upravitelja opravil«. Ko poskusite z naslednjimi metodami, ne pozabite preveriti upravitelja opravil za spremembe v porabi CPU-ja in pomnilnika.
1. Onemogočite zagonske aplikacije in storitve
Kot smo omenili, obstajajo različni programi in storitve, ki se začnejo izvajati v ozadju, takoj ko zaženemo računalnik. No, obstaja način, da ustavite te aplikacije in storitve, da se začnejo zaganjati. Če želite to narediti, odprite upravitelja opravil in pojdite na četrti zavihek »Zagon« . Tukaj bodo aplikacije navedene skupaj z njihovim vplivom na CPU in pomnilnik. Če želite onemogočiti aplikacijo ali storitev, jo izberite in kliknite gumb »Onemogoči« ali desno kliknite aplikacijo in izberite »Onemogoči«.

Opomba : omogočite samo onemogočanje aplikacij in storitev tretjih oseb, ker lahko pride do aplikacij in storitev, ki so del sistema Windows in če jih onemogočite, lahko povzročijo težave.
2. Onemogočite Superfetch in druge storitve
Obstaja nekaj storitev Windows 10, ki so glavni krivec za uživanje virov CPE. Superfetch je sistemska storitev Windows 10, ki zagotavlja, da so najbolj dostopni podatki na voljo neposredno iz RAM-a. Če pa onemogočite storitev, boste opazili veliko zmanjšanje porabe CPE . To naredite tako:
- V Windows Task Managerju pojdite na File-> Run new task . V pogovornem oknu Ustvari novo opravilo vnesite »services.msc« in kliknite »V redu«.

- Odpre se celoten seznam storitev Windows, pomaknite se spodaj in poiščite »Superfetch« . Ko jih najdete, z desno miškino tipko kliknite storitev in izberite »Lastnosti« .

- Ko se lastnosti storitve odprejo, boste na zavihku Splošno našli možnost »Vrsta zagona «. V spustnem meniju spremenite to možnost na »Disabled« in pritisnite »OK«

Isti postopek lahko uporabite za onemogočanje drugih storitev, ki so intenzivne za CPE, kot so »Lastnosti za ozadje inteligentnega prenosa podatkov« in »Lastnosti iskanja Windows«.
3. Spreminjanje registra, da onemogočite RuntimeBroker
RuntimeBroker je proces Windows, ki naj bi vam pomagal upravljati dovoljenja aplikacij Windows Store. V idealnem primeru ne bi smelo zavzeti veliko pomnilnika ali virov CPU-ja, toda napačne aplikacije povzročajo proces z uporabo GB pomnilnika, kar povzroča težave z zmogljivostjo. Kot ste morda uganili, lahko postopek onemogočite prek urejevalnika registra. To storite tako:
- Odprite Run skozi kombinirano tipko Win + R in vnesite “regerdit.exe” in pritisnite Enter, da odprete urejevalnik registra.
- V urejevalniku registra pojdite na HKEY_LOCALMACHINE SYSTEM CurrentControlSet Services TimeBroker in dvakrat kliknite “Start”, da spremenite vrednost DWORD s 3 na 4 .

- Ko končate, ponovno zaženite računalnik, da bodo spremembe začele veljati. Potem boste videli, da ni nobenega procesa, ki bi ga poimenovali RuntimeBroker.
Opomba : Vrednost 2 pomeni samodejni zagon, 3 pomeni ročno, 4 pa je onemogočen.
4. Popravite težave z gonilnikom
Omenili smo že, da nezdružljivi gonilniki lahko povzročijo uhajanje pomnilnika v sistemu Windows 10, zato je pomembno, da odpravite vse težave z gonilniki. Namestite lahko aplikacije, kot so Driver Booster, DriverPack, DriverTalent itd. Te aplikacije samodejno zaznajo zastarele gonilnike in jih posodobijo znotraj aplikacije. Torej vam jih ni treba ročno iskati.
5. Izklopite Windows 10 Tips
Če ste novi v operacijskem sistemu Windows 10, so kul nasveti, ki se pojavijo, da vam pokažejo pot, zelo koristni. Če pa že nekaj časa uporabljate Windows 10, morate vedeti, da so ti nasveti lahko vzrok za visoko porabo procesorja v računalniku. Poleg tega nekateri ljudje celo mislijo, da je izklop Windows 10 nasvetov onemogočil proces RuntimeBroker. Kakorkoli, najbolje je, da ga onemogočite.
Če želite izklopiti nasvete za Windows 10, pojdite v Nastavitve sistema Windows-> Sistem-> Obvestila in dejanja . Tukaj izklopite »Pokaži mi nasvete o operacijskem sistemu Windows« .

6. Spreminjanje nastavitev za posodobitev programa Windows 10
Windows 10 posodobitve naj bi bile brezhibne, dejstvo pa je, da so postale neprijetnosti. Windows 10 samodejno nadaljuje s prenosom posodobitev in ga celo namesti po volji. To ne samo, da ovira izkušnje, temveč zavzema tudi velik del virov CPU in pomnilnika . Zato je pomembno, da spremenite nastavitve posodobitve sistema Windows 10, tako da bodo dobro delovale s procesorjem in pomnilnikom računalnika.
Najprej morate izklopiti samodejno nalaganje in namestitev posodobitev. Če želite to narediti, pojdite na Nastavitve-> Posodobi in varnost-> Posodobitev Windows-> Napredne možnosti in označite »Odloži nadgradnje« .

Windows prav tako ponavadi deli vašo posodobitev z drugimi računalniki prek interneta. Lahko ga popolnoma onemogočite ali pa se odločite za skupno rabo posodobitev z osebnimi računalniki v omrežju. Priporočamo vam, da ga izklopite v Nastavitve-> Posodobitev in varnost-> Posodobitev Windows-> Napredne možnosti-> Izberite, kako se dostavljajo posodobitve .

7. V Chromu onemogočite »V redu Google« in »Hej Cortana«
Googlov brskalnik Chrome je ustvaril ime za hiter, odziven brskalnik in hranilnik virov. Zato ni presenetljivo, da je Chrome eden od ključnih razlogov za visoko porabo procesorja v računalniku. Očitno je, da onemogočanje funkcije »Ok Google« v Chromu prinaša prijeten učinek na porabo procesorja. Če jo želite onemogočiti, lahko obiščete Nastavitve Chroma in v razdelku »Iskanje« počistite potrditveno polje »Omogoči OK Google za začetek glasovnega iskanja« .

Vedno vroče besedilo »Hey Cortana« je treba onemogočiti, da bi pozitivno vplivalo na CPU in RAM računalnika. Če ga želite onemogočiti, odprite Cortano in pritisnite na meni hamburgerja . Nato pojdite v Notebook-> Settings in izklopite »Hey Cortana« .

8. Prilagodite zmogljivost sistema Windows 10
Animacije in različni hladni prehodi se zdijo dobri, prav tako pa vplivajo na procesor in pomnilnik vašega računalnika. K sreči vam Windows omogoča optimizacijo učinkov za najboljšo zmogljivost. Če želite optimizirati delovanje sistema Windows 10, pojdite na nadzorno ploščo in v iskalno polje vnesite »zmogljivost« . V rezultatih iskanja kliknite »Prilagodi videz in zmogljivost sistema Windows« .
Odpre se pogovorno okno »Možnosti delovanja«, v zavihku »Vizualni učinki« pa lahko »Naj Windows izbere tisto, kar je najboljše« ali »Prilagodi za najboljšo zmogljivost« ali »Prilagodi za najboljši videz« ali pa onemogočite / omogočite ročno delovanje pod “Po meri”. Na zavihku »Napredno« lahko celo izberete dodelitev procesorskih sredstev za najboljšo zmogljivost »Programi« ali »Osnovne storitve«.

9. Izklopite program Windows Spotlight
Windows Spotlight je zaklenjeni zaslon sistema Windows 10, ki vam prinaša osupljive ozadje iz Binga in predloge. Iz vaših povratnih informacij se tudi uči, da vam prinaša ozadja, ki vam bodo všeč. To je videti kul, vendar se izvaja tudi v ozadju, pri čemer porabi sredstva, zato je najbolje, da ga izklopite. Če jo želite onemogočiti, pojdite na Nastavitve sistema Windows - > Prilagajanje-> Zaklenjen zaslon in spremenite ozadje s programa Windows Spotlight na sliko .

10. Defragmentiraj pogone
Drug način za odpravljanje visoke porabe procesorja in pomnilnika v sistemu Windows 10 je, da je trdi disk vašega računalnika učinkovitejši. To lahko storite tako, da defragmentirate pogone vašega računalnika. Če želite začeti defragmentacijo pogona, poiščite »defragment« v Cortani in poiščite namizno aplikacijo »Defragmentiraj in optimiziraj pogone« . Nato lahko izberete pogon, ki ga želite defragmentirati. Če želite začeti postopek, kliknite na »Analiziraj«, ki vam bo povedal, ali je treba pogon defragmentirati ali ne.

Ko se analizira, boste dobili odstotek razdrobljenosti na pogonu. Če je nad 10%, morate začeti defragmentacijo s klikom na »Defragmentiraj disk«.
Opomba : Postopek defragmentacije lahko traja nekaj minut do nekaj ur, vendar lahko računalnik uporabljate v vmesnem času.
Preizkusite te metode, da odpravite visoko porabo CPU / pomnilnika v sistemu Windows 10
Če ste se soočali s težavami z visoko porabo procesorja in pomnilnika v operacijskem sistemu Windows 10, poskusite vse te metode optimizirati učinkovitost računalnika za najboljše. Prepričani smo, da ne boste imeli nobenih težav, ko boste izvedli te korake. Zato jih preizkusite in nam sporočite, ali so težave z zmogljivostjo na vašem računalniku fiksne ali ne. Prav tako nam povejte, če imate več načinov za optimizacijo porabe procesorja in pomnilnika v sistemu Windows 10. Zvok izključite v spodnjem oddelku za komentarje.