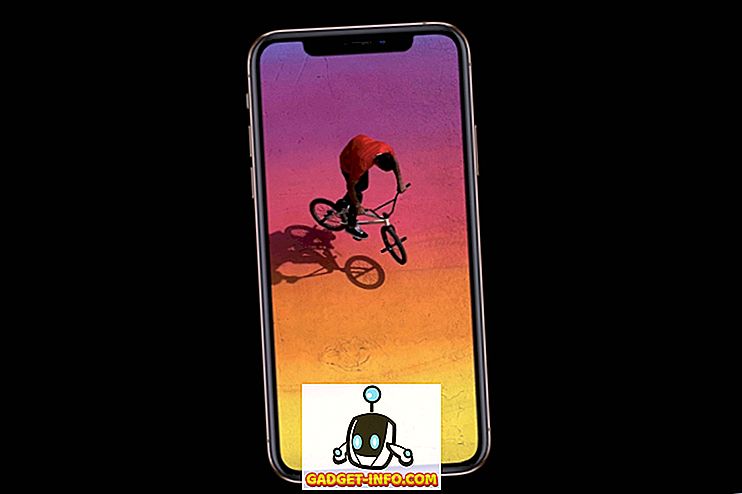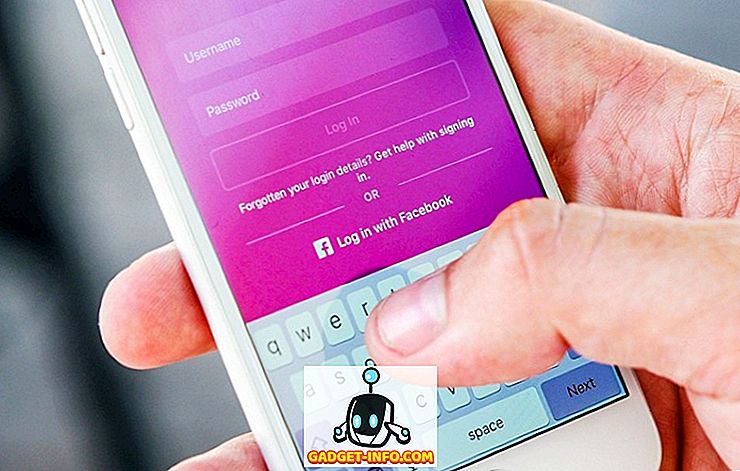Končno je tu Vivo X21 UD! Eden izmed prvih, ki je uporabil skenerje za prstne odtise pod zaslonom, je Vivo X21 UD (, 9 35, 990) nedvomno revolucionarni. Razen velike strojne opreme, v katero je vgrajena ta naprava, dobite tudi funkcijo FuntouchOS na vrhu Android 8.1 Oreo. Medtem ko je OS enostaven za uporabo in spominja na izkušnje iOS, skriva veliko funkcij v rokavu. Če ste nekdo, ki namerava kupiti Vivo X21 UD ali ga je že kupil, preberite, saj vam bomo pokazali nekaj najboljših lastnosti in trikov za Vivo X21 UD:
15 Best Vivo X21 Nasveti in triki
1. Nastavite nov pregledovalnik prstnih odtisov, ki ni prikazan
Osrednja značilnost Vivo X21 UD je skener za prstne odtise pod zaslonom. Prepričan sem, da bi mnogi od vas želeli preizkusiti to funkcijo. No, nastavitev vašega prstnega odtisa na Vivo X21 UD je precej preprosta.
1. Najprej se odpravite v Nastavitve -> Prstni odtis, obraz in geslo -> Prstni odtis .

2. Zdaj se dotaknite »Dodaj prstni odtis« in registrirajte biometrične podatke tako, da znova in znova postavite prst na zaslon. To je to.

2. Nastavite Face Unlock
Vivo X21 UD je opremljeno tudi z možnostjo odklepanja naprave z obrazom. In to je presenetljivo hitro. Če želite v napravi uporabiti odklepanje obrazov, sledite spodnjim korakom:
1. Pojdite v Nastavitve -> Prstni odtis, obraz in geslo -> Obraz.

2. Zdaj se dotaknite »Dodaj obraz« in registrirajte obraz, tako da sledite navodilom na zaslonu.

3. Uporabite Geste za navigacijo
Poleg tega, da ima operacijski sistem po meri, ki izgleda kot iOS, ima Vivo X21 UD tudi navigacijske kretnje, ki jih navdihuje iPhone X. Če želite omogočiti navigacijo z gestami, preprosto pojdite v Nastavitve -> Navigacija sistema -> Gestikacije navigacije in jo omogočite .

In to je to. Videli boste, da so tri nove vrstice zamenjale navigacijske tipke Android. Če želite zagnati nadzorni center, povlecite na levi vrstici, povlecite po srednji vrstici, da se vrnete domov, povlecite na desno vrstico, da se vrnete nazaj na eno stran, in povlecite in držite srednji vrstici, da zaženete meni Aplikacij.
4. Spremenite animacijo za odklepanje prstnih odtisov
Torej ste v napravi nastavili funkcijo Fingerprint unlock. In prepričan sem, da ste ga uporabili. V tem primeru morate opaziti zelo kul animacijo, ki se pojavi na zaslonu med odklepanjem naprave, kajne? Ugani kaj, to animacijo lahko spremenite. Preprosto se pomaknite v Nastavitve -> Prstni odtis, obraz in geslo -> Prstni odtis -> Animacijski slogi in izberite animacijo po svojih željah.

5. Nastavite Always On Display (Vedno na zaslonu)
Super AMOLED zaslon na Vivo X21 UD je neverjeten in kaže. Še ena odlična stvar pri tem zaslonu je ta, da je na voljo tudi podpora za Always On Display načine. No, če vam je to všeč, sledite spodnjim korakom:
1. Pojdite na Nastavitve -> Zakleni zaslon, začetni zaslon in ozadje -> Vedno na zaslonu.

2. Zdaj omogočite preklop naslednji »Vedno na zaslonu« . Poleg tega lahko slog ure spreminjate tudi tako, da se dotaknete tipke »Ura« .

6. Snemanje klica po meri
Snemanje klicev je funkcija, ki jo številna podjetja, kot sta OnePlus in Xiaomi, vključijo v svoje pametne telefone. Funkcija je zelo priročna in gre za Vivo X21 UD in nekaj dodatnih moči. Poleg standardnega snemanja klicev lahko določite tudi stike, za katere želite snemati klice . Preprosto se pomaknite na Nastavitve -> Telefon -> Nastavitve snemanja in se dotaknite »Samodejno zapiši klice po meri «. Zdaj se dotaknite gumba Po meri in izberite številke, ki jih želite beležiti.


7. Vgrajen identifikator telefonske številke
Vivo X21 UD ima vgrajen identifikator telefonske številke, ki deluje natanko tako kot Truecaller in identificira identiteto klicatelja. Če ste nagnjeni k prejemanju ton telefonskih klicev iz neznanih številk, bo ta funkcija prišla zelo priročno.
1. Prvič, pojdite na Nastavitve -> Telefon -> Spletno prepoznavanje čudne številke.

2. Zdaj vklopite stikalo poleg možnosti »Spletno prepoznavanje neznane številke« .

8. Fotografije v živo
Podobno kot naprave iPhones in Pixel, Vivo prinaša svojo obliko Live Photos. V bistvu omogoča uporabnikom, da snemajo majhne videoposnetke, ki jih lahko razkrijejo z dotikom in držanjem fotografije. Če želite uporabiti fotografijo v živo, zaženite aplikacijo kamere in se dotaknite ikone »Slika v živo« (označena na spodnji sliki) .

9. Glasovno upravljanje fotoaparata
Medtem ko je Vivo zagotovo kopiral veliko funkcij, je ena izmed najbolj zanimivih funkcij, ki jo ima ta naprava, vključitev glasovnih ukazov v aplikacijo kamere. To je prav, lahko uporabite svoj glas za zajemanje slik in video posnetkov na Vivo X21 UD. To storite tako, da najprej zaženete aplikacijo kamere in nato kliknete ikono z nastavitvami v zgornjem desnem kotu. Tukaj, v tretji vrstici od vrha, tapnite »Voice«. Sedaj lahko rečete »Sir« in fotoaparat bo samodejno posnel fotografijo za vas.

10. Portretni način
Trend, ki je že dolgo prisoten, je portretni način. Vsak proizvajalec se je poskušal obrniti na to, in poskušal ustvariti bokeh učinek, podoben DSLR. Čeprav portretni način na Vivo definitivno ni tako dober kot DSLR, je precej dober. Če želite s kamero narediti portretne posnetke, pred snemanjem fotografij tapnite ikone portretnega načina .
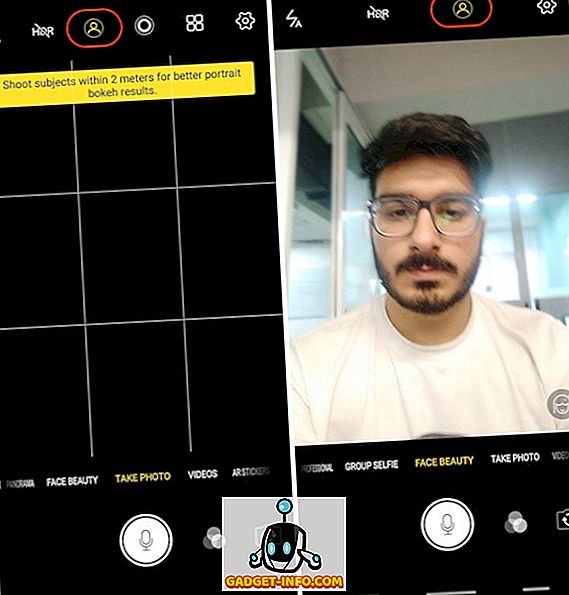
11. Nalepke AR
Še ena oboževalec najljubša funkcija, ki ima Vivo X21 UD je AR nalepke. Za dostop do nalepk AR potegnite po iskalu kamere od desne proti levi, dokler ne vidite načina »Nalepke AR« . Če želite spremeniti nalepke AR, najprej tapnite ikono smeška in nato izberite tiste, ki jih želite uporabiti.

12. Nastavite zaklepanje aplikacij s prstnim odtisom ali obrazom
Morda ste že nastavili Fingerprint ali Face ID na Vivo X21 UD. Ampak poleg preproste uporabe za odklepanje naprave lahko uporabite tudi te biometrične ukrepe za varovanje vaših aplikacij. Preprosto se pomaknite v Nastavitve -> Prstni odtis, obraz in geslo -> Prstni odtis (ali obraz, odvisno od tega, kaj pomeni uporabiti za zaščito) in omogočite preklop poleg možnosti »Zasebnost in šifriranje aplikacij« .

13. Zameglite določene aplikacije v programu »Nedavne aplikacije«
V meniju Aplikacija Recents so prikazani mini predogledi aplikacij, ki ste jih pred kratkim uporabljali. Vivo X21 UD prinaša funkcijo, ki lahko zabriše kartice v nedavnem meniju aplikacij. Če želite omogočiti to funkcijo, pojdite v Nastavitve -> Več nastavitev -> Nedavne aplikacije in omogočite možnost »Blur Display« .

Ko to storite, lahko izberete aplikacije, ki jih želite zamegliti v meniju »Recents«, da zaščitite svoje podatke.

14. Namenski razdeljeni zaslon za sporočila
Ena izmed najbolj inovativnih funkcij, ki jih je Vivo prinesel z Vivo X21 UD, je namenski način deljenega zaslona za sporočanje. Funkcija v bistvu omogoča brezhibno preoblikovanje celozaslonske aplikacije v način deljenega zaslona, ko prejmete sporočilo in se dotaknete obvestila. Če želite omogočiti to funkcijo, pojdite v Nastavitve -> Pametno razdelitev -> Delitev zaslona sporočila in jo omogočite .

Poleg tega lahko izberete tudi aplikacije, za katere želite omogočiti način pametnega deljenega zaslona.

15. Uporabite App Clone
Vivo X21 UD ima možnost ustvariti sekundarno kopijo nameščenih aplikacij, tako da lahko uporabljate 2 številki na isti napravi. Na primer, lahko klonirate aplikacijo Whatsapp ali Facebook, da zaženete več računov na isti napravi Vivo X21 UD. To storite tako, da pojdete v Nastavitve -> Klon aplikacije in omogočite preklop poleg aplikacij, ki jih želite ustvariti, ki vsebuje kopijo.

Vaš najljubši Vivo X21 funkcije in triki?
Upam, da so ti nasveti in triki v pomoč in se naučili nekaj novega. Vivo X21 UD ima veliko skritih funkcij in to so samo nekateri izmed najpomembnejših. Če imate še kakšne poizvedbe ali bi radi videli več takšnih skritih funkcij Vivo X21 UD, nam to sporočite s pisanjem v oddelku za komentarje spodaj.