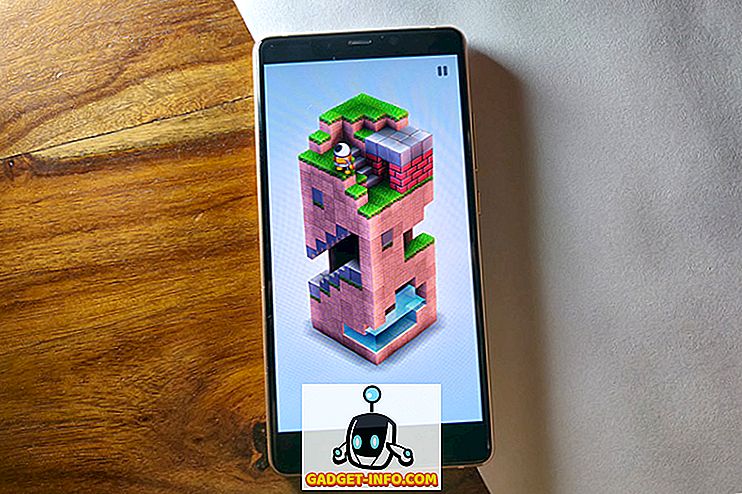Če ste včasih pred večerjo pred računalnikom delali nekaj nočnega dela, ste morda spoznali, da je napetost v očeh resnična. Če želite to preprečiti, ste morda v sistemu Windows uporabili f.lux in če ste uporabnik sistema iOS ali Mac, bi verjetno uporabili Night Shift. Z izdajo posodobitve za Windows 10 Creators, ki je bila izdana v aprilu, je Microsoft veliko olajšal s tem, da je izstrelil novo funkcijo, imenovano nočna svetloba, ki skuša zmanjšati obremenjenost oči uporabnika s filtriranjem modre svetlobe, ki jo oddaja zaslon. Funkcija je vgrajena prav v Windows 10 in deluje bolje kot f.lux. Torej, brez nadaljnjega odlašanja, si poglejmo, kako nastaviti in uporabiti Night light v Windows 10 :
Omogoči Night Light v Windows 10
Opomba: Nočna luč je funkcija, ki je bila uvedena v Windows 10 Creators Update lani, zato jo morate namestiti, preden nadaljujete s celotnim procesom. To funkcijo sem preizkusil na svojem prenosnem računalniku z operacijskim sistemom Windows 10 Build 1703 Insider Preview.
V nastavitvah sistema Windows 10 lahko preprosto omogočite nočno osvetlitev. Preprosto sledite spodnjim korakom, da ga vklopite:
- Pojdite v meni Start in kliknite na ikono zobnika, da lahko odprete »Nastavitve« .
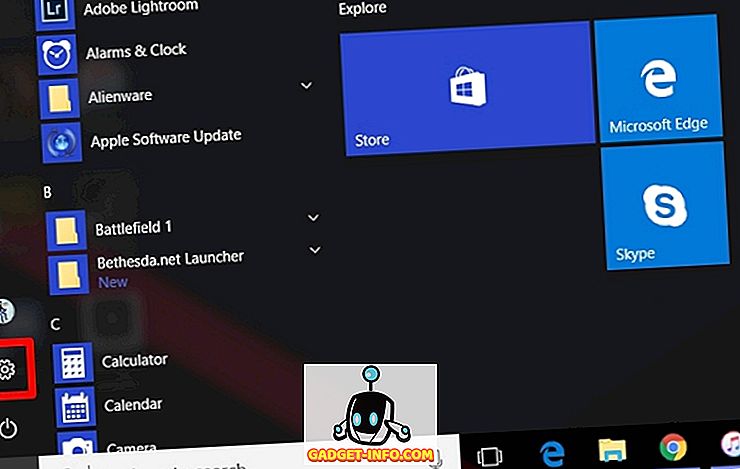
- Zdaj kliknite razdelek » Sistem«, da greste na Sistemske nastavitve.
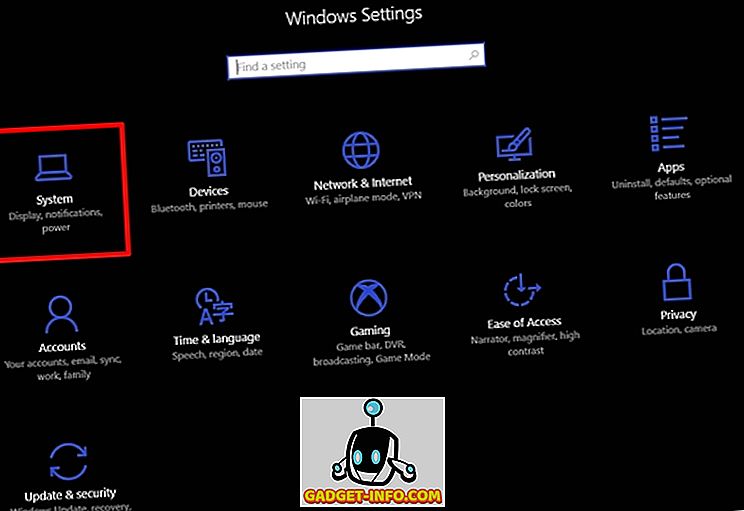
- Ko vnesete Sistemske nastavitve, boste lahko v razdelku »Prikaz« vklopili » Nočna luč « .
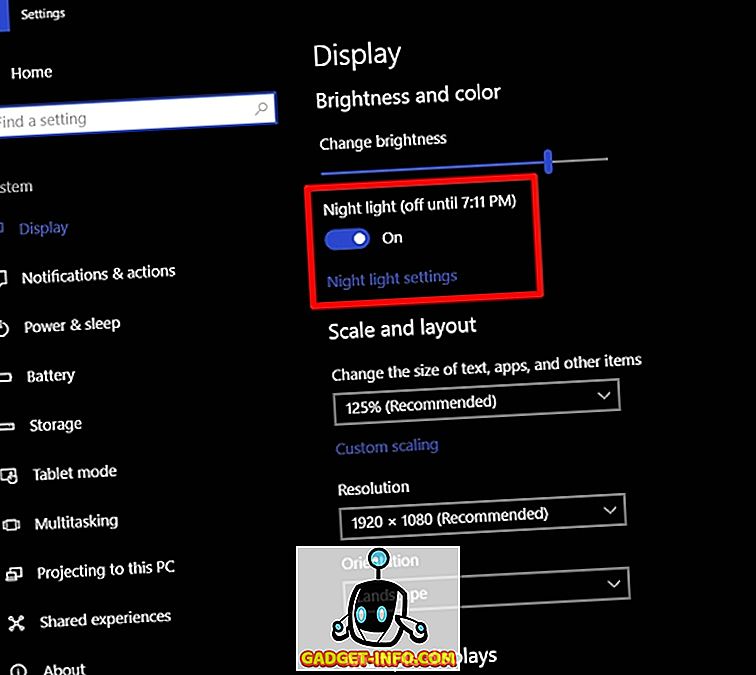
Prilagodite in nastavite nočno luč
Nočna luč, ki je privzeto nastavljena, se samodejno vklopi ob sončnem zahodu in izklopi do sončnega vzhoda, odvisno od vašega območja. Obstaja tudi prednastavljena barvna temperatura za Night Light. Te nastavitve lahko preprosto spremenite glede na nastavitve, tako da sledite spodnjim korakom:
- Spodaj nastavite »Nastavitve nočne svetlobe«, da ga prilagodite svojim željam. Opazili boste, da drsnik popolnoma prilagodi barvno temperaturo ponoči glede na vaše želje, tako da bo to barvna temperatura, ki jo boste uporabili, naslednjič, ko vklopite Night light. Nočno luč lahko prav tako vklopite takoj, brez čakanja na prednastavljeni čas s klikom na » Vklopi zdaj«.
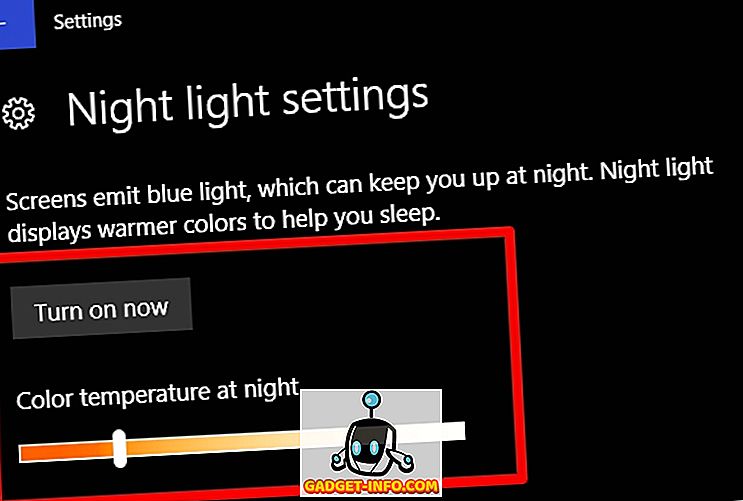
- Obstaja tudi možnost urnika nočne luči. Če želite onemogočiti razporejanje, ga izključite tako, da premaknete drsnik. Če želite prilagoditi urnik glede na vaše potrebe, kliknite » Nastavite ure« in preprosto izberite želeno vklop in izklopite čas.
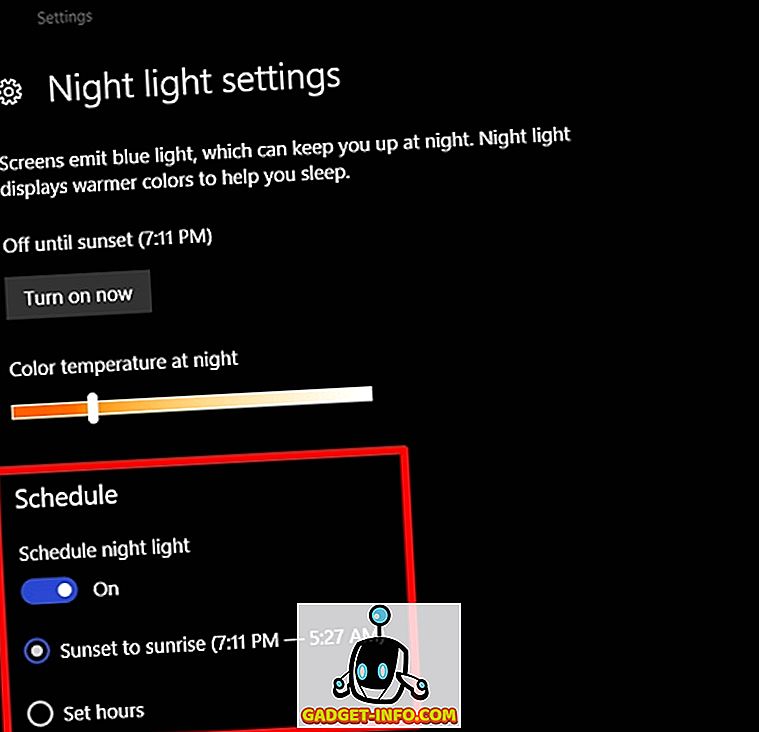
No, to je precej, saj se bo nočna lučka samodejno obrnila kot v vašem prednastavljenem časovnem intervalu. Ko je vklopljena nočna lučka, boste videli prevzem toplejše barvne temperature, ki oddaja modro svetlobo iz zaslona in je veliko lažje na očeh.
GLEJ TUDI: Kako uporabljati igralni način v operacijskem sistemu Windows 10
Izogibajte se napetosti oči z nočno lučjo na Windows 10
Nočna luč je Microsoftov poskus pomagati ljudem, da zmanjšajo obremenitve oči zaradi dolgih ur uporabe pred osebnim računalnikom, zlasti pozno ponoči. Deluje kot čar, kot bi pričakovali in zdaj je na vas, da v celoti izkoristite prednosti, ki jih Microsoft ponuja. Priporočamo, da ohranite to funkcijo v vašem sistemu. Torej, ste že uporabljali funkcijo Night light na vašem računalniku Windows 10? Povejte nam, kaj mislite o tej izjemni funkciji, tako da preprosto izpustite nekaj besed v spodnjem oddelku za komentarje.