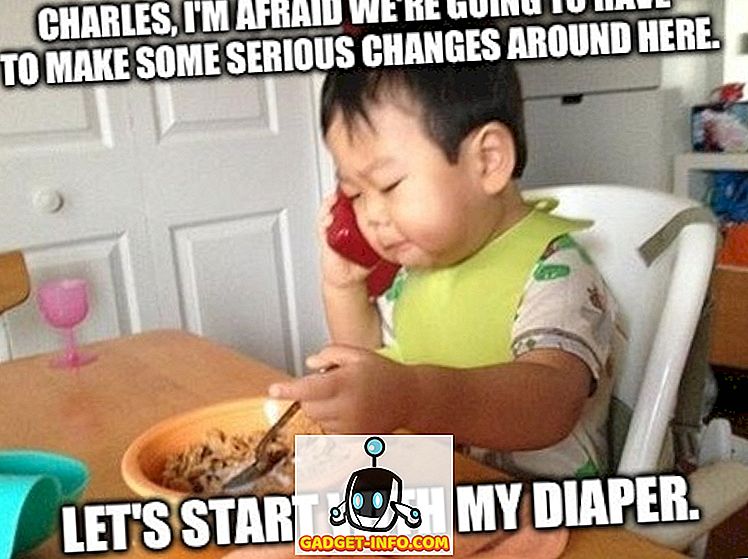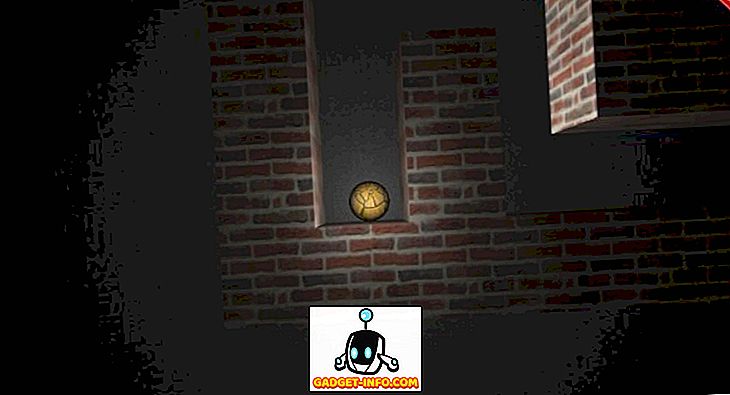Branje bližnjic na tipkovnici je najboljši način za produktivnost na Windows PC ali Mac. Bližnjice na tipkovnici omogočajo lažje in hitrejše izvajanje nalog, ne da bi za miško dosegle. Skupaj z namiznimi platformami so na voljo tudi razne bližnjice na tipkovnici, ki so značilne za aplikacije drugih ponudnikov. Ena taka aplikacija, ki vsebuje nekaj res priročnih bližnjic na tipkovnici, je VLC Media Player. Aplikacija je Go-to rešitev, ko gre za gledanje video posnetkov za mnoge in če ste eden izmed mnogih, tukaj je 22 koristnih bližnjic za tipkovnico VLC za Windows in MacOS, ki jih morate uporabiti:
1. Celoten zaslon
Okna: F
macOS: Command + F
Najboljši način za ogled najljubših videoposnetkov v VLC je vstop v celozaslonski način. Ta preprosta bližnjica pomeni, da uporabite eno izmed najbolj uporabljenih funkcij VLC.
2. Zapustite FullScreen
Windows: Esc
macOS: Esc
Če boste vstopili v celozaslonski način, potem se morate iz njega tudi izvleči. Tipka Escape vam pomaga hitro zapustiti celozaslonski način.
3. Premor / predvajanje
Windows: preslednica
macOS: Preslednica
To je lahko zelo moteč, da kliknete na gumb pavza, ko boste nenadoma morali zaustaviti in upravljati nekaj ali hitro pavzo video na določeni sceni. Pritisnite tipko za preslednico, da hitro ustavite videoposnetek in ga znova pritisnete, da nadaljujete z istim posnetkom.
4. Vklopite / izklopite podnapise
Okna: V
macOS: S
Podnapisi so uporabni za razumevanje videoposnetkov v tujih jezikih ali samo za zagotovitev, da ne boste zamudili ničesar, kar je navedeno v videoposnetku. Z bližnjico na tipkovnici lahko hitro vklopite ali izklopite podnapise.
5. Skok naprej / nazaj
Windows: Ctrl + levo / desno (kratek), Alt + levo / desno (srednje). Shift + levo / desno (dolga)
macOS: Command + Ctrl + levo / desno (kratko), Command + Option + levo / desno (Medium), Command + Shift + levo / desno (Long)
VLC vam omogoča hitro premikanje naprej ali nazaj s pomočjo bližnjic na tipkovnici, tako da vam ni treba natančno klikniti, da bi ponovili zgrešeno sceno. Poleg tega ponuja več bližnjic za premik naprej ali nazaj po lastnem tempu. Tukaj kratko pomeni 3 sekunde, srednje pomeni 10 sekund in dolg pomeni 1 minutni skok.
6. Kontrolna glasnost
Windows: Ctrl + puščica gor / dol
macOS: Ukaz + puščica gor / dol
Glasnost je ena najbolj občutljivih funkcij katerega koli multimedijskega predvajalnika, nikoli ne veste, kdaj jo boste potrebovali za prebadanje ušes ali pomiritev. Z bližnjico v VLC lahko hitro zmanjšate ali povečate glasnost. Če pritisnete in zadržite bližnjico za glasnost, se drsnik hitro premakne, zato se poskusite večkrat dotakniti, da se preprosto prilagodite.
7. Nemo
Okna: M
macOS: Command + Option + Dol
Prilagoditev glasnosti je pomembna, vendar je hitro tudi izklop glasnosti zelo priročen. Misliš, da tvoja mama kliče, medtem ko je tvoja glasnost previsoka? Za utišanje glasnosti preprosto uporabite bližnjico na tipkovnici.
8. Odprite datoteko
Windows: Ctrl + O
macOS: Command + O
S to bližnjico lahko hitro dostopate do okna odprtih medijev. Tu lahko brskate po računalniku in iščete medijske datoteke in jih predvajate v predvajalniku VLC.
9. Spremenite razmerje stranic
Okna: A
macOS: A
Glede na vašo ločljivost zaslona okno za predvajanje v programu VLC morda ne ustreza pravilno na zaslonu. Na srečo lahko s pomočjo bližnjice hitro spremenite razmerje stranic, da nastavite okno glede na vaše želje.
10. Upravljanje zakasnitve podnapisov
Windows: Zmanjšajte »G«, povečajte »H«
macOS: Zmanjšaj »H«, Povečaj »J«
Zelo težko je zagotoviti, da se podnapisi sinhronizirajo z videom, z vgrajenim sistemom za sinhronizacijo pa je težko eksperimentirati. Bližnjice so veliko lažje za uporabo in omogočajo hitro povečanje ali zmanjšanje zakasnitve podnapisov in ogled rezultatov v realnem času.
11. Upravljanje zakasnitve zvoka
Windows: zmanjšajte »J«, povečajte »K«
macOS: zmanjša »F«, poveča »G«
Podobno kot pri podnapisih je lahko tudi sinhroniziranje zvoka z videoposnetkom velik problem. Na srečo bližnjice za povečanje ali zmanjšanje zakasnitve olajšajo sinhronizacijo zvoka.
12. Premaknite okvir za okvir
Okna: E
macOS: E
Svoj videoposnetek lahko premaknete za okvir, da si ogledate vsako podrobnost prizora. Samo pritisnite tipko E, da premaknete videoposnetek na okvir.
13. Skrij kontrolnike
Windows: Ctrl + H
macOS: Command + H
Če ne želite preklopiti celozaslonski način, vendar želite, da videoposnetek zavzame večino zaslona, da odstranite vse motnje, lahko preprosto skrijete vse kontrole v programu VLC. S to bližnjico lahko hitro skrijete kontrole ali jih vrnete, če so že skrite.
14. Nastavitve dostopa
Windows: Ctrl + P
macOS: Command + P
Če vam je všeč zabava z VLC nastavitvami, da bo delovala glede na vaše potrebe, vam bo ta bližnjica zagotovo prihranila dva klika.
15. Upravljanje zaznamkov
Windows: Ctrl + B
macOS: Command + B
VLC omogoča, da videoposnetek zaznamujete ob določenem času predvajanja, tako da lahko preprosto nadaljujete gledanje videoposnetka, od koder ste ga zapustili. Če želite v celoti izkoristiti to funkcijo, morate pogosto dostopati do upravitelja zaznamkov, da preklapljate med predstavnostnimi datotekami. Ta bližnjica vam bo pomagala prihraniti čas in olajšati upravljanje zaznamkov.
16. Odprite in shranite seznam predvajanja
Windows: Odprite »Ctrl + L«, shranite »Ctrl + Y«
macOS: Odpri »Command + L«, Shrani »Command + Y«
Obstaja velika verjetnost, da že imate več seznamov predvajanja. Z odprto bližnjico seznama predvajanja lahko odprete vse sezname predvajanja in jih upravljate. Novo ustvarjeni seznam predvajanja lahko shranite tudi z uporabo bližnjice za shranjevanje seznama predvajanja.
17. Predvajaj Naslednja ali Prejšnja skladba na seznamu
Windows: Naslednja »N«, prejšnja »P«
macOS : Naslednje »Command + Right Arrow Key«, prejšnja »Command + Left Arrow Key«
Ko uživate v svojem seznamu predvajanja, je lahko malce frustrirajuće, če uporabite miško za igranje prave poti. S temi bližnjicami lahko hitro predvajate naslednjo ali prejšnjo skladbo na seznamu.
18. Spremeni način zoomiranja
Windows: Z
macOS: Z
Z gumbom Z lahko hitro preklapljate med načinom povečave. Načini vključujejo Double, Quarter in Half. Zoom bo deloval samo, če je VLC v okenskem načinu.
19. Dostop do menija Efekti in filtri
Windows: Ctrl + E
macOS: Command + E
Učinki in filtri so nedvomno eno od najbolj dostopnih oken v predvajalniku VLC Media Player, saj so tukaj na voljo vse možnosti za sinhronizacijo in urejanje videa / zvoka. Bližnjica vam bo zagotovo pomagala priti hitreje.
20. Glejte Čas predvajanja
Okna: T
macOS: T
Če morate hitro videti, koliko časa je preteklo in koliko časa je ostalo na celem zaslonu, ni treba premikati kazalca miške. Preprosto pritisnite T in videli boste čas predvajanja v zgornjem desnem kotu.
21. Spremenite hitrost predvajanja
Windows: povečanje »+«, zmanjšanje »-«
macOS: Povečaj »Ukaz in +«, Zmanjšaj »Command + -«
Pospešitev ali upočasnitev predvajanja je pomembna za hitro preskočitev ali upočasnitev skladbe za boljše razumevanje. S temi bližnjicami lahko hitro povečate in zmanjšate hitrost predvajanja.
22. Zajemite posnetek zaslona
Windows: Shift + S
macOS: Shift + S
Media player VLC vam omogoča, da hitro posnamete posnetek zaslona videoposnetka in ga shranite kot sliko. Med predvajanjem videoposnetka samo pritisnite tipko Shift + S in posnetek zaslona bo shranjen v mapo »Slike«. Uporabite ga lahko v načinu slike za okvir za natančne slike video vsebin.
Odstranite miško in poskusite s temi bližnjicami na tipkovnici VLC
To so najbolj uporabne bližnjice na tipkovnici VLC, ki vas bodo zagotovo naredile produktivne in pomagale pri hitrem izvajanju skupnih dejanj na predvajalniku. Seveda boste potrebovali nekaj časa, da boste obvladali vse bližnjice na tipkovnici, toda ko boste začutili, bodo stvari postale hitrejše za vas. No, to je vse na moji strani, toda radi bi vas slišali. Naj nam sporočite bližnjice na tipkovnici, ki jih najbolj uporabljate na predvajalniku VLC Media Player.