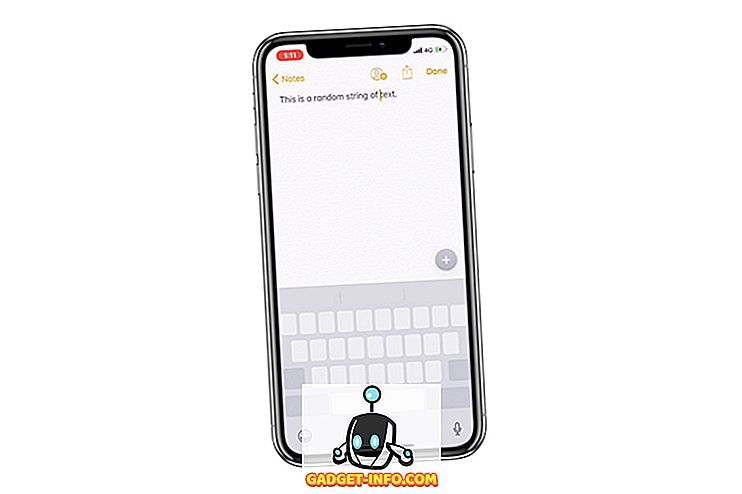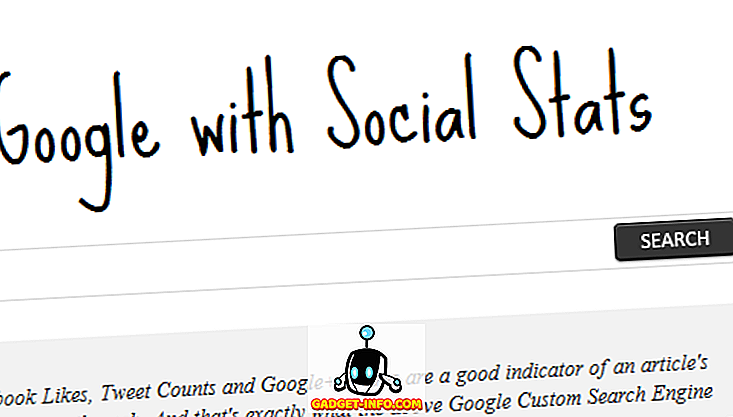Evernote je prešla iz preproste aplikacije za beleženje in zbiranje v "delovni prostor za vaše življenje". V letih, ko sem ga uporabljal, sem izbral nekaj nasvetov in trikov, da bi pospešil svoj potek dela, in tukaj je 11 najboljših nasvetov in trikov Evernote.
1. Uporaba sintakse za samodejno razvrščanje e-poštnih opomb
Evernote svojim uporabnikom omogoča ustvarjanje beležk s pošiljanjem e-pošte na določen naslov. Ob prijavi bo vsak uporabnik prejel svoj Evernote e-poštni naslov. Če ste pozabili vaš e-poštni naslov, si ga lahko ogledate preko Info računa - Več nastavitev računa - Povzetek računa.
Prav tako je dobro dodati naslov v sinhronizirani imenik / imenik, tako da vam ga ni treba zapomniti in ga hitro dostopati iz katere koli naprave, v kateri ste.
Večina uporabnikov e-pošte Evernote pa je redko uporabljala možnost uporabe sintakse v temi e-pošte. Obstaja več prednosti uporabe teh skladenj:
- lahko spremenite naslov ustvarjenih beležk
- opombe lahko razvrstite v določene zvezke
- povezane beležke lahko dodate tudi opombam
Osnovna oblika sintakse e-pošte je: Naslov @Notebook # Tag1 # Tag2 # Tag3 #TagX
Torej, če želite, da se vaš e-poštni element shrani v Evernote kot »Moja shranjena postavka« znotraj prenosnika, imenovanega »Viri«, in ga želite označiti z »E-pošta«, »Pomembno«, »Delo«, »Raziskave«, in »Web«; potem je predmet vaše e-pošte: » Moj shranjen element @ Resources #Email #Important #Work #Research #Web « (sans quote).

2. Različni načini uporabe spletnega kliperja
Še en priljubljen način za dodajanje opomb k Evernote je uporaba njegovega spletnega kliperja - razširitve brskalnika / dodatka, ki je na voljo za Safari, Chrome in Firefox. Ko jo namestite, je shranjevanje spletnih strani v zapiske samo na klik. Še ena prednost uporabe spletnega odseka je možnost izbire, kako želite posneti splet.
Osnovne možnosti so:
- Članek - shranite samo del članka na spletni strani.

- Poenostavljeni članek - shranite čisto različico članka.

- Celotna stran - točno tako, kot pravi ime.
- Zaznamek - shranite povezavo s kratkim opisom kot zaznamek.

- Screenshot - shranite del strani kot sliko.
V prvih treh možnostih lahko označite pomemben element strani tako, da kliknete in izberete del besedila, ki ga želite označiti. Če želite odstraniti osvetlitev, se pomaknite v zgornji levi kot polja za označevanje, pojavil se bo majhen gumb »X«.
Hitri nasvet: Poskusite uporabljati Web Clipper z Gmailom, LinkedIn, YouTube in Amazon, da boste dobili več možnosti za odrezovanje spletnih strani.
3. Ustvarjanje povezave z beležkami za skok med notami
Recimo, da pišete članek, viri pa so razpršeni znotraj Evernote, kaj je najhitrejši način, da jih razvrstite in odprete tisti, ki ga potrebujete? Vračate lahko nazaj in naprej v iskalno polje, vendar je to neučinkovito in zamudno. Bilo bi lažje, če bi lahko ustvarili opombo s povezavo do vsakega materiala. Evernote prihaja s funkcijo, imenovano opombe povezave za to prav.
Če želite ustvariti povezavo za beležko, poiščite beležko, na katero želite povezati, z desno tipko miške kliknite opombo in izberite Kopiraj povezavo za opombo.

Nato ustvarite novo beležko, zapišite ime beležke iz prejšnjega koraka, izberite pisni naslov, desni klik in izberite Dodaj povezavo (Command + K) . Vstavite povezavo in kliknite V redu. Postopek ponovite za drugo povezavo.

Kaj pa, če želite povezati številne opombe? Na seznamu izberite več opomb, območje za opombe na desni pa se bo spremenilo v okno z možnostmi. Za nadaljevanje izberite Opomba o ustvarjanju kazala .

In tukaj je še en nasvet: med zapiski kazala vsebine lahko kopirate in prilepite svoje povezave.
4. Uporaba sintakse za bolj učinkovito iskanje opomb
Ko boste dobili viseti za to, striženje web Evernote lahko zelo addicting. Nato nenadoma, vaš Evernote je tako napolnjena z tonami opomb, da je iskanje enega ročno skoraj nemogoče.
Iskanje je zelo uporabna značilnost Evernote, vendar uporabniki ne bodo videli njegove resnične moči, dokler ne začnejo uporabljati in ne združujejo sintakse iskanja, da bi zmanjšale rezultat. Skladnje lahko vizualno dodate iz spustnega menija na dnu iskalnega polja.

Lahko pa jih vnesete tudi ročno. Sintaksa iskanja bo iskala po vseh opombah :
- key1 key2 - z obema ključema1 in s ključema2 ( ključ tukaj pomeni ključna beseda )
- “Key3 key4” - s tipko 3 in tipko 4 v tem vrstnem redu
- -key5 - brez tipke5
- key6 * - ki imajo besedo (-e) se začnejo s tipko6
- any: key7 key8 - s tipko 7 ali tipko8
- tag: key9 - s tipko9 kot oznako
- Intitle: key10 - s tipko 10 v naslovu
- ustvarjeno: yyyymmdd - ustvarjeno po tem datumu
- - ustvarjeno : yyyymmdd - ustvarjeno pred tem datumom
Uporabite kombinacijo narekovajev, znakov minus in zvezdic s sintakso za naprednejša iskanja. Lahko ste kreativni in malo eksperimentirate.
Če želite na primer poiskati opombo v zvezi z Evernote in nasvete s točnim izrazom »napredni uporabniki« v naslovu, lahko uporabite: Nasveti Evernote Intitle: »Napredni uporabniki«. Če je bila ta opomba ustvarjena pred 5. januarjem 2015 in uporabite »trik« kot oznako, vendar brez »fun« oznake, dodajte: -created: 20150105 tag: trick -tag: zabavno nizu.
Uporabniki Evernote za Mac imajo privilegij uporabe naravnega jezika za iskanje, vendar ta možnost še ni na voljo uporabnikom sistema Windows.

5. Shranite pogosto uporabljena iskanja
Ko se znova in znova pojavljate podobna iskanja, veste, da morate postopek narediti bolj učinkovit. V Evernote lahko shranite pogosto uporabljena iskanja.
Najprej naredite redno iskanje ali specifično iskanje z uporabo skladenj. Nato shranite postopek z menijem Urejanje - Najdi - Shrani iskanje .

Shranjena iskanja bodo pozneje prikazana v spodnjem delu predlogov iskanja, povezanih z vašim iskanjem.
Ko miško premaknete nad eno od elementov, se bo na desni pojavil gumb Urejanje .

Okno Urejanje lahko odprete za spreminjanje imena iskanja, iskalnega niza in celo dodajanje ali odstranjevanje skladenj iskanja.

6. Nasveti za zabavo: vizualno razvrščanje in iskanje opomb na podlagi lokacije
Evernote privzeto označuje vsako opombo z lokacijo, kjer je bila ustvarjena. Z običajnim iskanjem lahko poiščete opombe, ki temeljijo na lokaciji, in uporabite sintakso place: name_name ali z uporabo naravnega iskalnega niza: ustvarjenega v name_name.
Vendar je bolj zabavno razvrščati in jih vizualno poiskati. To storite tako, da v levem stranskem stolpcu kliknete ikono Atlas .

S klikom na enega od zemljevidov se bo povečala na določeno lokacijo. Podobno kot pri Google Zemljevidih lahko za krmarjenje uporabljate puščice na tipkovnici, se pomikate navzgor in navzdol, da povečate ali pomanjšate. Uporabite Escape, da se vrnete na glavno stran.

Ne glede na to, ali veliko potujete, delite zapiske z ljudmi po vsem svetu ali pa samo iščete nekaj, kar lahko storite, je iskanje geolokacije beležk lahko zanimiv način, da preživite nekaj minut odmora.
7. Močnejši sistem označevanja
Včasih uporabimo zdrav razum, ki ga uporabljamo v resničnem svetu, za stvari, ki jih uporabljamo v digitalnem svetu. Resničen svetovni občutek zbiranja zapisov je, da jih vstavimo v zvezke, zvezke pa združimo v sklade. To lahko storite v programu Evernote, vendar je uporaba oznak za organiziranje beležk močnejša.
Sistem za označevanje ima več prednosti za zlaganje zvezkov. To so:
- Ena opomba lahko obstaja samo v enem prenosnem računalniku naenkrat, medtem ko lahko ena opomba vsebuje več oznak, eno oznako pa lahko uporabite za več zapisov.
- Kupci prenosnih računalnikov lahko gredo le globoko v eno raven, medtem ko se oznake lahko ugnezdijo v več hierarhij.
- Prenosni računalniki so omejeni na 250 na osebni račun v primerjavi s 100.000 oznakami.
Če želite upravljati svoje oznake, pojdite v meni Pogled - Oznake ( Command + Option + 3). Oznake so navedene po abecedi. Dodate lahko nove oznake, izbrišete ali preimenujete obstoječe oznake in jih povlečete in spustite v vrstni red, ki najbolje ustreza vašemu delovnemu sistemu.

Najboljši del uporabe oznak pa je, da jih je mogoče iskati kot zvezke.
8. Ustvarjanje enostavnih spletnih strani iz Notes
Ena od rešitev za skupno rabo s širšo javnostjo je uporaba spletnih strani. Lahko zgradite spletno stran, da to storite, ali uporabite eno od teh brezplačnih storitev spletnega gradnje. Toda, če ste uporabnik Evernote, bi bilo lažje in hitreje spreminjati vaše beležke na spletne strani.
Če želite to narediti, ustvarite ali poiščite opombe, ki jih želite pretvoriti v spletne strani, z desno miškino tipko kliknite in izberite More Sharing - Copy Public Link (Command + /). To je to; živo je. Naslednji korak je deliti povezavo s tistim, ki ga skrbi.

Opombo lahko urejate, dodajate povezave, slike, karkoli in spremembe se bodo odražale na spletni strani. Spletna stran je v skupni rabi tudi z gumbom za skupno rabo v zgornjem desnem kotu strani.

Hitri nasvet: Uporabite eno od storitev za krajšanje URL-jev, da dobite manj zastrašujoče URL-je za svoje zapise.
9. Izvozi opombe v PDF
Še en običajen način za izmenjavo beležk je, da jih pretvorite v PDF. Medtem ko je uvoz PDF v Evernote tako preprost kot povleci in spusti, ni neposrednega načina za izvoz opomb v PDF.
V sistemu Mac je rešitev za to, da uporabite meni Datoteka - Natisni opombo (Command + P) in v spustnem meniju PDF izberite Shrani kot PDF . V operacijskem sistemu Windows morate namestiti program za tiskanje v datoteko PDF, kot je PDF Creator, da lahko to storite. Na voljo je več drugih možnosti.

Druga možnost je uporaba spletnih orodij, s katerimi lahko spletne strani pretvorite v PDF. Poskrbite, da bo vaša javna povezava v priročniku priročna (glejte Nasvet številka 8 zgoraj). Ena od prednosti uporabe te metode je, da to lahko storite z mobilnimi napravami.
10. Spreminjanje beležk v hitro predstavitev
Za tiste, ki potrebujejo predstavitev, vendar nimajo časa, da bi jo pripravili, Evernote daje svojim prvovrstnim uporabnikom možnost, da z nekaj kliki spremenijo beležke v predstavitev.

V predstavitveni način lahko greste tako v namiznih kot v mobilnih različicah Evernote, vendar vam namizna različica nudi več možnosti za predstavitev.
V zgornjem desnem kotu načina predstavitve je ikona Nastavitve . S klikom na ikono lahko prilagodite velikost pisave, spremenite temo med dnevnim in nočnim načinom ter izberete eno od treh razpoložljivih barv kazalca.

Poleg možnosti Nastavitve je postavitev predstavitve . Ta možnost vam omogoča, da beležke razdelite na manjše diapozitive. Kliknite na gumb Plus (+) na mestih, kjer želite prelomiti.

Hitri nasvet: S funkcijo za beležke (številka 3) skočite na drugo beležko v predstavitvenem načinu.
11. Bližnjice na tipkovnici
Kaj je aplikacija za produktivnost brez bližnjic na tipkovnici? Evernote ima na voljo tone od njih, tako globalne kot lokalne bližnjice. Globalne bližnjice lahko uporabite tudi, če se Evernote skriva v ozadju, medtem ko so lokalne bližnjice uporabne samo v Evernote.
Globalne bližnjice lahko poiščete v nastavitvah Evernote (Command + Comma) pod zavihkom Bližnjice .

Zgoraj smo že razpravljali o nekaterih koristnih lokalnih bližnjicah Evernote, vendar jih je več:
- Ukaz + N : nova opomba
- Command + Control + S : ročna sinhronizacija
- Command + L : Hitro uredite naslov opombe
- Command + Apostrophe (') : Hitro uredite oznake beležke
- Command + Control + K : Prečrtaj
- Command + Control + Plus (+) : Nadpisano
- Command + Control + Minus (-) : indeks
Hitri nasvet: Uporabniki Mac-a imajo lahko hiter dostop do vseh razpoložljivih bližnjic (in jih celo natisnejo) z namestitvijo CheatSheet-a.

Kateri so vaši najljubši nasveti in triki Evernote? Delite jih z uporabo spodnjega komentarja.