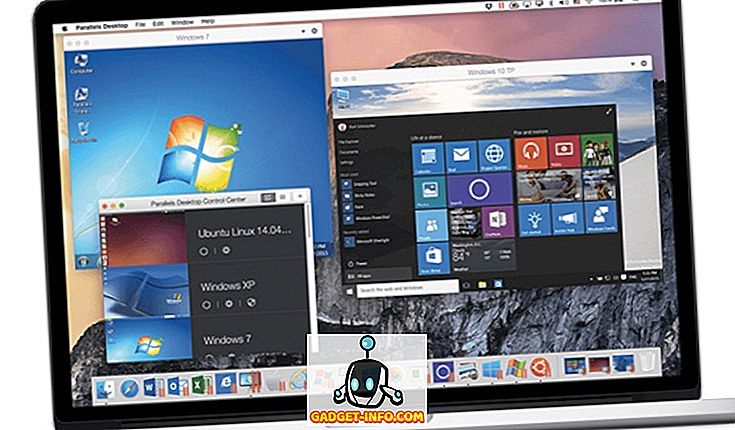Microsoft je na dobri poti, da sproži naslednjo iteracijo svojega operacijskega sistema, Windows 10. Windows 10 je zadnje upanje podjetja Mircosoft, da se vrne v igro in pridobi vodilno vlogo, medtem ko Redmond Giant opravi kritično analizo trga in načrtuje uvedbo Windows 10, čim bolj gladko. Pripravimo računalnik za Windows 10, a pred tem se pogovorimo o novem sistemu Windows in o tem, zakaj ga morate skrbeti.
No neuspeh Windows 8 je bil neizogiben, ključne značilnosti, ki so uporabniki držijo Windows so ripped off, na primer meni Start in Windowed Apps. Medtem ko je bilo to v prid pospeševanju industrije, je Microsoft spet postavil le v smislu stopnje sprejemanja. Prehod na Windows 8 za povprečnega uporabnika s samo osnovnim znanjem o računalnikih je bil boleč. Medtem ko je s seboj prineslo številne izboljšave platforme kot celote, je bilo preveč prepričljivo, da uporabniki ovijejo glave okrog njih.
Windows 10 to spremeni. Vrača nazaj najbolj priljubljene funkcije sistema Windows 7, kot na primer meni Start in dodaja veliko novih funkcij znotraj in na vrhu platforme. Če omenimo nekaj Cortana, osebnega asistenta Microsofta, Microsoft Edge, ki bo nadomestil doslej sovražen Internet Explorer, telefonski spremljevalec, ki bo prehod iz ene naprave na drugo med delom na nečem hladnejšem, Multiple Desktops, ki je bil prisoten na vseh vodilni operacijski sistemi do operacijskega sistema Windows 10 in Direct X 12, ki trdi, da povečata zmogljivost GPU za do 90%
Zdaj, ko smo zajeli nekaj priljubljenih funkcij, ki bi morda želeli poskusiti Windows 10, pripravimo računalnik.
Prvo vprašanje: Ali je moj računalnik združljiv z Windows 10?
To bi morala biti prva stvar, ki jo je treba storiti, preden dejansko naredimo premik. Če je bil vaš računalnik dobavljen z operacijskim sistemom Windows 7 ali Windows 8, bi moral delovati dobro. Windows 10 ima enake minimalne zahteve kot Windows 7. Ampak samo, da dobite številke, tukaj je sistemska zahteva.
- Procesor: 1 GHz CPU ali hitrejši
- RAM: 1 GB (32-bitno) ali 2 GB (64-bitno)
- Prostor na disku: 16 GB (32-bitni) ali 20 GB (64-bitni)
- Grafika: grafična kartica, ki podpira DirectX 9
Da bi bil premik še bolj brezhiben, je Microsoft začel obveščati upravičene uporabnike osebnih računalnikov, da rezervirajo svojo posodobitev. To je dobro za Microsoft in za uporabnike, saj z rezervacijo posodobitev datoteko posodobitve bo počasi curljati navzdol na vaš računalnik in to bi poskrbite, da ne boste max vaše omejitev podatkov. Če rezervirate posodobitev, pomagate Microsoftu, če ne boste naenkrat naleteli na njihove strežnike za prenos.
Če ste imeli to ikono Windows v opravilni vrstici, jo kliknite in odprlo se bo okno, ki vas bo vprašalo, ali želite rezervirati posodobitev. Kliknite Rezerviraj brezplačno nadgradnjo .

Če niste dobili ikone Get Windows 10, ne skrbite, to ne pomeni, da niste upravičeni, saj morda ne boste posodobili sistema Windows čez nekaj časa. To sem dobil po prenosu nedavne posodobitve za Windows.
1. korak: Čiščenje diska
Začnimo s tem, da sprostimo prostor na namestitvenem pogonu Windows. Dokler na trdem disku imate 20+ GB, lahko ta korak preskočite. Toda za tiste, ki ne, tukaj je, kako sprostiti nekaj dragocenega prostora.
Pojdite na nadzorno ploščo in poiščite » Sprostite prostor na disku « in kliknite nanj.

Odpre se meni za izbiro pogona.

Izberite namestitveni pogon sistema Windows. In proces se bo začel. Trajalo bi nekaj časa. Ko je prostor na disku očiščen, morate imeti dovolj prostora za nadaljevanje namestitve.
2. korak: Varnostno kopiranje sistema
Zdaj, ko imate dovolj prostega prostora, nam pojdite nazaj v sistem. Vedno lahko izvedete običajno varnostno kopiranje, vendar to ni tisto, kar bomo storili, izdelali bomo varnostno kopijo na ravni sistema tako, da ustvarimo sliko sistema, tako da lahko v primeru, da naš postopek nadgradnje ne uspe, varno vrnemo nazaj na naš prejšnji operacijski sistem. .
Če želite ustvariti sliko sistema, pojdite na Nadzorna plošča, v razdelku Sistem in varnost kliknite Shrani varnostne kopije datoteke z Zgodovino datotek .

Odpre se okno Zgodovina datotek . V spodnjem levem kotu kliknite možnost, ki pravi Sistemsko varnostno kopiranje slik . Priporočljivo je, da uporabite zunanji trdi disk za izvedbo tega varnostnega kopiranja, vendar lahko uporabite vse, kar najdete bolj priročno.

Kliknite na " Na trdem disku", zdaj bo iskal vse razpoložljive trde diske, tako notranje kot zunanje.

Izberite pogon po vaši izbiri.

V naslednjem oknu izberite pogone, ki jih želite vključiti v varnostno kopijo, in kliknite » Naprej«.

Potrdite varnostno kopijo v naslednjem oknu s klikom na Začni varnostno kopiranje, odvisno od količine podatkov, ki se lahko razlikuje od časa varnostnega kopiranja.

Ko končate, lahko nadaljujete z naslednjim korakom.
3. korak: Pridobite gonilnike
Eden izmed najbolj zamudnih in frustrirajučih delov računalnika z operacijskim sistemom Windows je, da dobite prave gonilnike za to. Če gonilniki ne delujejo pravilno, se bo sistem najverjetneje zrušil. Zdaj je konvencionalni način za pridobivanje pravega gonilnika pridobivanje s spletne strani proizvajalca. Vendar je ta postopek za različne osebne računalnike drugačen. Pokazal bom način, kako lahko nabavite gonilnike katerega koli računalnika z ene same lokacije. Ljudje, ki se odločijo za paket Pack Driver Solutions, vsako leto izdajo paket gonilnikov, ki vsebuje vse gonilnike vseh proizvajalcev osebnega računalnika in strojne opreme, vse kar morate storiti, da boste dobili prave gonilnike za vaš računalnik, je nadgradnja njihove spletne strani in prenos aplikacije. . Sedaj je paket za prenos gonilnikov skoraj 10 GB, ki vsebuje vse svoje gonilnike, vendar ga ne more vsakdo prenesti na omejen podatkovni načrt. Zato imajo Driver Pack Online. Kaj voznik paket na spletu se je, da išče komponente strojne opreme na vašem računalniku in prenosi gonilnike samo za njih, zmanjšanje velikosti prenosa bistveno. Ko ste uspešno nadgradili operacijski sistem Windows 10, sledite spodnjim korakom, da namestite gonilnike.
Če imate gonilnik paketa ISO, ga namestite in zaženite aplikacijo.

Aplikacija bo pregledala in vas vprašala o razpoložljivih gonilnikih.

Kliknite Posodobi vse in počakajte, da se namestitev dokonča.
Če ne želite prenesti 10 GB, nadaljujte z njihovim spletnim mestom in prenesite Driver Pack Online.

Zaženite jo in počakajte, da se inicializira.

4. korak: Ustvarite obnovitveni pogon
Pred nadgradnjo bo pametno narediti obnovitveni pogon samo v primeru, da se želite vrniti na Windows 8.
Pojdite na nadzorno ploščo in poiščite obnovitev . V razdelku Sistem kliknite Ustvari obnovitveni pogon.

V naslednjem oknu kliknite ' Naprej'.

Izberite pogon USB, ki ga želite uporabiti kot obnovitveni pogon, vendar samo, da vas obvesti, da bo med procesom formatiral vse podatke na pogonu USB.

Kliknite na Ustvari v naslednjem oknu.

Počakajte, da se postopek konča.

Zaključek
Windows 10 po mojem mnenju je najboljši operacijski sistem Microsoft do sedaj in je odličen poskus, da se končno povežejo vse Microsoftove storitve pod eno platformo. Ne vemo, ali bo uspešen ali neuspešen, vendar ste lahko prepričani, da je vaš računalnik pripravljen za nadgradnjo po tem delovnem mestu.