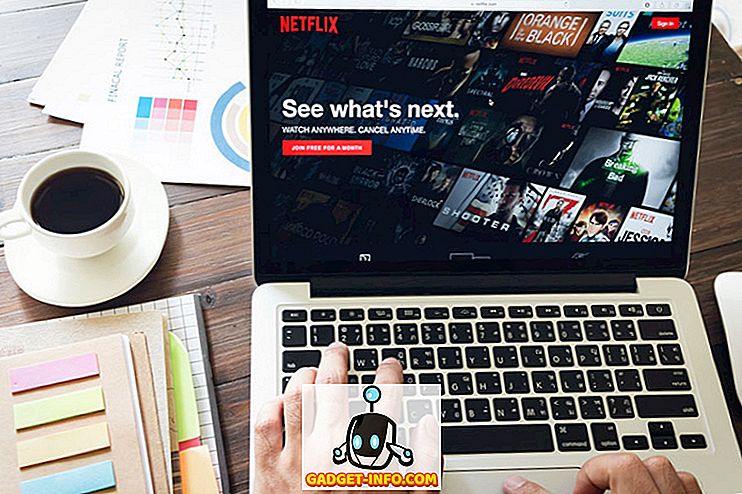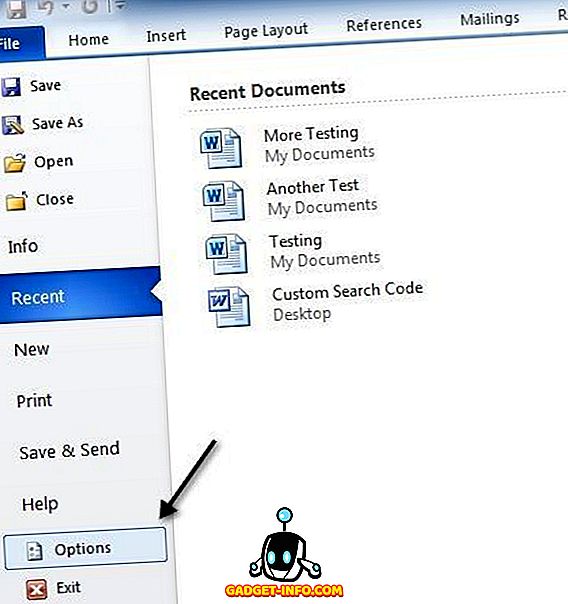Že dolgo časa uporabljamo USB Tethering ali WiFi vroče točke na naših mobilnih telefonih za prenos celičnih podatkov z drugimi napravami. Vendar, v nasprotju s tem, kar mislite, da veste, mobilne naprave niso edine naprave, ki so sposobne za to. Windows ima to zmožnost - v obliki ukaza cmd - že kar nekaj časa in na boljši način kot mobilni telefoni. Vendar pa vsakdo ne želi uporabljati ukaznega poziva iz očitnih razlogov; ni uporabniku prijazen. To je, če Connectify Hotspot (Free, plačani načrti začnejo od 34, 98 $, lahko dobite kupone za znižane cene iz samega spletnega mesta). Connectify je aplikacija za Windows, ki omogoča uporabnikom, da hitro in enostavno ustvarjanje vročih točk na svojih računalnikih. Ne samo, da lahko Connectify naredi veliko stvari, ki vam bodo pomagale izboljšati svoje izkušnje v brezžičnem omrežju. Torej, če iščete rešitev za ustvarjanje dostopnih točk na vašem računalniku z operacijskim sistemom Windows, tukaj je naš pregled povezave Hotspot Connectify:
Vmesnik: odločno funkcionalno
Z zagonom aplikacije Connectify prvič v operacijskem sistemu Windows 10 (aplikacija podpira tudi Windows 7, 8 in 8.1) sem ugotovila, da aplikacija sploh ne izgleda slabo. To ni najboljši dizajn, pošteno, vendar je dobro, in ne bi smel povzročiti nikomur nobenih težav, ker je dobesedno rešitev z enim klikom za naš problem.
To ni vse, kar se skriva aplikacija. Gumb » Start Hotspot « je na dnu in nad njim so različne možnosti, ki resnično kažejo, kako prilagodljiva je ta aplikacija. Ne v smislu uporabniškega vmesnika ali tematiziranja, ampak v smislu načina, kako upravlja z delitvijo vašega omrežja in vsega drugega, kar je z njim povezano. Vse je pravilno označeno - nekaj, kar mi je v aplikacijah zelo všeč. Pokaže se, da razvijalci in oblikovalci niso predpostavljali, da bo vse očitno vsem. Vzeli so čas, da bi označili stvari in jih ustrezno označili, s čimer bodo zagotovili, da bodo tudi novi uporabniki razumeli, za kaj so različne možnosti .

Na samem vrhu boste lahko videli stvari, kot so število povezanih odjemalcev, geslo v navadnem besedilu (čeprav je možnost, da ga skrijete tik ob njem), skupaj s trenutnim stanjem vaše dostopne točke (deljenje / ne skupne rabe). Aplikacija se odloči, da bo ostala preprosta, funkcionalna in naravnost do točke.
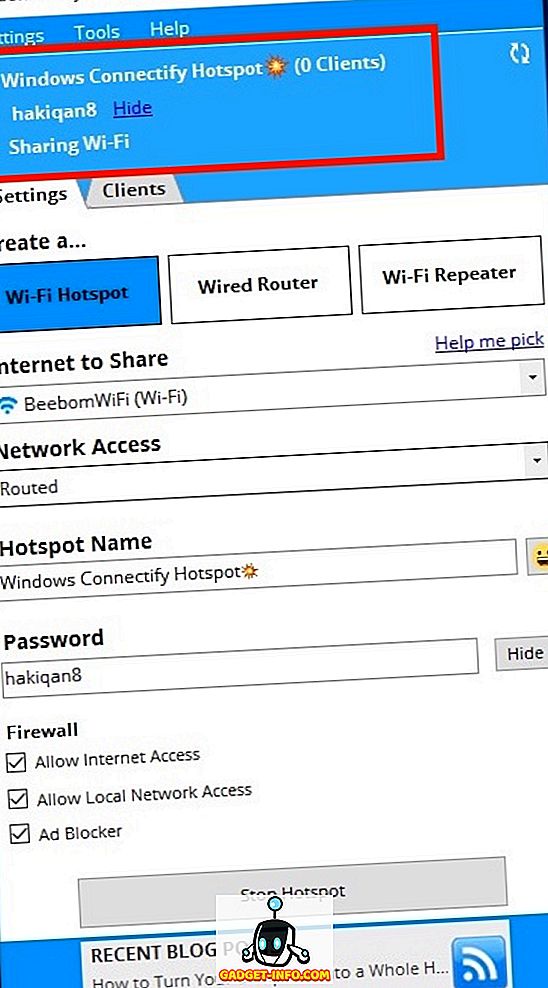
Značilnosti: Toliko dobrih stvari!
Connectify Hotspot omogoča izjemno enostavno ustvarjanje WiFi dostopnih točk na računalniku z operacijskim sistemom Windows. Če imate težave z razumevanjem nekaterih možnosti, ki jih ponuja aplikacija, boste z veseljem vedeli, da je v meniju za pomoč na voljo priročnik za aplikacijo.

Ta vadnica vas bo vodila skozi proces ustvarjanja dostopne točke WiFi s funkcijo Connectify, kot tudi do obdelave odjemalskih naprav, ki so z njim povezane.

Aplikacija je bogata z značilnostmi in vsebuje številne možnosti, s katerimi lahko prilagodite dostopno točko tako, kot želite. Razdeljen je na dva glavna zavihka:
1. Nastavitve
Medtem ko sem uporabljal Connectify Hotspot, sem se večinoma znašel v zavihku “Settings”, kar pa ni res slaba stvar. Večina stvari, ki vam jih Connectify omogoča, se zgodi na kartici Settings (Nastavitve), zato sem večino časa preživel. Aplikacija omogoča tri različne načine delovanja, od katerih je vsaka zelo uporabna glede na situacijo, v kateri se lahko znajdete.
Ustvarite WiFi Hotspot
Ustvarjanje dostopne točke WiFi z dostopno točko Connectify je preprosto. Obstaja le nekaj možnosti, za redno uporabo pa ne boste morali ničesar spreminjati. Ustvarjanje dostopne točke WiFi z Connectify vključuje samo eno stvar (večinoma): klik na gumb "Začni točko".
Seveda, če želite, se lahko igrate z možnostmi, ki vključujejo stvari, kot so
- Internet to Share: to je ime omrežnega vmesnika, ki ga želite deliti prek dostopne točke WiFi. Ponavadi bo to ime omrežja WiFi, s katerim je povezan vaš računalnik.

- Dostop do omrežja: Obstajata dve vrsti dostopa do omrežja, ki ju lahko nastavite, vključno z »Usmerjenim« in »Premostitvenim«. Premostitvena omrežja omogočajo, da se prikaže, kot da ste neposredno povezani z omrežnim virom (običajno vaš usmerjevalnik), medtem ko »usmerjena« pomeni, da bodo vse naprave, povezane z dostopno točko, povezane s samim računalnikom, in ne usmerjevalnik.

- Hotspot Name: Ime dostopne točke WiFi, kot se bo pojavila na napravah, ki iščejo omrežja WiFi. Oh, ena super stvar, Connectify Hotspot omogoča uporabo emojisov v Hotspot Name, kot sem naredil na spodnjem zaslonu. To je super!

- Geslo: Varnostni ključ za dostopno točko WiFi, ki preprečuje povezovanje nepooblaščenih uporabnikov z vašim omrežjem.
Ko je vse, kar je ustanovljen, lahko samo kliknite na "Start Hotspot", da začnete souporabo interneta vašega računalnika preko WiFi.
Žični usmerjevalnik
Žični usmerjevalnik v bistvu ustvari nekakšno vročo točko na vašem računalniku, le da bo omrežje deljeno preko žičnega vmesnika (Ethernet), namesto WiFi. Ponavadi vam teh nastavitev običajno ni treba prilagoditi, če pa to potrebujete, so vse možnosti tam. Vse nastavitve so enake kot »Create WiFi Hotspot«, razen za eno:
- Skupna raba: to je vmesnik, prek katerega želite deliti omrežje . Če kliknete na spustni meni poleg te možnosti, boste preprosto našteli vse žične omrežne vmesnike, ki jih imate v računalniku (običajno samo Ethernet).

Repeater za WiFi
Ena od značilnosti Connectify Hotspot, ki sem jo resnično ljubil (po WiFi Hotspots, seveda), je sposobnost, da vaš računalnik deluje kot WiFi repeater, kar vam omogoča, da povečate pokritost vašega omrežja . Očitno to ni trajna rešitev; vendar za začasno uporabo lahko vaš računalnik kot repetitor dejansko pride zelo priročno.

Požarni zid
Ena od funkcij, ki je skupna vsaki funkciji, ki jo ponuja Connectify Hotspot, je požarni zid. Nadzorujete lahko različne vidike o tem, kako Connectify deli vaše omrežje prek vroče točke, Etherneta ali celo kot repetitor, zahvaljujoč možnostim požarnega zidu, ki so vgrajene znotraj aplikacije. Izberete lahko, ali želite uporabnikom, ki se povezujejo z vašo dostopno točko, dovoliti dostop do interneta, lokalnega omrežja in ali naj bo omogočen ali ne.

2. Stranke
Zavihek Clients v Connectify Hotspot je namenjen natanko temu, kar ime nakazuje. Tukaj boste lahko videli vsakega uporabnika, priključenega na vašo dostopno točko WiFi, in na svojih napravah lahko izvajate veliko različnih dejanj, vključno z brisanjem iz omrežja. Prav tako lahko onemogočite lokalni dostop ali dostop do interneta, nastavite statični naslov IP in še mnogo več na kartici Odjemalci.

Lahko preprosto kliknete katerega koli uporabnika (aktivnega ali preteklega uporabnika), da si ogledate količino podatkov, ki so jih uporabili. Prav tako lahko z desnim klikom kliknete katerega koli uporabnika in preimenujete / odstranite napravo, onemogočite dostop do interneta za njih in še veliko več.

Na zaslonu odjemalcev je prikazano tudi stanje različnih stvari, kot je blokator oglasov, in dejansko lahko kliknete na stanje AdBlocker v odjemalskem zaslonu, da ga preklopite med »Online« in »Disabled«. Z orodjem za blokiranje oglasov lahko odjemalske naprave, povezane z vašo dostopno točko, doživijo internet brez oglasov, tudi če uporabljajo mobilne aplikacije, ki prikazujejo oglase. Zdaj je to super.
Tik pod njim je Monitor zasebnosti . To je odgovorno za obveščanje o tem, ali je vaša lokacija in IP izpostavljena omrežju. Razen če uporabljate tudi možnost Speedify, boste verjetno prebrali »Exposed« . S klikom na »Secure My Connection« potisnete poziv za namestitev programa Speedify. Ne da bi mi bilo všeč, Speedify je tudi odlična aplikacija.

Zmogljivost in zanesljivost: preprosto neverjetno
Ko gre za zmogljivost in zanesljivost, Connectify sploh ne razočara . Aplikacija deluje brezhibno in skupaj z enostavnostjo uporabe je popolna prilagoditev za vsako situacijo. Poskušal sem ustvariti vročo točko na računalniku pri delu, ki je deloval v operacijskem sistemu Windows 10, in z lahkoto sem lahko povezal vse svoje naprave z omrežjem, ki ga uporablja računalnik, in vsi so pravkar delali. Ne da sem pričakoval kaj manj.

Funkcije Wired Routerja nisem resnično uporabljal, ker sam uporabljam MacBook Air in nima priključkov Ethernet, vendar sem preveril funkcionalnost WiFi Repeaterja in to tudi zelo dobro deluje. Resnično, bil sem malce skeptičen glede tega, vendar deluje zelo dobro. Ni bilo mrežnih kapljic, niti nenadnih prekinitev, in vse je delovalo dobro.
Jezikovna podpora: več jezikov!
Connectify Hotspot očitno razume, da ne vsakdo na svetu uporablja angleščino kot svoj primarni računalniški jezik in od zdaj aplikacija podpira 10 jezikov (vključno z angleščino). Zbirka znanja Connectify obljublja, da bo s časom dodanih več jezikov, kar je vsekakor odlična stvar. Od zdaj Connectpoint Hotspot podpira naslednje jezike:
- angleščina
- arabsko
- Nemščina
- španski
- Francosko
- Portugalščina
- Romunščina
- Ruski
- Turščina
- Kitajščina (poenostavljena, PRC)

To je vsekakor veliko jezikov za podporo in neverjetno je, da Connectify namerava dodati še več podpore.
Sodba: draga, vendar dobra
Vse v vsem, Connectify Hotspot (Free, plačani načrti začnejo od 34, 98 $, lahko dobite kupone za znižane cene na spletni strani) je definitivno eden najboljših programske opreme, ki jo lahko uporabite za ustvarjanje WiFi hotspot na vašem računalniku Windows. Ne samo to, aplikacija lahko celo vam delijo internet prek Ethernet, ali uporabite računalnik kot WiFi Repeater za povečanje obsega vašega usmerjevalnika.
Opomba : Connectify.me trenutno izvaja 70-odstotno pogodbo, s katero se licenca Connectify Hotspot začne pri $ 5.99 (Pro plan).
Aplikacija je precej draga, z licencami, ki se začnejo pri $ 34.98 (Pro plan, kuponi za popust na voljo na spletnem mestu), in če hočete tudi funkcijo Repeaterja WiFi (na voljo v načrtu MAX), boste morali obrniti vendar pa, če vas zanima samo delitev WiFi omrežja z drugimi napravami, lahko preprosto uporabite brezplačno različico Connectify, ki je opremljena z omejitvami, kot je nezmožnost deljenja z omrežji 3G / 4G. .
V bistvu je, da če iščete hitre, enostavne za uporabo in zanesljive metode za skupno rabo vašega WiFi omrežja z uporabo hotspota na vašem računalniku, je Connectify Hotspot zagotovo pot. To je enostavno, brez težav, in opravi delo hitro in zanesljivo.