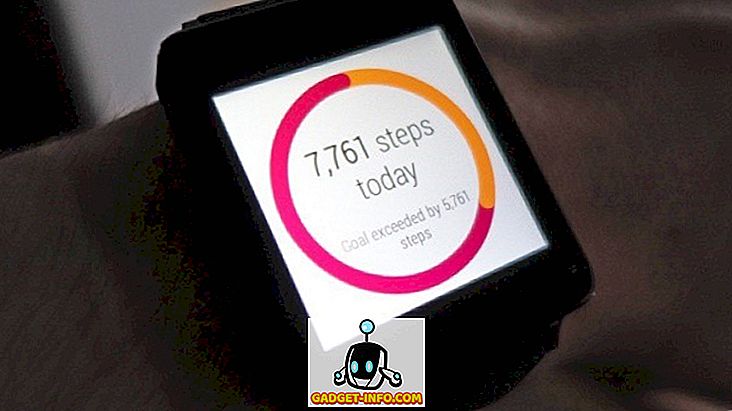Ni mi treba pojasniti pomembnosti varovanja vaših zunanjih trdih diskov. Če redno izdelujete varnostno kopijo primarnega računalnika (ki ga morate, če tega še ne počnete), verjetno uporabljate zunanji trdi disk. Ne glede na to, kako varen je vaš računalnik, nihče ne ustavi nekoga, ki samo prenaša vaš zunanji trdi disk in dostopa do vaših podatkov. Tudi če ne vzamete varnostnih kopij na trdem disku, je na njih še vedno veliko datotek, ki jih boste morda želeli obdržati stran od radovednih oči. Ker lahko trde pogone dostopa kdorkoli, ki uporablja katero koli napravo, je vedno bolje zaščititi svoje s šifriranjem. Šifrirani trdi disk bo vedno zahteval geslo, preden bo kdo lahko dostopal do njegove vsebine. Torej, če niste zavarovali svojih zunanjih trdih diskov do sedaj, je to, kako zaščititi z geslom zunanje trde diske na Mac in Windows:
Zaščita z geslom za zunanji trdi disk za Mac
Obstajata dva različna načina za šifriranje zunanjih trdih diskov v računalniku Mac. Obe metodi sta vgrajeni z macOS. Za to ne potrebujete nobene zunanje programske opreme. Toda, preden začnemo, ustvarite in zabeležite močno geslo, ki ga boste uporabili za dešifriranje trdega diska, potem ko je bil šifriran.
Opomba : Te metode sem preizkusil na svojem MacBook Pro računalniku z operacijskim sistemom MacOS High Sierra, vendar bi morala ta metoda delovati tudi na MacOS Sierra in starejše različice.
1. način: Uporaba iskalnika
1. Odprite okno Finder in poiščite zunanji pogon .

2. Potem kliknite (control + click) na ikoni pogona in v spustnem meniju izberite » Encrypt (ime pogona) «.

3. Odpre se pogovorno okno z zahtevo, da ustvarite močno geslo in namig . Vnesite geslo, ki ste ga že ustvarili, in napišite namig. Če menite, da si geslo lahko zapomnite brez nasveta, napišite karkoli (obvezna izdelava namigov), če želite, da se ljudje izključijo.

4. Vaš trdi disk bo zdaj šifriran v ozadju. Odvisno od velikosti datotek v njem lahko traja veliko časa. Če uporabljate velik trdi disk, je bolje, da ga pustite čez noč.
2. način: Uporaba orodja Disk Utility
Zunanji trdi disk lahko šifrirate tudi z orodjem Disk Utility. Ne pozabite, da bo ta metoda izbrisala vse vaše podatke, preden bo šifrirala trdi disk. Zato je primeren samo za nov trdi disk. Glavna uporaba orodja Disk Utility Tool je, ko ne želite šifrirati celotnega pogona, temveč le njegov del. Orodje Disk Utility vam omogoča ustvarjanje particij na trdem disku in šifriranje particije, ki jo želite šifrirati.
1. Odprite orodje Disk Utility tako, da ga poiščete v programu Spotlight ali pa poiščete Finder-> Applications-> Utilities-> Disk Utility . V levem meniju izberite svoj zunanji pogon in kliknite gumb » Erase «. Ne pozabite, da bodo podatki na pogonu izbrisani s tem postopkom.


4. Kot ste že storili, nastavite močno geslo in vnesite kakršenkoli namig, če želite. Zdaj kliknite gumb »Izberi«, da formatirate in šifrirate svoj pogon.

5. Ko je postopek končan, boste videli, da je vaš pogon zdaj šifriran . To bo pod opisom. Oglejte si sliko za referenco.

Z uporabo katerega koli od zgoraj navedenih načinov bo šifriran vaš zunanji trdi disk na računalniku Mac. Zdaj, ko priklopite svoj trdi disk v katerikoli stroj , boste videli poziv za vnos gesla, preden boste lahko dostopali do njegove vsebine.

Zaščita z geslom Zunanji trdi disk v operacijskem sistemu Windows
Podobno kot Mac ima Windows tudi vgrajeno kodirno enoto, imenovano » BitLocker Drive Encryption «. Vendar je treba omeniti, da je ta funkcija na voljo samo za različice Windows in Pro v podjetju . Če želite kodirati zunanji trdi disk z domačo različico operacijskega sistema Windows, boste morali uporabiti programsko opremo drugega izdelovalca. Prvič, začeli bomo z zaklepanjem vašega zunanjega pogona z izdajo Pro v sistemu Windows.
1. način: Uporaba vgrajenega orodja v izdaji Windows Pro / Enterprise
1. Odprite meni »Šifriranje pogona BitLocker« tako, da odprete Nadzorna plošča-> Sistem in varnost-> Šifriranje pogona BitLocker .

2. Privzeto je BitLocker izklopljen za vse pogone. Za šifriranje pogona ga izberite in kliknite »Vklopi BitLocker« .

3. Označite možnost »Uporabi geslo za odklepanje pogona« in vnesite močno geslo. Kliknite Naprej.

4. Zdaj je čas, da shranite varnostno kopijo ključa za obnovitev . Potrebovali ga boste, če pozabite geslo. Izberite možnost, ki jo želite. Sam sem izbral možnost shrani v datoteko.

5. Naslednji korak je začetek postopka šifriranja s klikom na gumb »Začni šifriranje« .

Zdaj, vse kar morate storiti je, da počakate, da bo vaš pogon v celoti šifriran. Čas šifriranja je odvisen od velikosti vašega zunanjega pogona in datotek v njem.
2. način: Uporaba programske opreme tretje osebe
Obstaja veliko programske opreme drugega proizvajalca za šifriranje, ki jo lahko uporabite. Smo že pokrili seznam najboljših programskih paketov za šifriranje, ki so na voljo za Windows, in o njih lahko preberete tukaj. Za namen te vadnice bomo uporabili »VeraCrypt«, ki je poleg tega, da je eden najboljših na trgu, popolnoma brezplačen.
- Prenesite in namestite programsko opremo s klikom na to povezavo. Ko ga namestite, odprite program in nato vstavite trdi disk. Sedaj kliknite “Create Volume” in izberite srednjo možnost (Encrypt a non-system partition / drive) v pojavnem oknu, ki se odpre, in nato kliknite Next.

2. Izberite “ Standard VeraCrypt volume ” in kliknite Naprej.

3. Na naslednji strani kliknite izbrano napravo in naredite enako v pojavnem meniju. Ne pozabite izbrati imena diska, ampak možnost pod njo, ki je prikazana kot particija.

4. Na naslednji strani bo prva možnost izbrisala podatke pred šifriranjem pogona, drugi pa jih bo shranil. Izberite želeno možnost . Po tem sledite navodilom na zaslonu in obdržite pritisnjeno tipko, dokler naprava ni šifrirana.

Ne pozabite, da boste po šifriranju diska lahko dostopali do datotek samo z uporabo programske opreme VeraCrypt . Potrebujete programsko opremo, ki bo nameščena na napravi, s katere želite dostopati do zunanjih pogonov. Postopek dešifriranja je tudi nekoliko drugačen.
- Za dešifriranje pogona odprite programsko opremo in izberite kateri koli pogon iz menija in kliknite na možnost »Izberi napravo« . Izberite svoj pogon, kot ste ga naredili v 3. koraku procesa šifriranja.

2. Kliknite gumb Mount in vnesite svoje geslo v pojavni meni. Ko vnesete geslo. Zmanjšajte programsko opremo in odprite Moj računalnik. Poiščite izbrano ime pogona (»Y« v tem primeru) in ga dvokliknite. To vam bo pokazalo vso vsebino zunanjega pogona.

Šifrirajte zunanje pogone za shranjevanje osebnih podatkov
Šifriranje zunanjega pogona za zaščito z geslom je zelo pomembno za zaščito vaših podatkov. Za razliko od računalnika je vaš dostop do trdega diska zelo enostaven in vaši podatki so bolj ogroženi. Z zgoraj navedenimi metodami zaščitite svoje podatke, da jih nepooblaščena oseba lahko dostopa. Sporočite nam v spodnjem oddelku za komentarje, če naletite na kakšno težavo, medtem ko uporabljate katero od zgornjih metod.