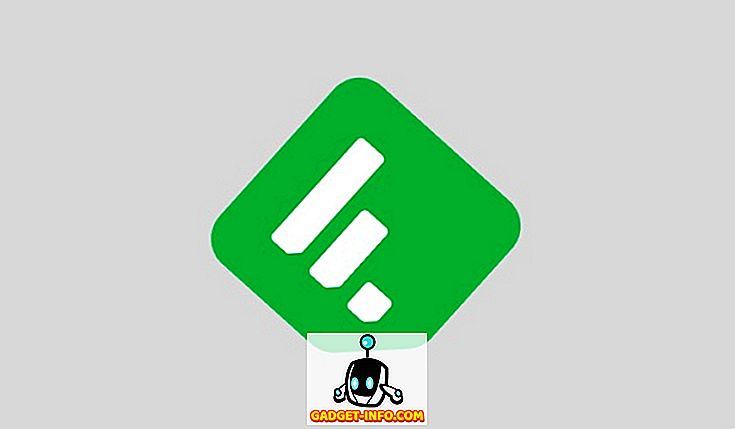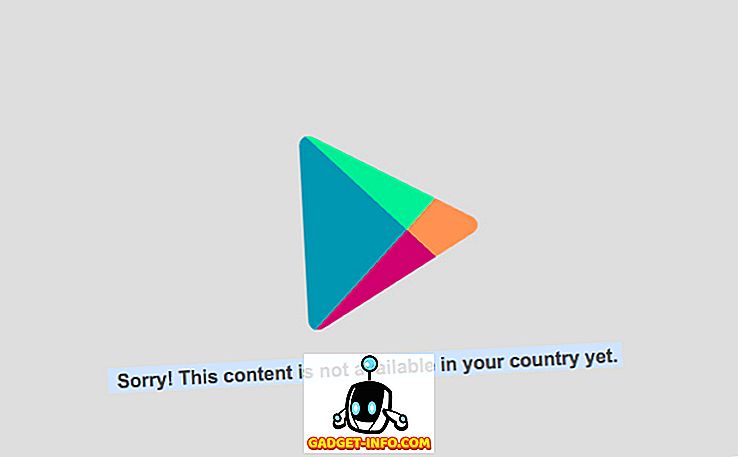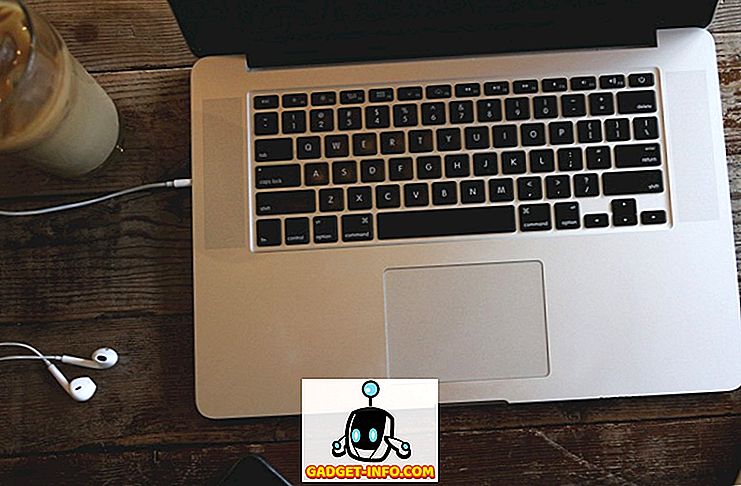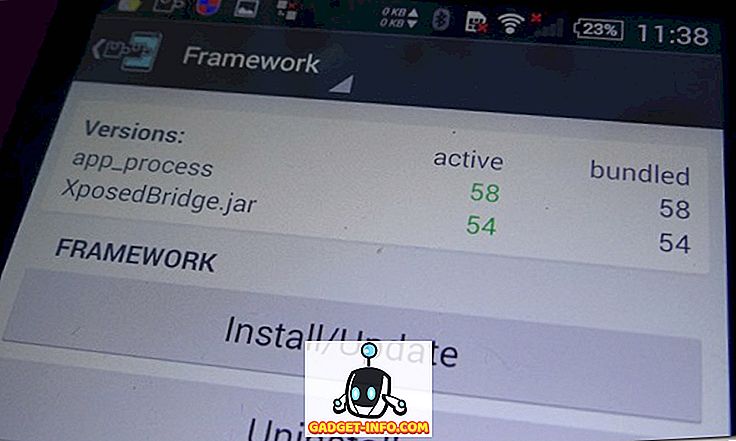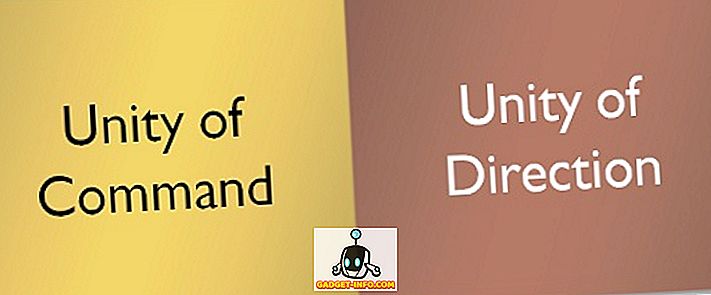Ali ste opazili, da členi o terminalskih emulatorjih Linuxa običajno pravijo nekaj takega, kot je "terminal ni strašen"? No, se ne motijo. Emulator terminala je samo aplikacija; v tem ni ničesar »strašnega« (ukazi, ki jih vodite v njem, so potencialno nevarni). Ker je to aplikacija, kot je katera koli druga - recimo glasbeni predvajalnik ali aplikacija za sporočanje - jo lahko enostavno zamenjate.
Kot morda že veste, se beseda "terminal" nanaša na dejanske fizične naprave. Imeli so tipkovnico in zaslon in ljudem omogočali interakcijo z glavnimi računalniki. Te dni so naši terminalski emulatorji le programska oprema, za njih pa pogosto uporabljamo isto besedo - terminal.

Medtem ko bo večina ljudi zadovoljna s privzetim terminalom, ki ga zagotavlja njihova distribucija Linuxa, bodo nekateri morda želeli spremeniti stvari. Če se počutite pustolovsko, je tu 15 najboljših terminalskih emulatorjev, ki so popolnoma sposobni zamenjati vaš trenutni terminal:
1. Alt
Odlično, če želite: spustni terminal s številnimi možnostmi upravljanja zavihkov
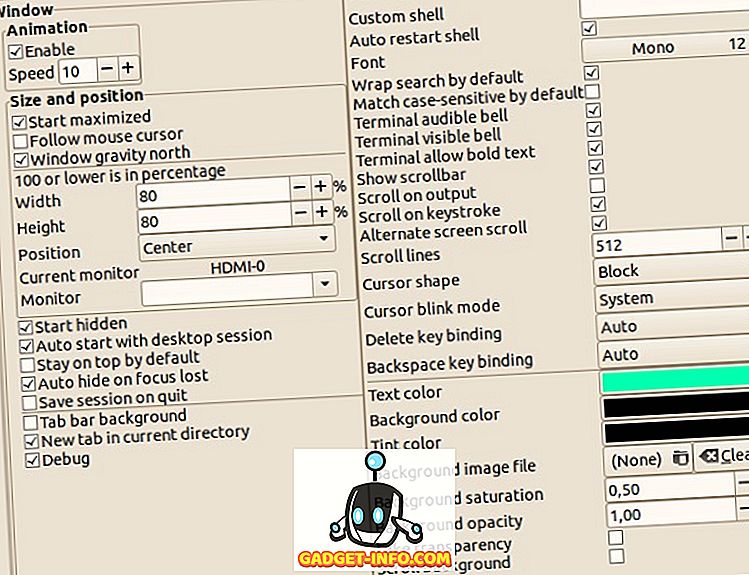
AltYo lahko samodejno odpre aplikacije v novih zavihkih, ko ga zaženete, ali pa jih samodejno zaženejo z vašim namizjem Linux. Začetniki bodo z veseljem slišali, da ima AltYo preprosto pogovorno okno z nastavitvami, zato jim ni treba urejati nobenih konfiguracijskih datotek. Nasprotno pa lahko tisti, ki želijo varati v ozadju, prilagodijo AltYo s CSS.
Spletna stran
2. Kitty
Odličen, če želite: sodoben terminal, optimiziran za hitrost
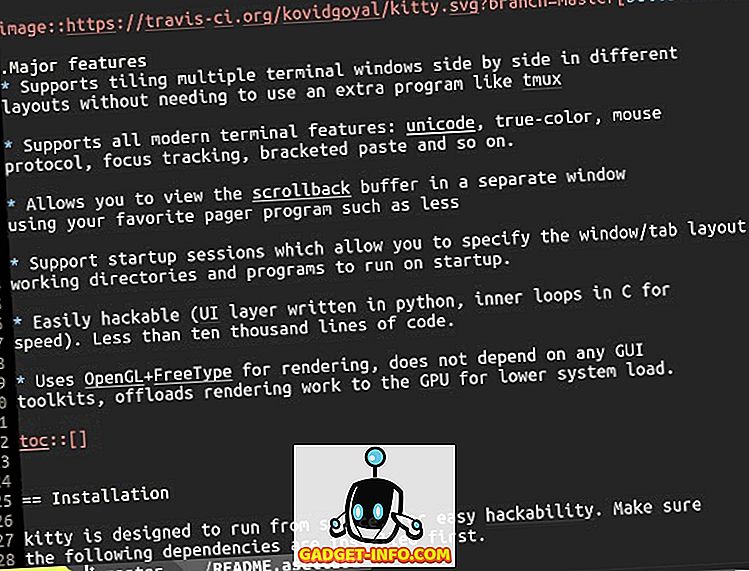
Lahko odprete več primerkov Kitty in jih uredite v enem vsebniku. Podpira se več postavitev razporeditve, ki jih lahko celo shranite (z vsemi izvajanimi aplikacijami in ukazi) kot sejo in jo kadar koli naložite.
Spletna stran
3. Extraterm
Odlično, če želite: napredne možnosti za upravljanje izhodnih ukazov
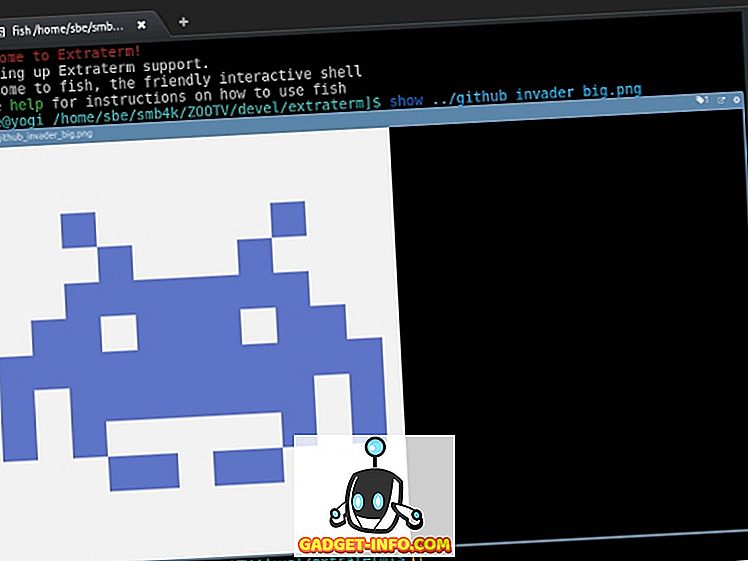

Spletna stran
4. Urxvt
Odlično, če želite: razširljivost in hitrost
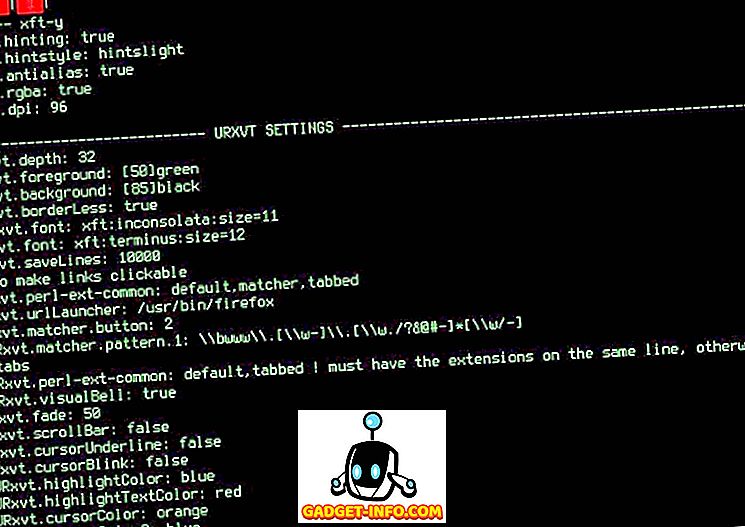
Urxvt podpira tudi višino vrstic po meri in razmik med črkami za boljšo berljivost. Lahko uporabite urxvt v načinu strežnik-odjemalec, kjer se izvaja kot ozadje (strežnik), da bi prihranili pomnilnik in hitreje odprli nova urxvt okna (odjemalci).
Če je Perl vaš najljubši programski jezik, je urxvt morda vaš najljubši terminalski emulator za Linux. Obstaja kar nekaj Perl razširitev za uxrvt, ki jih lahko omogočite za uvedbo funkcij, kot so kartice, URL-ji, ki jih je mogoče klikniti, in upravljanje odložišča. Seveda lahko poskusite pisati razširitve po meri.
Spletna stran
5. Terminal Xfce
Odličen, če želite: terminal prijazen za začetnike z možnostjo spustnega menija
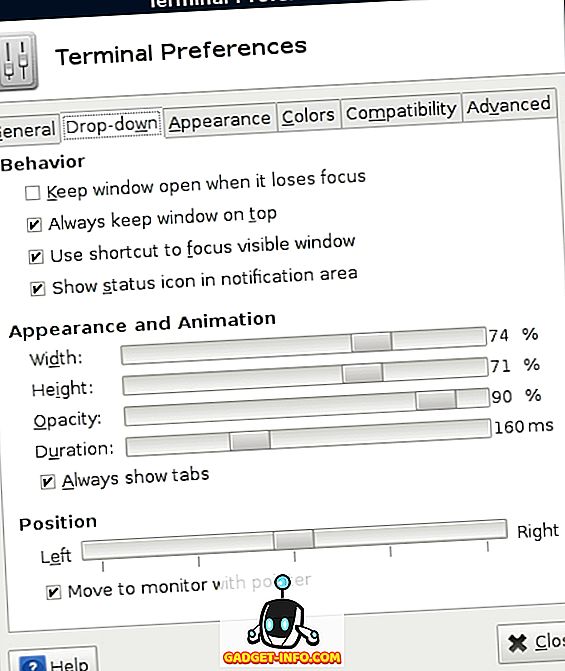
Datoteko lahko povlečete in spustite iz upravitelja datotek v terminal Xfce in naj prikaže celotno pot do datoteke. Ozadje terminalskega okna je lahko pregledno in lahko uporabite terminal Xfce v kompaktnem načinu, ki skriva obrobe oken, okraske in orodne vrstice.
Najboljše od vsega je izbirni spustni način, ki omogoča delovanje Xfce Terminala kot drugi priljubljeni spustni terminali (Guake ali Tilda, ki je na tem seznamu). Preverite uradno dokumentacijo in se prepričajte, da je spustni način pravilno nastavljen.
Spletna stran
6. Konsole
Odlično, če želite: napredne prilagoditve prek enostavnih pogovornih oken
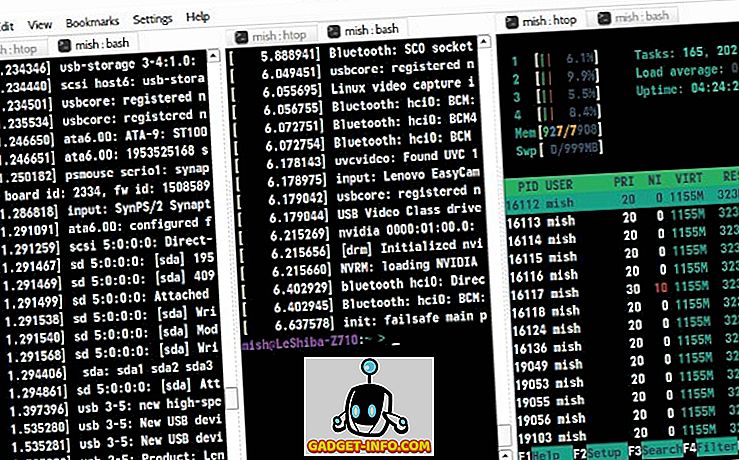
Začnimo z ustvarjanjem profila. Konsole omogoča preklapljanje med profili ali celo izvajanje več profilov hkrati na različnih zavihkih. Vsak profil ima lastne nastavitve za videz in obnašanje ter lahko naložite različne lupine v ločene profile Konsole. Profil lahko samodejno zažene ukaze in aplikacije po meri, ko ga aktivirate.
Ko nastavite profile, se potopite v upravljanje zavihkov. Možnost Split View prikaže vsebino več zavihkov hkrati. Če želite premakniti zavihke med okni Konsole, preprosto uporabite možnost Clone Tab ali pa odprete zavihek, da ga odprete v novem oknu.
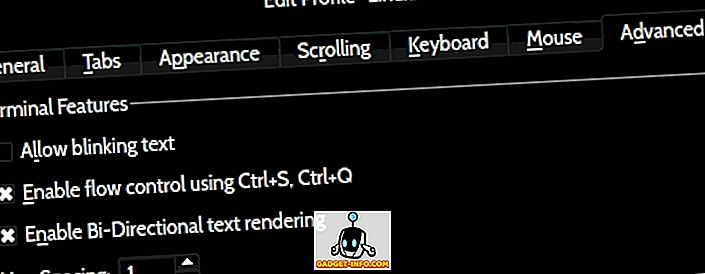
Spletna stran
7. Terminal Gnome
Odlično, če želite: stabilnost v poznanem vmesniku
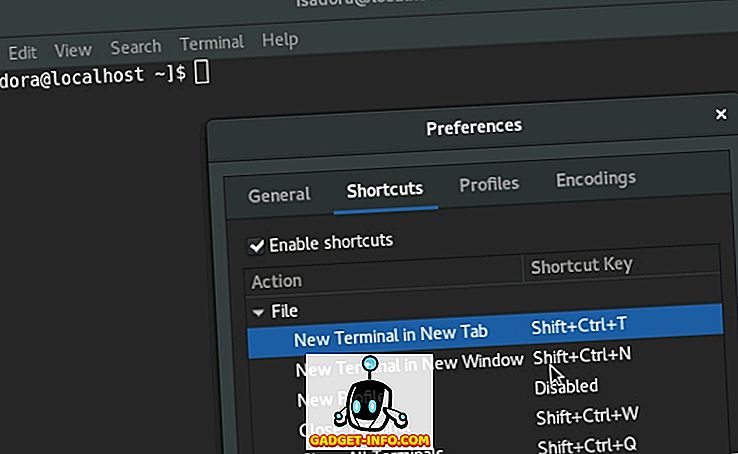
Ker se Gnome Terminal zanaša na knjižnico VTE, je njegov nabor funkcij skoraj enak drugim terminalom Linuxa, ki imajo isti backend. Zato ne smete biti preveč zmedeni, če preklapljate iz terminala MATE Terminal ali Pantheon (osnovni OS).
Spletna stran
8. Terminologija
Odlično, če želite: praktični predogledi datotek v terminalu
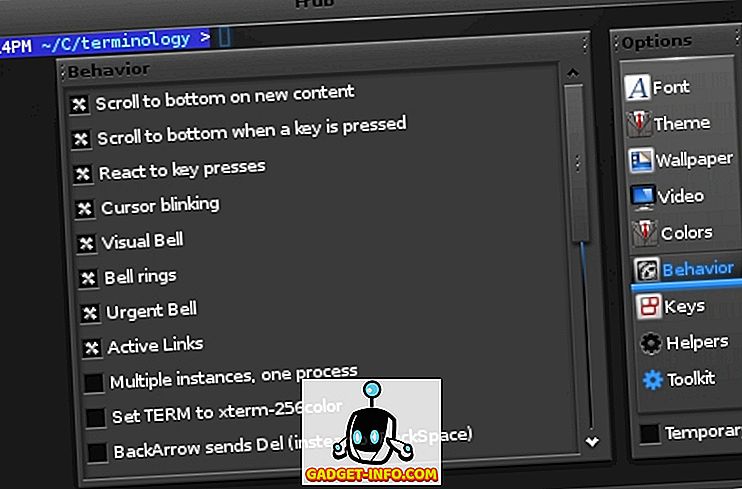
Če pogosto delate z več okni terminala, lahko Terminologija pomaga organizirati jih tako, da okno razdelite v podokna . Vsako podokno lahko vsebuje več zavihkov, ki jih lahko po želji spremenite. Tako lahko več oken združite v eno. Drug način za nadzor terminologije je Tab Switcher. Prikazuje vsa terminalska okna v mreži, kar vam omogoča hitro prestavljanje skozi njih, da bi našli tisto, ki jo potrebujete.
Spletna stran
9. QTerminal
Odlično, če želite: spustni terminal s podporo za multipleksiranje
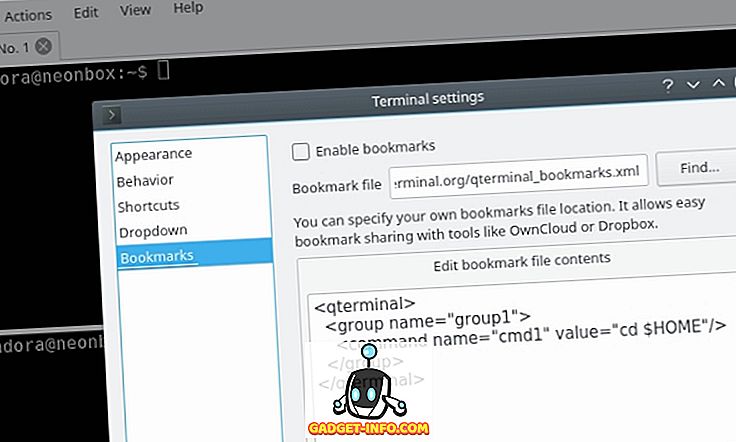
Zahvaljujoč funkcijam multipleksorja lahko QTerminal prikaže več primerkov terminalskih emulatorjev v enem oknu. Okno aplikacije QTerminal lahko tudi razdelite navpično ali vodoravno in preprosto preklopite med odprtimi zavihki in okni.
Spletna stran
10. Termiti
Odlično, če želite: potek dela, podoben Vimu, ki se močno opira na bližnjice na tipkovnici
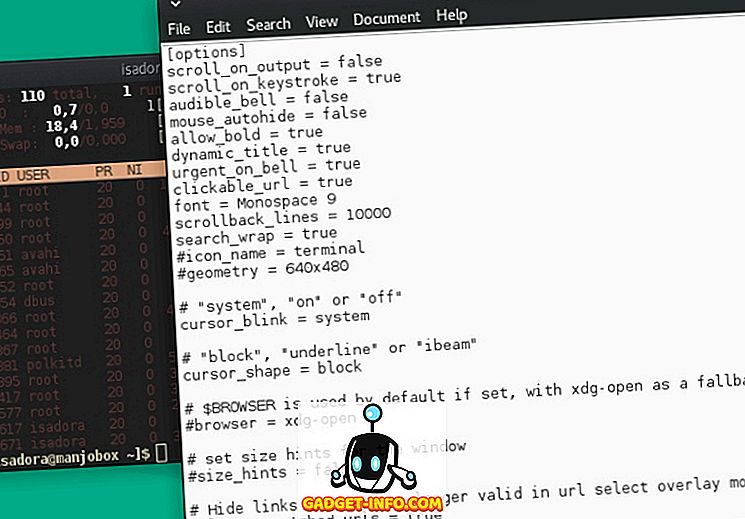
Ampak to še ni vse! Termite lahko deluje v dveh načinih: Vstavi in izbira, vsaka s svojim nizom bližnjic na tipkovnici. Vse so oblikovane tako, da vam omogočajo večjo produktivnost, ne da bi vam bilo treba nikoli priti do miške. To je razlog, zakaj je Termite idealno primeren za delovne procese brez mišic pri razporejanju okenskih upravljalcev.
Spletna stran
Opomba: Obstaja še en terminalski emulator, imenovan Termit. Čeprav ima podobno ime, nima enakega pristopa kot Termite.
11. Mltm
Odlično, če želite: podpora številnim jezikom in kodiranju
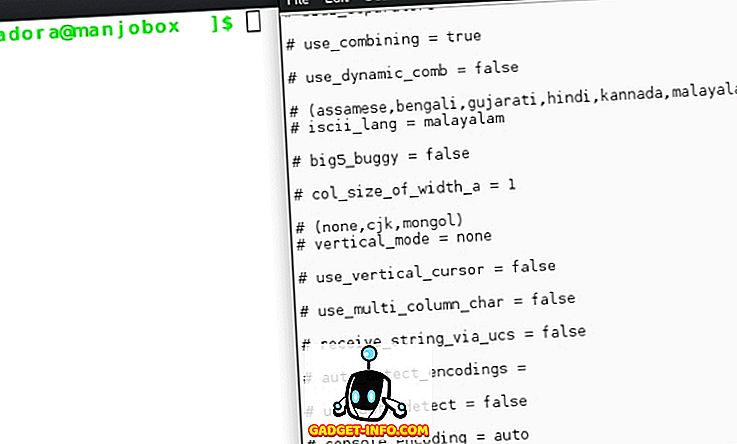
Posebne funkcije za navpično pisanje, dvojno širino in kombiniranje znakov omogočajo uporabo vzhodnoazijskih, tajskih in vietnamskih pisav. Poleg tega Mlterm podpira več strežnikov X Input Method in lahko samodejno zazna potrebno kodiranje za vaš vnos.
Spletna stran
12. Cool Retro Term
Odlično, če hočete: očesni bonbon, ki povzroča nostalgijo
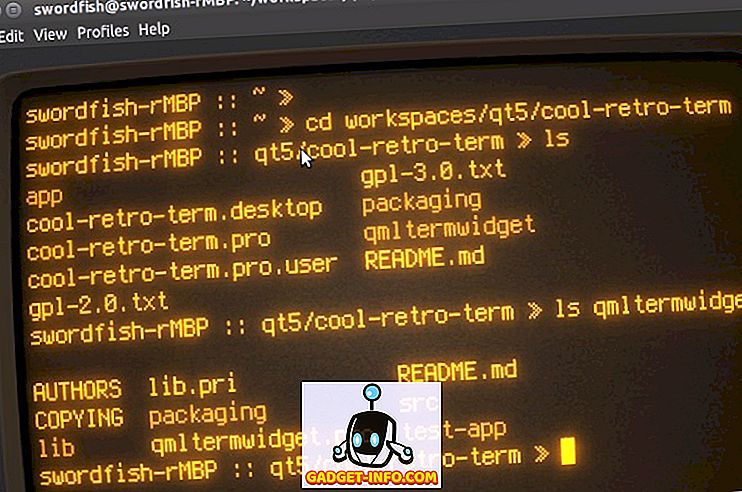
Cool Retro Term prihaja z več barvnimi shemami in učinki, kot so utripanje zaslona in skeniranje linij. Čeprav se zdi, da je njegov primarni namen le očesni sladkarij, lahko še vedno uporabljate Cool Retro Term kot katerikoli drug terminalski emulator.
Spletna stran
13. Roxterm
Odlična, če hočete: lažja, a hkrati zanimiva alternativa terminalu Gnome
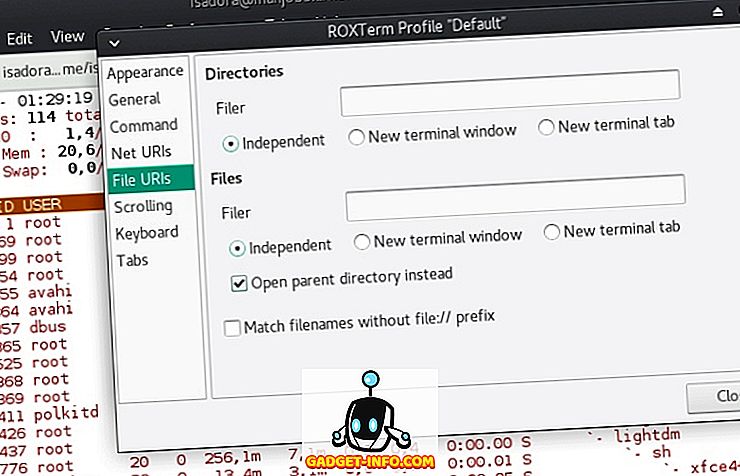
Poleg tega ima ROXTerm praktičen pojavni meni, ki omogoča skrivanje menijske vrstice in povečanje prostora na zaslonu. Poleg tega lahko ROXTerm prepozna poti poti do datotek, imena gostiteljev SSH, e-poštne naslove in spletne URL-je. Lahko jih kliknete, da odprete / dostopite do cilja, ali pa pritisnite Ctrl in povlecite povezavo v drugo aplikacijo.
Ko govorimo o vlečenju, je možno tudi povleci in spusti besedilo in datoteke v aplikacijsko okno ROXTerm. Besedilo se prilepi v terminal, datoteke pa se prikažejo kot pot, ki jo lahko še naprej upravljate.
Spletna stran
14. Tilda
Super, če želite: spustni terminal z dostojno količino možnosti
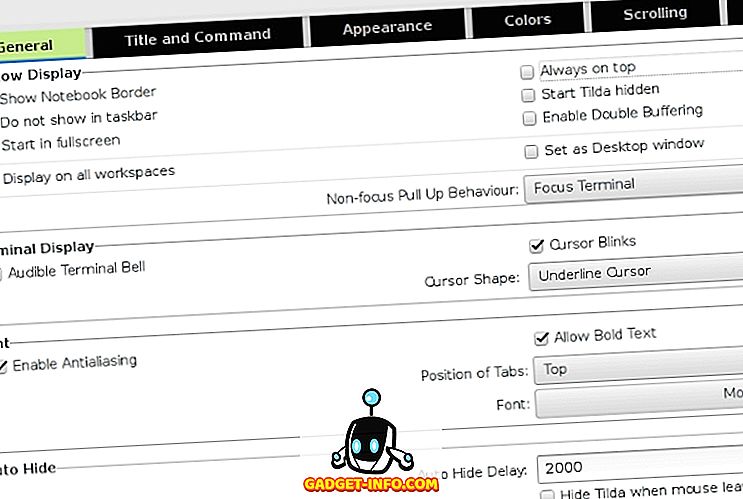
Bližnjice na tipkovnici olajšajo navigacijo z zavihki in če želite, da iz ukazov ne boste ničesar zamudili, lahko omogočite neomejeno pomikanje. In nenazadnje, Tilda ima iskalno vrstico, ki jo lahko kadarkoli povlečete z bližnjico na tipkovnici. Poizvedba lahko razlikuje med velikimi in malimi črkami, prav tako lahko uporabite regularne izraze.
Spletna stran
15. Terminix
Super, če želite: lahek terminal z različnimi postavitvami oken
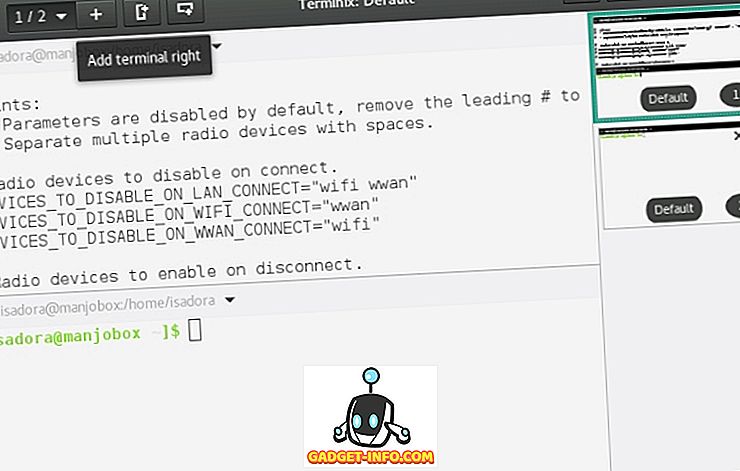
Opcijsko lahko Terminix deluje kot spustni terminal - konfigurirajte ga v pogovornem oknu Preferences> Quake. Obstaja tudi možnost vklopa namiznih obvestil za dokončane postopke.
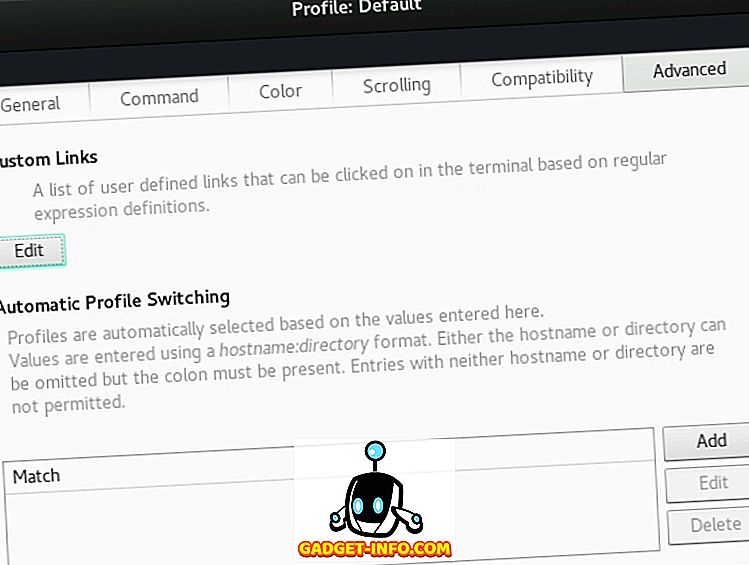
Spletna stran
Najboljši terminalski emulatorji za Linux!
Čeprav je to že dolg seznam, obstaja še več terminalskih emulatorjev za Linux. Nekateri se držijo osnov in športa tradicionalnega pristopa. Druge, kot je (ukinjen) projekt Cyborg Terminal, gre za nekaj povsem drugega in nepričakovanega.
Kot vedno je izbira odvisna od vas, zato izberite terminal, ki ustreza vaši izkušnji. S tako veliko terminalskimi emulatorji, ki si prizadevajo, da bi bili bolj uporabniku prijazni in lažji za prilagajanje, tudi popolni začetniki Linuxa ne bi smeli imeti težav pri izbiri - in uporabi - enega.
Kaj iščete v terminalskem emulatorju? Kateri je vaš najljubši? Ali lahko priporočite nekatere druge terminalske emulatorje za Linux? Sporočite nam v komentarjih!
Image krediti: DEC VT100 Terminal, ki ga Wolfgang Stief preko Flickr; Izbrani vir slike.