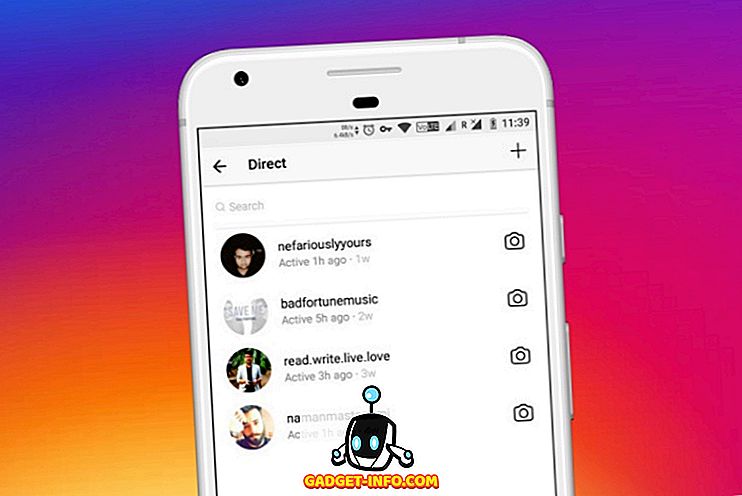Chromebooki so namenjeni preprosti uporabi, in to je točno tam, kjer OS Chrome sveti. Vendar pa Chrome OS ni tako funkcionalen kot drugi operacijski sistemi, kot je Linux. Torej, če ste tisti, ki radi tinkerja, ste se morda spraševali, ali bi lahko v Chromebook namestili drug operacijski sistem, kot je Ubuntu. Tukaj je, kako namestiti Linux na Chromebook:
Namestite Ubuntu na Chromebooku s programom Crouton
Če želite namestiti Ubuntu na Chromebook, morate najprej prenesti program Crouton. Crouton - kratica za »Chromium OS Universal Chroot Environment « - je skupek skriptov, ki omogočajo enostavno namestitev sistemov Linux, kot sta Ubuntu in Debian. Za namestitev Ubuntuja na Chromebook bomo uporabili Crouton. Samo sledite spodnjim korakom:
1. Najprej morate omogočiti način za razvijalce v OS Chrome. Lahko si ogledate naš podroben članek o istem.
2. Ko v Chromebooku omogočite način za razvijalce, prenesite Crouton v Chromebook. Shranjen bo v imenik »Prenosi«.
3. V Chromebooku pritisnite » Ctrl + Alt + T «, da zaženete terminal Crosh. Tukaj vnesite “ shell ” in pritisnite Enter .
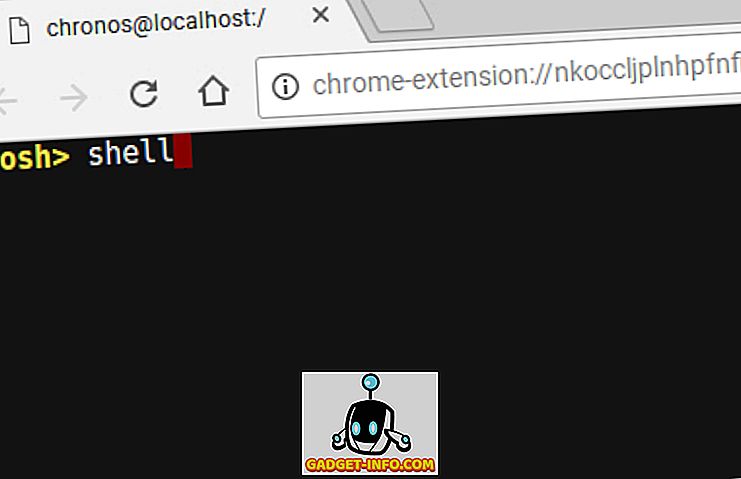
4. Sedaj boste dobili dostop do ukazne vrstice in s pomočjo te ukazne vrstice bomo namestili Ubuntu na Chromebook. V terminalu vnesite » sudo sh ~ / Downloads / crouton -e -t lxde «.
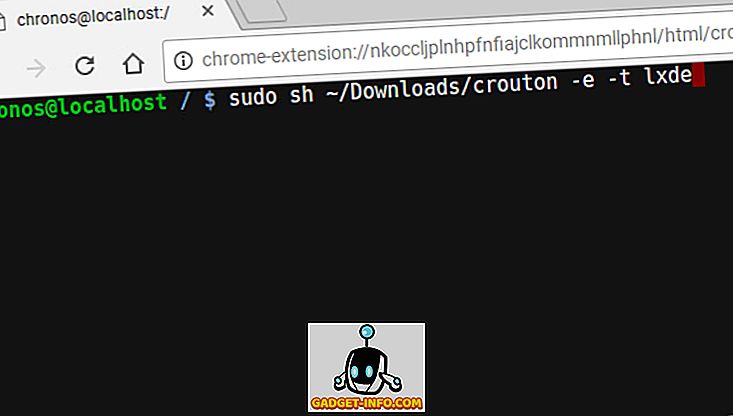
Opomba : Žal od tega pisanja Ubuntu XFCE in Enity Desktop Environments ne delata pravilno na Chromebookih, zato predlagam, da za zdaj uporabljate LXDE.
5. Ko se to zgodi, boste morali počakati, medtem ko Crouton za vas naloži Ubuntu in ga namesti na vaš Chromebook. Ta korak ponavadi traja kar nekaj časa, zato bodite potrpežljivi.
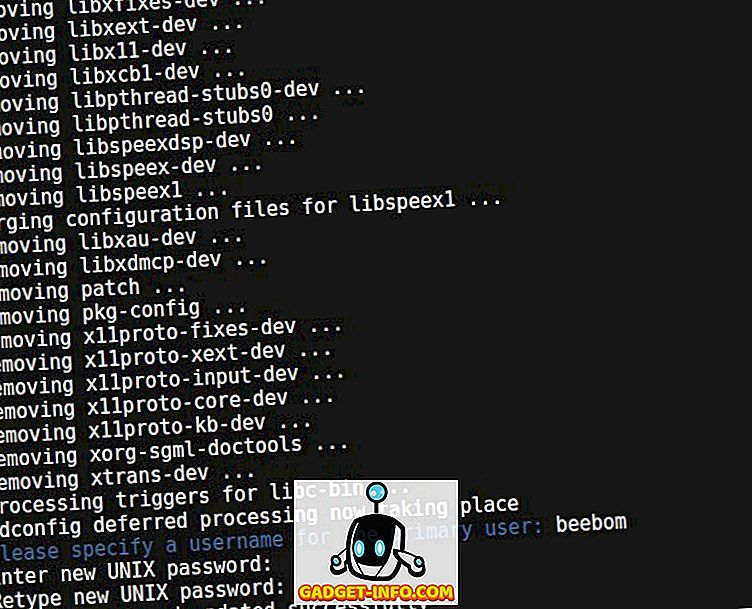
6. Ko je namestitev končana, preprosto vnesite “ sudo startlxde ” za zagon namizja Linux . Ko boste namestili Ubuntu, boste morali vnesti geslo za šifriranje, ki ste ga ustvarili, samo ga vtipkati in pripravljeni ste.
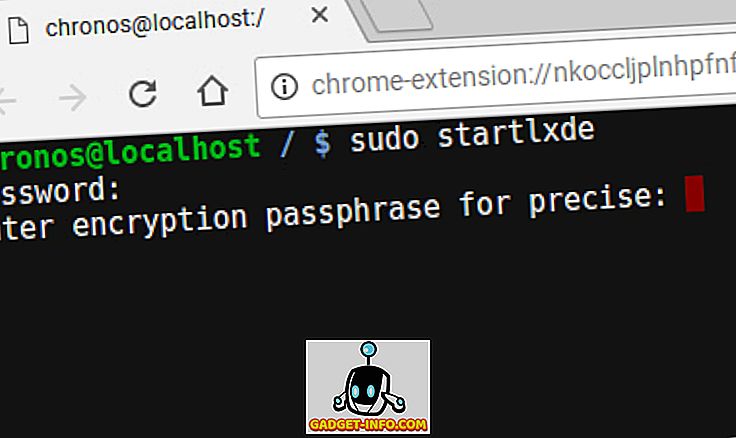
Nazaj na Chrome OS iz Linuxa
Če se želite vrniti na Chrome OS iz Ubuntuja, se lahko preprosto odjavite iz Ubuntuja na običajen način in takoj boste ponovno sprejeti v Chrome OS.
Znova lahko znova zaženete Linux, tako da odprete terminal (Ctrl + Alt + T) in vnesete » sudo startlxde «.
Med uporabo operacijskega sistema Linux in Chrome OS lahko preklapljate med uporabo programa Ctrl + Alt + Shift + Forward in Ctrl + Alt + Shift + Back (na Chromebookih ARM) in Ctrl + Alt + Forward in Ctrl + Alt + Back, sledi Ctrl + Alt + Refresh ( na Intel Chromebooku ), vendar na žalost to ni uspelo zame na LXDE na Asusovem Chromebooku Flip.
Linux na Chromebooku: Izkušnje
Ubuntu na Chromebooku deluje zelo dobro. Ker pa XFCE in Unity Desktop Environments še ne delujejo, ste obtičali, da uporabljate LXDE - namizno okolje, ki ga ne mara veliko ljudi. Edina težava, ki sem jo opazil pri LXDE, je dejstvo, da če imate Chromebook na dotik, kot je Asus Chromebook Flip, dotik v LXDE ne deluje zelo predvidljivo, uporabniški vmesnik pa je preveč majhen. Vendar pa je vsaj slednje mogoče popraviti s prilagoditvijo ločljivosti zaslona za Linux.

Na splošno pa je izkušnja zelo gladka in vse deluje tako, kot bi pričakovali. Torej, če se sprašujete, če je vredno truda, je nekako.
Namestite Linux na Chromebook, da odklenete njegov potencial
S to metodo lahko preprosto namestite Linux / Ubuntu na Chromebook in odklenete njeno resnično moč. Ko v Chromebooku uporabljate Linux, lahko aplikacije Linux namestite na enak način, kot bi jih namestili na običajni Linux računalnik, z uporabo apt-get. Če uporabljate Chromebook ARM, nekatere aplikacije morda ne bodo delovale pravilno. Možnosti za delovanje aplikacij so v Chromebooku s procesorjem Intel veliko boljše.
Kot vedno želimo vedeti, kakšne so vaše misli o namestitvi Linuxa na Chromebook in vaših izkušnjah z uporabo Linuxa na Chromebooku. Če poznate še en (zaželeno lažji) način namestitve Linuxa na Chromebooke, nam to sporočite v oddelku za komentarje spodaj.