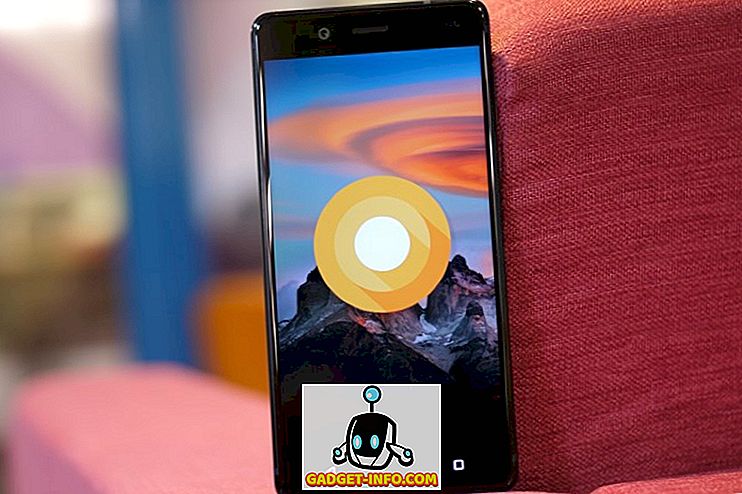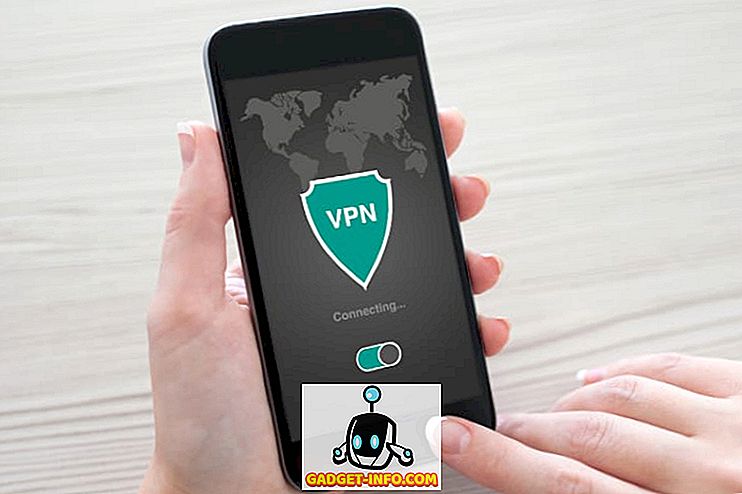Bitka za sistemsko prevlado poteka že stoletja, kot je sistem sončnega in lunarnega koledarja, metrični vs imperial, AC vs DC, VHS proti Betamax in nešteto drugih. Tehnološki svet je poln teh bitk, toliko, da ljudje niso več pozorni na njih in samo uporabljajo sistem, s katerim se počutijo bolj udobno. Ena od teh rivalstev je razlika med vrstami oblikovanja datotek med različnimi računalniškimi operacijskimi sistemi.
Ni veliko ljudi, ki se zavedajo teh razlik, dokler ne potrebujejo kopiranja datotek v shranjevalnika, ki je formatiran z uporabo drugega datotečnega sistema. Zaradi manjšega deleža uporabnikov, ki temeljijo na uporabnikih po celem svetu, so uporabniki operacijskega sistema Mac OS X tisti, ki bi verjetno naleteli na te težave s formatom datotek. Če ste uporabniki Mac-a, tukaj so pregledi različnih sistemov formatov datotek in kako izbrati format za vaš USB-pogon, da zagotovite združljivost z drugimi operacijskimi sistemi.
Izbira sistema datotečnega formata v sistemu Mac
Zaradi množičnega prevzema pogona USB je danes eden najbolj uporabljenih nosilcev podatkov. Pogosto je videti ljudi, ki delijo datoteke in jih distribuirajo s pogonom USB. Toda ta trend tudi otežuje problem združljivosti datotečnega sistema. Če je na voljo več različnih formatov, katero naj izberemo? To bo odvisno od vaše uporabe. Tukaj je pregled najpogosteje uporabljenih datotečnih sistemov.
1. FAT32
Ta zapuščina datotečni sistem je naslednja generacija FAT, ki prihaja daleč od dobe DOS. Skoraj vsi USB pomnilniški ključki so že formatirani z datotečnim sistemom FAT 32, ker skoraj povsod deluje. Pomanjkljivost tega sistema je, da ne podpira datotek z velikostjo, večjo od 4 GB, in particijo za shranjevanje, ki je večja od 2 TB. Če uporabljate samo preproste dokumente, majhne datoteke s filmi ali druge vrste datotek pod 4 GB, in je pomnilniški pogon 2 TB ali manjši, bi morali biti pri tem datotečnem sistemu v redu.
2. ExFAT
Če še vedno potrebujete univerzalno podporo, vendar si boste izmenjali datoteke, večje od 4 GB, boste morda želeli uporabiti datotečni sistem ExFAT. Ta oblika deluje v operacijskih sistemih Windows, Linux (z napravo FUSE) in Mac OS X. Sistem se običajno uporablja za skupne trde diske, ki so večino časa priključeni na računalnik. Ampak to ni tako združljiv kot FAT32, saj obstajajo naprave, ki ga ne podpirajo, kot sta Xbox 360 in PlayStation 3.
3. NTFS
Ta datotečni sistem je kot nalašč za tiste, ki delujejo samo med računalniki Windows. Format je naslednja generacija formatov datotek v sistemu Windows, podpira velike datoteke in lahko bere in zapisuje hitreje kot FAT32 - pod pogojem, da so drugi dejavniki, ki vplivajo na hitrost, podobni. Format je manj kompatibilen kot ExFAT. Mac OS X in nekatere distribucije Linuxa lahko preberejo samo formatiran disk NTFS brez pomoči programske opreme drugih izdelovalcev. NTFS je idealen za notranje pogone na računalnikih Windows.
4. OS X Extended
Na nasprotni strani NTFS-ja je razširjeni datotečni sistem Mac OS X (HFS Plus). Če delate samo v okolju Mac OS X, je HFS Plus idealen za vas. Podpira velikost in velikost datoteke do 8EB (Exabytes), kar je približno 8 milijonov terabajtov. Če pogledamo največjo količino komercialnega pomnilnika, ki je na voljo danes, ne bomo kmalu dosegli te omejitve.
Formatiranje diska v operacijskem sistemu Mac OS X
Čeprav so zunanji pogoni že tovarniško pripravljeni, obstajajo priložnosti, v katerih morate ponovno formatirati pogon. Če želite na primer spremeniti obliko zapisa datoteke, ustvarite zagonski namestitveni program ali če eden od vaših sosedov, ki uporabljajo Windows, prosi za pomoč, da obrišete njegov / njen virus, okužen z virusom USB (kar se dogaja pogosteje kot misliš). Obstaja več načinov za formatiranje pogona USB (flash) v okolju Mac OS X. O tem podrobno razpravljamo spodaj: -
1. Uporaba orodja Disk Utility
Najlažji način za formatiranje diska v operacijskem sistemu Mac OS X je Disk Utility . To je Macovo orodje za vzdrževanje diskov. Če želite formatirati pogon USB, preprosto priključite pogon v računalnik Mac in ga izberite v meniju stranske vrstice programa Disk Utility.

Nato v zgornji vrstici izberite zavihek Erase . Pojavil se bo pojavni meni in tukaj lahko prilagodite številne možnosti.

Prvi je vrsta datotečnega sistema, ki ga želite uporabiti. V zgornjem razdelku najdete vrsto oblikovanja, ki ustreza vašim potrebam.

Program Disk Utility privzeto izbere OS X Extended (Journaled). Kot smo že omenili, je ta izbira popolna, če želite uporabiti pogon v okolju Mac OS X.
Izraz »občutljivi na primer« pomeni, da bodo datoteke na tem pogonu občutljive na velike in male črke. Datoteka "image.jpg" se bo na primer razlikovala od "Image.jpg". Ta možnost lahko deluje za nekatere uporabnike, vendar je ne priporoča za splošne uporabnike.
Izraz »Encrypted« pomeni točno to. Da bodo podatki znotraj pogona zavarovani s šifriranjem. Ta možnost bo pomagala tistim, ki delajo z občutljivimi podatki.
Uporabite lahko tudi FAT32 ali ExFAT, če želite deliti datoteke z drugimi operacijskimi sistemi. Ni možnosti za formatiranje pogona v NTFS, ker Mac OS X ne podpira te oblike.
Zadnja možnost je Varnost . Programe za obnovitev diska lahko preprečite tako, da obnovite podatke iz diska, tako da premaknete varnostni drsnik v Most Secure namesto v Najhitrejši .
Opomba: Čim bolj varni izberete način brisanja, daljši bo postopek.

Ko končate z brskanjem z možnostmi, lahko kliknete gumb Erase, da začnete oblikovati disk.

2. Uporaba terminala
Za vas, ki ste tam zunaj, obstaja še en način oblikovanja diska z ukaznimi vrsticami prek Terminala . Prosimo, upoštevajte, da je brisanje diska s terminalom nevarno. Ena tipkarska napaka in podatke lahko izgubite v trenutku brez opozorila. To ni priporočljivo za tiste, ki še nikoli niso poslušali ukazne vrstice.
Če menite, da ste pripravljeni na izziv in se zavedate tveganja, odprite Terminal in si zapišite (ali kopirajte in prilepite) to vrstico kode, da boste videli seznam vseh povezanih diskov v računalniku:
seznam diskutil

Na zgornji sliki zaslona lahko vidimo, da je zunanji disk na mojem računalniku označen kot » disk3 «. Ta identifikator potrebujemo za izbiro diska, ki ga želite izbrisati.
Če želite izbrisati disk, uporabite to ukazno vrstico:
diskutil eraseDisk {datotečni sistem} {ime za uporabo} / dev / {identifikator diska}
Kjer je "{datotečni sistem}" sistem oblikovanja, ki ga želite uporabiti, {Ime za uporabo} je ime, ki ga želite dati disku, in {identifikator diska} je disk, ki ga želite izbrisati.
Na primer, če želite formatirati disk v Journaled HFS Plus z imenom Movie, postavite JHFS + v {datotečni sistem}, Movie v {Name to use} in disk3 v {identifikator diska}. Tako bo ukazna vrstica izgledala takole:
diskutil eraseDisk JHFS + Film / dev / disk3
Opomba: V primeru sem uporabil disk3, ker je moj zunanji pogon označen kot »disk3«. Uporabite identifikacijo, ki vam jo je dal terminal v prvem koraku. Kakršna koli izguba podatkov zaradi nepravilne uporabe identifikacije diska bo vaša odgovornost. Menite, da ste opozorjeni.

Težava pri oblikovanju
Zaradi razlik pri vodenju sistema oblikovanja datotek med različnimi operacijskimi sistemi se lahko pojavijo nekatera vprašanja. Nekateri uporabniki so sporočili, da njihovih pogonov USB, ki so bili formatirani s programom Disk Utility, ni mogoče prepoznati v računalnikih Windows.
Če želite odpraviti težavo, boste morda morali omogočiti možnost MBR (glavni zagonski zapis) programa Disk Utility, tako da zaprete pripomoček za disk in vtipkate to ukazno vrstico v terminal:
privzeto napišite com.apple.DiskUtility napredne možnosti-slike 1
Nato znova zaženite program Disk Utility in formatirajte disk z uporabo sistema ExFat.
Branje in zapisovanje v formatiran disk Windows NTFS
Medtem ko lahko Mac uporabniki pravilno izberejo datotečni sistem, da bi zagotovili združljivost z drugimi operacijskimi sistemi, večina uporabnikov sistema Windows niti ne pozna obstoja različnih sistemov za oblikovanje. Čez nekaj časa boste morda naleteli na zunanji pogon v formatu NTFS.
Mac OS X lahko bere pogone v formatu NTFS, tako da jih lahko kopirate. Problem nastane, ko morate na te pogone zapisati datoteke. Priporočena varna in brezplačna rešitev, ki jo lahko Mac OS X piše na pogone NTFS, je s pomočjo programske opreme drugih izdelovalcev. Dve najbolj priljubljeni alternativi za to programsko opremo sta Paragon NTFS za Mac (19, 99 USD z desetdnevno brezplačno preizkusno različico) in Tuxera NTFS za Mac (31 USD s petnajstdnevno brezplačno preizkusno različico). Če imate zunanji trdi disk Seagate, lahko prenesete brezplačno različico Seagate Paragon NTFS za Mac.
Druge možnosti za pisanje v NTFS iz Mac OS X uporabljajo brezplačno programsko opremo tretjih oseb ali omogočajo preizkusno podporo NTFS za Mac OS X, vendar obe možnosti zahtevata zamenjavo s sistemom prek Terminala in znano, da povzročata težave z datotečnim sistemom NTFS. Torej niso priporočljivi.
Priporočeni scenarij
Najboljše nastavitve oblikovanja datotek, ki jih lahko priporočam uporabnikom Mac, so: uporabite HFS + za notranje trde diske in pogone za varnostno kopiranje ter uporabite ExFAT za pogone USB in druge zunanje pogone. Ta scenarij vam omogoča najboljšo računalniško izkušnjo, hkrati pa ohranite združljivost z drugimi operacijskimi sistemi. Morda boste morali izbrati eno od aplikacij NTFS drugih ponudnikov, če boste morali napisati veliko podatkov v pogone NTFS. Če ne, lahko greste v redu brez programske opreme.
Kakšne so vaše izkušnje z različnimi sistemi oblikovanja datotek? Delite svoje misli in mnenja s komentarjem spodaj.


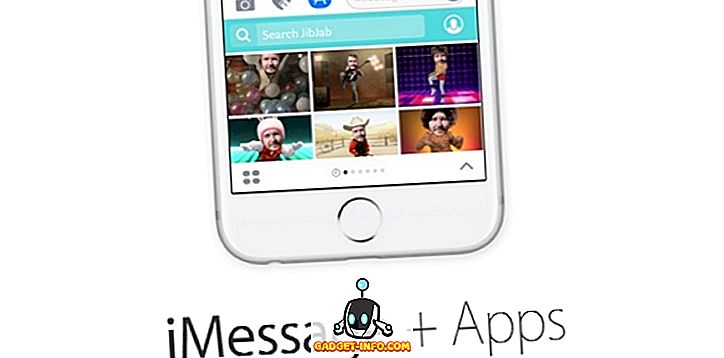

![Amazon - notranja zgodba [Infografika]](https://gadget-info.com/img/best-gallery/698/amazon-inside-story.gif)