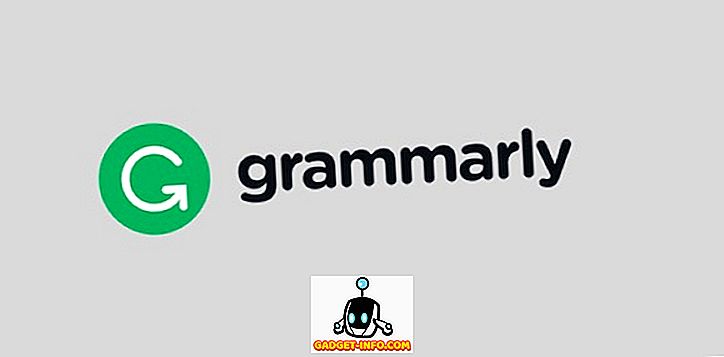Najnovejša Appleova ponovitev operacijskega sistema za namizje je bila objavljena na WWDC v začetku tega meseca. Imenovana 'macOS Mojave', posodobitev prinaša s seboj nove funkcije, vključno z dolgo pričakovanimi stvarmi, kot so temni način, in druge funkcije ter kozmetične nadgradnje, ki so zelo lepe. Torej, če ste se spraševali, kako dobiti te funkcije na računalniku z operacijskim sistemom Windows 10, pa imamo tudi hrbet.
Prenesite MacOS Mojave na Windows 10
Pridobivanje funkcij za MacOS Mojave v operacijskem sistemu Windows 10 je sorazmerno preprosta naloga, deloma zato, ker je veliko teh funkcij vgrajenih v sistem Windows in deloma zato, ker je večina aplikacij, ki jih boste potrebovali za te funkcije, lahko dostopne in brezplačne. Tako lahko dobite vsako od funkcij za MacOS Mojave v sistemu Windows 10.
1. Dark Mode
Temen način je zlahka najbolj zahtevana funkcija vseh časov. Medtem ko so starejše različice macOS-a imele temen način, ki je bil povsem neuporaben, je tokrat Apple poslal temen način, ki je vreden tega imena in izgleda lepo.

Da bi dobili temno način na Windows, vse, kar morate storiti, je poteg nekaj nastavitev.
- V meniju Nastavitve pojdite na Prilagajanje.

- Tukaj, nadaljujte proti "Barvam".

- Pomaknite se navzdol in spremenite »Privzeti način aplikacije« na »Dark«.

To bo spremenilo vsa okna aplikacij in stvari na odtenke črne in sive. Vendar pa so stvari, kot je opravilna vrstica in meni »Start«, še vedno takšne, kot so bile. Če pa se pomaknete nazaj, boste našli možnost ročnega izbiranja barve. Samo izberite najtemnejšo barvo, ki jo lahko najdete tukaj, meni Start in opravilna vrstica pa bosta postali tudi temni.

2. Dinamično ozadje
Še en dodatek k MacOS Mojave je prišel v obliki dinamičnih ozadij. To so v bistvu ozadja, ki se spreminjajo glede na čas dneva. Torej je pustinjska tapeta Mojave, ki je privzeta na MacOS Mojave, spremenila svetlobne pogoje fotografije od dneva do popoldneva na večer in končno ponoči. Izgleda osupljivo.

Pridobivanje točne funkcije v sistemu Windows 10 trenutno ni mogoče, vendar lahko dobite nekaj, kar je zelo blizu.
- Prenesite macOS Mojave ozadja s te povezave.
- Naredite mapo in naredite dve kopiji vsakega ozadja v mapi.

- Pojdite v nastavitve za prilagajanje in v spustnem meniju » Ozadje« izberite »Diaprojekcija«. "

- Izberite mapo, ki ste jo pravkar ustvarili, in nastavite »spremeni sliko« na »6 ur«.

- Zdaj vklopite naključno predvajanje in omogočite možnost »omogoči diaprojekcijo na baterije«.

Kar ste v bistvu naredili, je nastavitev dnevnih in nočnih ozadij iz MacOS Mojave, da se samodejno spremeni vsakih 12 ur, kar pomeni, da je to dinamična ozadje. Precej lepo, kajne?
3. Skladi
Skladbe so postale ena mojih najljubših funkcij v MacOS Mojaveu, ker je moje namizje skoraj vedno nered. Skladbe rešujejo vse to. V bistvu, če omogočim Stacks, se vse moje datoteke samodejno razvrstijo v nizov na ozadje glede na vrsto datoteke. Vse slike postanejo en kup, vsi dokumenti postanejo še en kup in vsi dokumenti PDF postanejo še en stack. Skladi so zelo podobni mapam, vendar veliko boljši. Preprosto kliknite na Stack, da ga razširite in prikažete vse datoteke tam; ponovno kliknite, da se zrušijo.

Lepo je in na srečo lahko dobite podobno funkcionalnost tudi za Windows.
- Najprej boste morali prenesti »Ograje« (30-dnevno testiranje, 10 USD)
- Namestite aplikacijo in takoj, ko naredite vse nastavitvene formalnosti, kot je ustvarjanje brezplačnega računa, bo Fences samodejno razvrstila namizje v urejene stvari, podobne mapi.

Te ne izgledajo ravno kot Stacks, vendar prinašajo enake prednosti, ki dajejo namizju videz, ki je veliko čistejši kot običajno. Medtem ko Fences je plačana aplikacija, dobite brezplačno 30-dnevno poskusno, po katerem boste morali plačati 10 $ za nakup polne različice.
4. Hitri pogled
Quick Look je odlična funkcija, ki mi je všeč pri uporabi računalnika Mac. Omogoča mi, da hitro pokukam v datoteko, izbrišem videoposnetek, preveri vsebino dokumenta PDF in vse, ne da bi odpiral datoteke v namenskih aplikacijah.

Če želite imeti enako funkcionalnost v sistemu Windows, potrebujete brezplačno aplikacijo.
- V Microsoftovi trgovini prenesite aplikacijo, imenovano »QuickLook«. (Prost)

- Ko to storite, ste pripravljeni. Preprosto izberite sliko, datoteko ali zvočno datoteko in pritisnite 'Space', da jo odprete v Quick Look.

Verjemite mi, Quick Look je ena od funkcij, ki vas bo zasvojen z njeno uporabo. Res je zelo koristno. Poleg tega je aplikacija Quicklook v Microsoftovi trgovini popolnoma brezplačna, tako da vam ne moremo škodovati.
5. Screenshot orodje
MacOS Mojave posodobitev prinaša tudi posodobljeno in izboljšano orodje za posnetke zaslona. Kjer so uporabniki uporabljali bližnjice na tipkovnici za snemanje posnetkov na Macu, je Apple zdaj vključil priročen HUD za posnetke zaslona (ki ima tudi snemanje zaslona). Poleg tega, ko naredite posnetek zaslona, lahko kliknete na sliko predogleda, ki se prikaže in dobite priročne bližnjice za urejanje.
Če želite podobno funkcijo v sistemu Windows, boste morali uporabiti aplikacijo, imenovano Tiny Take (brezplačno) . Preprosto morate namestiti aplikacijo na računalnik z operacijskim sistemom Windows 10 in to je to. Tiny Take prinaša številne priročne bližnjice na tipkovnici za snemanje posnetkov zaslona, snemanje zaslona in celo snemanje videoposnetkov s spletne kamere .

Tiny Take prav tako naredi to stvar, kjer po tem, ko naredite posnetek zaslona, vas neposredno popelje v priročno aplikacijo za urejanje, kjer lahko izvedete nekaj osnovnih urejanj, vključno z opombami, obrezovanjem in drugo.
Če pa ne želite namestiti aplikacije tretjih oseb, najnovejše različice operacijskega sistema Windows 10 vključujejo tudi bližnjico na tipkovnici »Windows + Shift + S« za prikaz orodja za posnetke zaslona z nekaj osnovnimi možnostmi, ki bi morale biti dovolj za večino ljudi.
6. Funkcije iskalnika
Apple je dodal tudi nekaj novih funkcij aplikaciji Finder v MacOS Mojave. To je vključevalo stvari, kot so novi pogled galerije, možnost ogleda celotnih metapodatkov v stranski vrstici in hitri ukrepi. Izkazalo se je, da so te funkcije v sistemu Windows vseeno sortirane.

Za galerijski pogled morate le:
- Pojdite v zavihek »Pogled« v Raziskovalcu.

- Tukaj omogočite okno »Predogled«, da v Raziskovalcu dobite pogled Pogled v galeriji.

Podobno, če želite stranski vrstici omogočiti ogled metapodatkov, lahko preprosto omogočite »Podokno s podrobnostmi« iz možnosti »Pogled« v Raziskovalcu.

Hitre ukrepe na macOS Mojave je malo težje dobiti, toda Windows ima tudi kontekstne gumbe. V mapi s slikami boste v Raziskovalcu dobili orodja za slike z dejanji, kot so rotacija, nastavitev kot ozadje in še več.

Uporabite Dark Mode, Quick Look in More na Windows 10
No, to je v bistvu, kako lahko dobite macOS Mojave funkcije na vašem Windows 10 PC. Očitno je, da pridobivanje vseh funkcij za MacOS Mojave ni mogoče, vendar so funkcije, o katerih smo govorili v tem članku, nekatere od najbolj iskanih in govorjenih o tistih v najnovejši iteraciji macOS-a. Najboljši del pri tem je, da lahko dobite vse od macOS Mojave v Windows 10 z uporabo samo vgrajenih funkcij ali brezplačnih aplikacij. Stacks je edina stvar, za katero boste potrebovali plačano aplikacijo.
Torej, ali boste te MacOS Mojave funkcije uporabljali na vašem računalniku z operacijskim sistemom Windows, in ali ste vedeli, da so nekatere od teh funkcij že prisotne v operacijskem sistemu Windows 10? Sporočite nam v komentarjih spodaj.