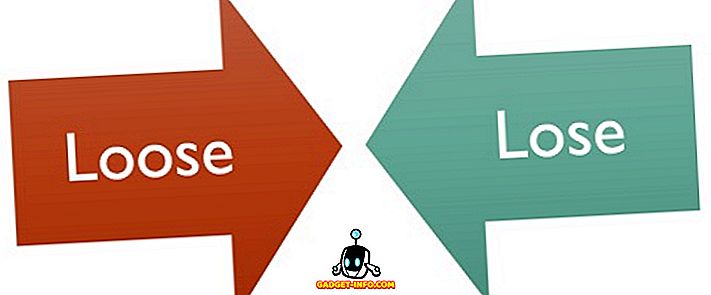Wondershare je imel dolgo zgodovino ustvarjanja zelo koristnih delov programske opreme, polne funkcij moči, ki uporabnikom olajšujejo opravljanje nalog, ki bi jih sicer imele dlje časa, z uporabo nekompetentne in neučinkovite programske opreme. Ena res odlična programska oprema, ki jo izdeluje Wondershare, se imenuje PDFelement 6 (brezplačna preizkusna različica, plačane licence se začnejo pri 59, 95 USD). Kot že ime pove, vam lahko program omogoči izvajanje številnih funkcij na datotekah PDF, vključno z urejanjem dokumentov PDF v preprost način, dodajanjem zaznamkov, dodajanjem besedila, slik, ozadij in še več v datoteke PDF. Z datoteko PDFelement 6 lahko uporabniki ustvarijo tudi obrazce PDF, ki jih je mogoče izpolniti, in podatke o prejetih obrazcih izvozijo v datoteke CSV, Excel. Torej, če ste vedno želeli preprosto ustvariti obrazce PDF, ki jih je mogoče izpolniti, tukaj je, kako preprosto ustvarite obrazce PDF, ki jih je mogoče polniti, na vašem računalniku Mac z datoteko PDFelement 6:
Ustvarjanje obrazca PDF, ki ga je mogoče izpolniti, je z PDFelementom 6. izredno lahka naloga. Na voljo je veliko možnosti in preprosto ustvarite obrazce, ki segajo od preprostih obrazcev s samo besedilnimi polji in zapletenimi oblikami z izbirnimi gumbi, spustnimi meniji in kaj ne. Preden pridemo do oblikovanja obrazcev PDF, ki jih je mogoče izpolniti, raziščimo različne načine, kako jih lahko ustvarimo ali uredimo v dokumentu PDFelement 6.
Ustvarjanje in urejanje datotek PDF v datoteki PDFelement 6
PDFelement 6 je zelo zmogljivo orodje, ki ga lahko uporabite za ustvarjanje novih dokumentov PDF, ampak tudi za urejanje obstoječih dokumentov PDF z dodajanjem strani, združitvijo več datotek v datoteko PDF ali ustvarjanjem datotek PDF iz odložišča, izbire in še veliko več. Pokrivali bomo tri najpogostejše primere uporabe v tem navodilu:
- Uporaba samodejnega prepoznavanja polj za takojšnjo izdelavo izpolnjenih obrazcev PDF
- Ustvarite obrazec PDF za polnjenje iz obstoječega PDF-ja
- Ustvarjanje obrazca za izpolnjevanje iz praznega PDF-ja
Medtem ko v PDFelementu 6 obstajajo tudi drugi načini za ustvarjanje datotek PDF, bomo s temi metodami dokazali, kako to narediti, saj bodo zajemali najpogostejše primere uporabe obrazcev za polnjenje v datoteki PDF in druge metode. so skoraj enaki v korakih, ki jih boste morali opraviti.
1.Using samodejno prepoznavanje polj za ustvarjanje izpolnjenih obrazcev PDF takoj
Wondershare je sprožil PDFelement 6 s čudovito novo funkcijo, imenovano »Samodejno prepoznavanje poljskega obrazca«, in fant je neverjeten!
Pri samodejnem prepoznavanju polj obrazca vam nikoli ni treba ročno natisniti izpiskov obrazcev PDF in jih zapolniti, če pa je nekdo v vaši ekipi izdelal neinteraktivni obrazec PDF, vam ni treba ponavljati vsega dela, prav tako. PDFelement lahko samodejno prepozna datoteke PDF s polji obrazca (od tod tudi ime Samodejno razpoznavanje polja) in jih pretvori v interaktivna polja, ki jih lahko shranite, da ustvarite izpolnjen obrazec PDF.
Če imate datoteko PDF z neinteraktivno obliko, jo lahko preprosto pretvorite v PDF, ki ga je mogoče izpolniti, v datoteki PDFelement 6. Sledite spodnjim korakom:
- Zaženite datoteko PDFelement 6 in kliknite » Uredi PDF « na začetnem zaslonu.

- Preprosto izberete datoteko PDF, ki vsebuje ne-interaktivno obliko, in kliknite » Odpri «. Ko odprete datoteko PDFelement 6, kliknite zavihek Form, nato pa gumb Oblikovanje polja obrazca in videli boste, da obrazec samodejno postane poln ".

- Takoj ko odpre datoteko PDFelement 6, boste videli, da obrazec samodejno postane poln .

- Datoteko PDF lahko nato izvozite kot obrazec PDF, ki ga je mogoče izpolniti, in ljudem preprečite, da bi morali natisniti datoteko, jo napolniti in jo nato skenirati, da jo pošljete nazaj.
Preizkusila sem funkcijo samodejnega prepoznavanja polja na obrazcu za prijavo potnega lista in bila sem prijetno presenečena, ko je videla, da je PDFelement 6 zlahka uspel takoj pretvoriti celotno aplikacijo za potni list v izpolnjen obrazec PDF. To še ni vse, polje z imenom v obrazcu PDF je bilo razdeljeno na majhne skrinjice za vsako črko imena prosilca, PDFelement pa se je zlahka lotil tudi tega. Bom iskren, nisem pričakoval, da se to zgodi, vendar je to storil in to samo kaže, kako močna je ta programska oprema.
Ko ste v datoteki PDF uporabili samodejno prepoznavanje polj, lahko preprosto dvakrat kliknete na vnosna polja in uredite različne parametre, povezane z njimi.
2. Iz obstoječe datoteke PDF ustvarite izpolnjen obrazec PDF
Če imate datoteko PDF, v katero želite dodati obrazec PDF, ki ga je mogoče izpolniti, lahko to enostavno storite s programom PDFelement 6. Sledite spodnjim korakom:
Odpiranje obstoječe datoteke in nastavitev obrazca za polnjenje PDF
- Zaženite datoteko PDFelement 6. V začetnem zaslonu kliknite ploščico, ki pravi » Uredi PDF «. Z možnostjo »Ustvari PDF« lahko ustvarite datoteko PDF iz slik, dokumentov z besedilom in še več.

- Izberite datoteko PDF, ki ji želite dodati obrazec PDF, ki ga je mogoče izpolniti, in kliknite »Odpri« . To bo odprlo izbrano datoteko PDF . Zainteresirani smo le za dodajanje obrazca PDF, ki ga je mogoče izpolniti, v našo datoteko PDF, zato naredimo to.

- Ko je PDF odprt, kliknite »Stran« . PDFelement 6 bo prikazal vsako stran v dokumentu PDF. V mojem primeru sta samo dve strani. Če želite ustvariti obrazec PDF, ki ga je mogoče izpolniti, bomo morali datoteki PDF dodati novo stran. Če želite to narediti, kliknite »Vstavi« in nato v meniju, ki se prikaže, kliknite » Vstavi prazno stran «.

- V stranski vrstici izberite, kam želite stran dodati . V mojem primeru ga bom dodal po zadnji strani dokumenta PDF.

- Ko je stran dodana, jo dvokliknite, da jo poudarite . Na tej strani lahko zdaj urejate vse želene spremembe.

- Najprej dodamo naslov » Prijavnica za potovanje «. To je enostavno; kliknite “ Edit ” in nato “ Add Text ”.

- Sedaj kliknite kjerkoli želite besedilo in vnesite naslov. Možnosti oblikovanja na stranski vrstici lahko uporabite za povečanje velikosti pisave, spreminjanje pisave, spreminjanje barve besedila in še veliko več. Pravkar sem hitro povečal velikost na 24, središče pa je poravnalo besedilo, ker je tako bolj podobno naslovu.

Ustvarjanje obrazca PDF za polnjenje
Nadaljujemo z dodajanjem elementov obrazcev na stran. Za obrazec za prijavo potovanja bom uporabljal štiri besedilna polja za »Ime«, »E-pošta«, »Telefonska številka« in »Naslov«. Vključil bom tudi spustno polje s kraji, ki jih lahko obiščemo za potovanje. To je zelo enostavno in sledite spodnjim korakom:
- Kliknite na "Form" in nato na " Text Field ". Premaknite kazalko na mesto, kjer želite postaviti besedilno polje, in element PDFelement bo prikazal priročen okvir besedilnega polja, tako da ga lahko pravilno postavite. Ker uporabljam štiri besedilna polja, jih bom vse dodala eno pod drugo.

- Nato kliknite “Dropdown” . Premaknite kazalko na mesto, kjer želite, da se spusti, in kliknite, da ga postavite. Ne skrbite, če ga zapletete, elemente lahko vedno premaknete.

- Zdaj, ko imamo elemente obrazcev, ki jih potrebujemo, zagotovimo, da so vsi pravilno poravnani . Če želite preklicati izbiro, ponovno kliknite »Spustni meni«, nato pa kliknite in povlecite, da oblikujete izbor okoli vseh elementov, ki smo jih dodali. To bo vse izbralo in lahko uredimo njihove lastnosti.

- Ko so vsi elementi izbrani, kliknite na četrto ikono pod »Poravnaj« v stranski vrstici. To bo vse elemente uskladilo na pravilen način.

- Ko smo že pri tem, dodamo možnosti v mestih, ki jih lahko obiščemo, v spustnem meniju. Kliknite na spustni meni, da ga izberete, in kliknite na » Pokaži lastnosti polja « v stranski vrstici.

- V oknu, ki se odpre, kliknite zavihek »Možnosti «. Tu dodajte prvo mesto v “Postavka” in kliknite “Dodaj”. To bo dodalo mesto v spustni meni. Postopek ponovite za vsak kraj, ki ga želite dodati v spustni meni.

- Sedaj dodamo besedilo elementom obrazca, tako da bodo uporabniki vedeli, kaj naj izpolni. Če želite to narediti, kliknite »Uredi« in nato » Dodaj besedilo «. Nato kliknite, da dodate polja z besedilom in napišite » Ime «, » E-pošta «, » Telefonska številka «, » Naslov « in » Kje želite iti? “. Lahko kliknete na polja z besedilom in jih povlečete na želeno mesto.

Ko je vse to opravljeno, je vaš PDF obrazec v celoti pripravljen. Vse kar morate storiti je, da shranite datoteko PDF, ki ste jo uredili, in si lahko ogledate obrazec. Preprosto pritisnite " command + S ", da shranite datoteko PDF. Če ne želite prepisati izvirne datoteke, uporabite » command + shift + S «. Nato lahko odprete datoteko PDF in poskusite izpolniti obrazec.
3. Ustvarjanje izpolnjenega obrazca PDF v prazni datoteki PDF
Če želite ustvariti samostojni obrazec PDF, ki ga je mogoče izpolniti, lahko to storite tudi s programom PDFelement. Preprosto sledite spodnjim korakom, da ustvarite obrazec za izpolnjevanje PDF v prazni datoteki PDF.
- Zaženite datoteko PDFelement 6 in pojdite na » Datoteka -> Ustvari -> Prazen dokument «. To bo ustvarilo novo prazno datoteko PDF znotraj dokumenta PDFelement 6. Zdaj lahko ustvarite obrazce v tej datoteki PDF.

- Ustvarimo obrazec za prijavo napak v aplikaciji. Uporabili bomo tri besedilna polja za » Ime «, » E-pošta « in » Opis napake «. Metoda za ustvarjanje obrazca je popolnoma enaka kot pri ustvarjanju obrazca v obstoječi datoteki PDF. Pojdite na “Form” in dodajte polja, ki jih želite . Velikost besedilnega polja za »Opis napake« lahko spremenite, tako da bo bolje videti.

Uporabite datoteko PDFelement 6 za preprosto ustvarjanje obrazcev za polnjenje PDF
PDFelement 6 (brezplačna preizkusna različica, plačane licence, ki se začnejo pri 59, 95 USD) je vsekakor odlična aplikacija za preprosto izpolnjevanje obrazcev PDF. Aplikacija je naložena z vsemi funkcijami, ki jih boste morda potrebovali za ustvarjanje obrazca PDF. Dodate lahko besedilna polja, spustne menije, sezname, radijske gumbe in še veliko več. Poleg tega lahko dodate PDF v ozadje, tako da je obrazec še bolj osupljiv in lahko izvedete veliko drugih prilagoditev, da bo vaša oblika edinstvena. PDFelement je vsekakor vreden soli, vreden pa je vsakega penija cene, ki jo dobi. Torej, če se znajdete delati z dokumenti PDF precej malo, lahko zagotovo poskusite PDFelement, da bo vaše življenje preprosto.