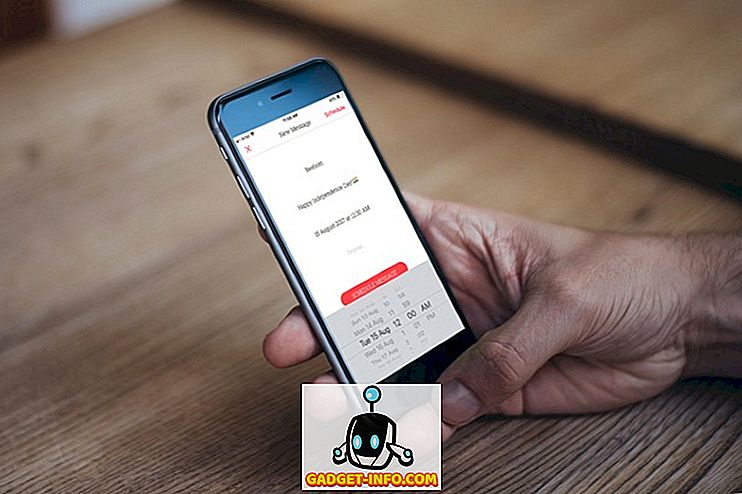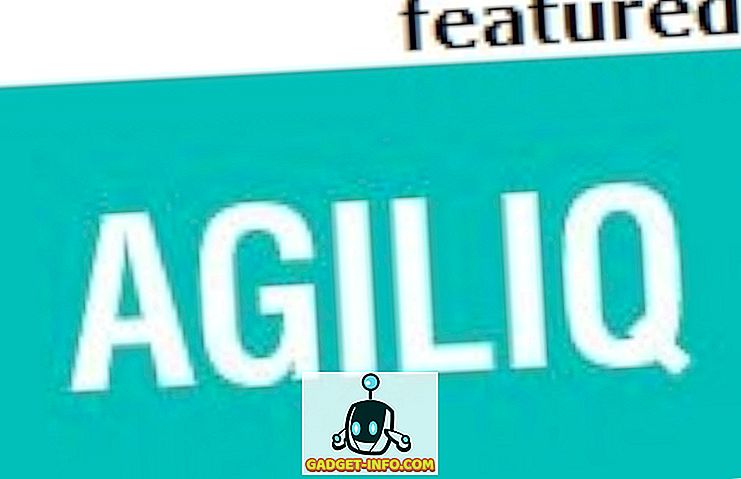ADB ali Android Debug Bridge je pripomoček ukazne vrstice, ki vam omogoča nadzor naprave Android v računalniku; omogoča prenos datotek naprej in nazaj, nameščanje aplikacij, snemanje zaslona naprave in še veliko več. Na nekaterih telefonih lahko uporabite tudi ADB za korensko napravo in vsi vemo, kakšne so prednosti ukoreninjenja.
No, izbrali smo nekaj najbolj čudovitih in koristnih ADB, vendar preden vam to povemo, lahko povežete svojo napravo Android z računalnikom prek ADB:
Kako povezati vašo Android napravo z uporabo ADB
Povezovanje naprave Android z ADB je zelo preprost postopek. Če želite povezati svojo napravo Android z računalnikom prek ADB, sledite spodnjim navodilom.
1. Napravo Android povežite z računalnikom s kablom USB.
2. V napravi boste videli poziv » Allow USB Debugging « ( Dovoli razhroščevanje USB ), tapnite » Ok «. Naprava bo zdaj povezana z računalnikom z omogočenim odpravljanjem napak USB.

Opomba : Najprej morate omogočiti razhroščevanje USB v meniju Nastavitve-> Možnosti razvijalcev.
3. Zdaj lahko zaženete terminal ali ukazni poziv ter vnesete adb devices

To bo prikazalo vašo napravo na zaslonu, saj je potrditev, da je naprava povezana z računalnikom, in ADB uporabljena na napravi. Obstaja tudi način za uporabo ADB brezžično iz naprave Android in si lahko ogledate našo podrobno članek o istem. Ko ste nastavili ADB, boste preizkusili vse stvari, ki vam jih lahko omogoči ADB na napravi Android.
1. Namestite APK iz računalnika
Namestitev APK iz računalnika je precej preprosta, ko imate priključen ADB.
Sintaksa za ukaz, ki ga potrebujete, je:
adb install
Za ilustracijo smo uporabili Apple Music APK, ki smo ga shranili v mapo »Uporabnik«. Uporabljen ukaz je naveden spodaj:
adb install ~/applemusic.apk

V primeru, da ne veste, je »~« kratica za uporabniški imenik . Celotno pot lahko uporabite tudi na naslednji način:
adb install /Users/akshaygangwar/applemusic.apk
2. Push in Pull Files
Push in Pull sta uporabna ukaza za prenos datotek med računalnikom in napravo Android, ki je bila povezana z ADB.
Push se uporablja za »potiskanje« datoteke iz računalnika na napravo Android.
Pull je ravno nasprotno. Omogoča vam, da »potegnete« datoteko iz naprave v računalnik.
Sintaksa obeh ukazov je navedena spodaj:
adb push adb pull
Iz naprave smo potegnili Apple Music APK in na napravo potisnili naključno PNG sliko.
Ukaz za potiskanje:
adb push ~/path4172.png /sdcard/receivedimage.png

Ukaz za vlečenje:
adb pull /storage/79F6-1D04/backups/apps/AppleMusic_0.9.4.apk ~/applemusic.apk

3. Namesti sistem z dovoljenji za branje / pisanje (zahteva koren)
Če ste se v preteklosti ukvarjali z napravami Android, ste verjetno slišali za build.prop in druge takšne sistemske datoteke, ki se nahajajo v mapah, kot so / system in like. Tega direktorija ne more spremeniti nekorenski uporabnik. Če pa je vaša naprava zakoreninjena, lahko preprosto dostopate do teh imenikov iz ADB.
Vse, kar morate storiti, je zagnati " adb root " v terminalskem / ukaznem pozivu, ki zažene ADB kot korensko storitev in ji omogoča dostop do sistemskih map. Vendar je privzeto mapa / sistem nameščena kot »samo za branje« iz varnostnih razlogov. Če želite spremeniti vsebino te mape, jo morate namestiti z dovoljenji za branje in pisanje.
Izkazalo se je, da lahko ADB z lahkoto to stori le z dvema ukazoma:
adb root adb remount / rw
Ukaz “adb remount / rw” odklene korenski imenik (/) in ga ponovno namesti z dovoljenji za branje / pisanje.
Opomba: Priporočam zagon adb unroot, ko ste opravili naloge, ki zahtevajo, da se adb izvaja kot root. V nasprotnem primeru so lahko napake potencialno katastrofalne. Tudi, nikoli ne zaženite ukaza rm -rf.

4. Dostopajte do CLI v telefonu
Vsak operacijski sistem ima vmesnik ukazne vrstice (CLI). Android, ki temelji na Linuxu, ima uporabnikom na voljo zelo bogat nabor ukazov. ADB vam omogoča dostop do tega CLI neposredno iz računalnika z uporabo:
adb shell
Ukaz "adb shell" razkrije še več ukazov, ki jih lahko uporabite za prehod skozi datotečni sistem v telefonu in naredite veliko zabavnih stvari.

5. Zaslon za snemanje
Z ADB lahko posnamete tudi zaslon naprave Android. Za aplikacije drugih proizvajalcev ni več potrebe! Vendar pa obstaja opozorilo. ADB lahko posname zaslon samo za največ 3 minute . Torej… »morda« potrebujejo aplikacije drugih proizvajalcev. Kakorkoli, to je način, kako lahko posnamete zaslon z uporabo ADB:
adb shell screenrecord
Privzeto bo zaslonski zapis samodejno ustavil snemanje šele po izčrpanju 3-minutne časovne omejitve. Če želite ustaviti snemanje pred tem, preprosto pritisnite “Control + C” . Snemali smo naš zaslon za približno 10 sekund, ga ustavili s Control + C in ga shranili z imenom “screenrecording.mp4”.

6. Zajemanje posnetkov zaslona
ADB vam omogoča tudi zajemanje posnetkov vaše naprave s preprostim in intuitivnim ukazom, imenovanim »screencap« . Skladnja je podobna snemanju zaslona:
adb shell screencap
Za razliko od posnetkov zaslona z uporabo strojnih ključev naprave, zaslonska kopija ne pošlje obvestila v vrstico stanja vaše naprave, ampak datoteka se preprosto shrani na pot, podano v ukazu. Vzeli smo posnetek zaslona in ga shranili v sdcard z imenom 1.png, spodaj pa je ukaz:
adb shell screencap /sdcard/1.png

7. Spremenite DPI zaslona
Prihajajoča posodobitev za Android N bo uporabnikom omogočila, da privzeto prilagodijo nastavitve DPI naprave. Vendar, če želite več nadzora nad DPI, lahko uporabite ADB.
build.prop uredniki vam bodo povedali, da lahko urejate vrstico "ro.sf.lcd_density = xx" in zamenjate vrednosti xx s katerimkoli DPI želite, ponovno zaženite napravo in naredite! Vendar pa ADB še enkrat zagotavlja lažji način za urejanje te vrednosti in ima učinek brez ponovnega zagona naprave. Cool, kajne?
Ukaz za dosego tega je:
adb shell wm density xx
Preprosto postavite katerokoli vrednost namesto xx in si oglejte, da vaša naprava spremeni vrednost DPI brez ponovnega zagona.
Različne velikosti in ločljivosti zaslona pomenijo, da nobena posebna vrednost DPI ne ustreza vsaki napravi . Ne bodite Demoralizirani, čeprav majhno količino igranje okrog z vrednostmi je vse, kar potrebujete, da ugotovimo, da se najbolje prilega. Prav tako je dobro, da ugotovite, kakšna je vaša trenutna nastavitev DPI ; in to je mogoče doseči z naslednjim ukazom:
adb shell wm density 
adb shell wm density 
Ta ukaz vrne trenutno gostoto zaslona (ali DPI) vaše naprave. V primeru, da neupoštevate vrednosti, medtem ko varčujete, se preprosto vrnite na to vrednost in naprava bo dobra kot prej.

8. Znova zaženite napravo v Bootloader, Recovery ali Sideload
Opomba: če ne veste, kaj pomenijo te besede, ti ukazi niso za vas; seveda lahko prosto preskočite naprej ali berete.
Če utripate Custom ROM-e tako pogosto kot mi, verjetno ste utrujeni od napajanja naprave in nato pritiskajte na vrsto tipk strojne opreme, da boste lahko v napravo zagnali v bootloader, recovery ali sideload. ADB vam lahko omogoči, da naredite katero koli od teh s preprostimi ukazi. Neverjetno, kajne?
Ukazi, ki vam bodo to omogočili, so:
adb reboot bootloader adb reboot recovery adb reboot sideload
9. Dostop do Logcat-a
Logcat je orodje, ki vam omogoča ogled sistemskih sporočil in sledi, ko naprava naleti na napako. Logcats so uporabne zlasti pri razvoju ali preizkušanju aplikacije ali ko naletite na napako in razvijalcem potrebujete sistemske informacije.
Ukaz za dostop do logcat je:
adb logcat
To bo nenehno natisnilo veliko informacij na zaslonu, ki vam sploh ne bi bile smiselne, če ne veste, kaj gledate. Če želite zapustiti logcat, kadarkoli pritisnite “Control + C” .
Vse nastavite za raziskovanje kul ukazov ADB?
Zdaj, ko smo vas oborožili z dovolj znanja ADB, da vas spravi v prihodnost, pojdite naprej in raziščite vse, kar vam ADB lahko da. Če želite najti več ukazov in različne zastavice, ki jih lahko uporabite za prilagajanje, preprosto odprite Terminal / Command Prompt in vnesite “adb”, seznam ukazov pa bo pripravljen s kratkimi pojasnili o tem, kaj vsak od njih počne.
Ali poznate kakšne bolj zanimive ADB ukaze, ki bi jih morali vsi vedeti? Sporočite nam v spodnjem oddelku za komentarje.