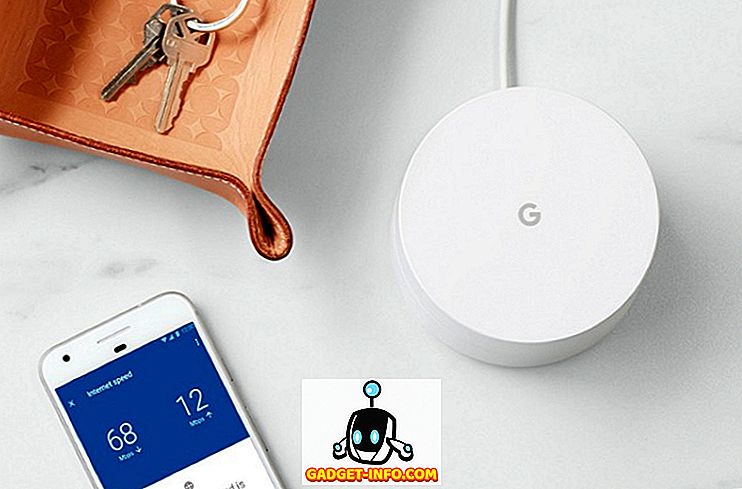Outlook, všeč ali ga sovražim, je standardni odjemalec e-pošte in produktivnosti v podjetniškem svetu. Velik del časa vsakega uradnika se porabi pred tem bistvenim orodjem. Kljub svoji priljubljenosti in številu ur, ki jih porabi, le malo ljudi ve o njegovih naprednih funkcijah in še manj jih uporablja v polnem potencialu.
Danes bomo raziskali nekaj odličnih funkcij programa Outlook 2016. Začnimo:
1. Pošljite e-pošto iz Outlook.com Aliasi
Pogosto moramo uporabiti različne e-poštne naslove za različne namene - na primer, morda želite osebni [e-poštni naslov ], delovni naslov [zaščiten po e-pošti] in morda [zaščiten po e-pošti], ki ga želite uporabiti za podpisovanje do novic in tržnih mest. Večina ljudi ustvarja in upravlja drugačen račun za vsak naslov.
Namesto tega lahko Outlook uporabite za ustvarjanje in upravljanje različnih vzdevkov . Z vzdevkom lahko upravljate različne e-poštne naslove z istim računom, e-poštna sporočila, poslana na kateri koli naslov, pa bodo prispela v isto mapo »Prejeto«. Tukaj je, kako jih nastavite:
Pojdite v Outlook Web App in se prijavite z računom Office 365. Nato pojdite na spletno mesto Microsoftovega računa in na zgornji vrstici kliknite » Vaše informacije «. Zdaj kliknite » Upravljanje, kako se prijavite v Microsoft . Verjetno boste morali vnesti geslo.
Tu lahko dodate ali upravljate svoje vzdevke. Če želite ustvariti nov vzdevek, kliknite » Dodaj e-pošto «.

Sedaj vnesite e-poštni naslov, ki ga želite uporabiti kot vzdevek . Ustvarite lahko novega ali uporabite obstoječi naslov.

Zdaj boste videli vzdevek, ki ste ga pravkar dodali, in ga izberite kot primarni vzdevek ali ga odstranite, če ga ne potrebujete več.

Zdaj bodo vsa e-poštna sporočila, poslana na naslov vzdevka, prispela v primarno mapo »Prejeto«. Če želite poslati e-pošto z na novo ustvarjenega naslova, med sestavljanjem sporočila kliknite gumb Od in izberite želeni naslov.

2. Urnik sestankov
Outlook omogoča enostavno načrtovanje sestankov z drugimi. Če želite to narediti, lahko preprosto odprete koledar, kliknete zavihek Domov in izberete » Novo srečanje «.

Tu lahko določite udeležence, dan, čas, opomnike in druge možnosti za sestanek.

Če želite, da se sestanek ponavlja, kliknite gumb Ponovitev v razdelku Možnosti na vrhu, kjer boste videli različne možnosti za redno razporejanje.

Ko je prejemnik sprejel povabilo, boste prejeli potrditev za isto.


3. Samodejni odgovori
Če greste na poslovno potovanje ali počitnice, lahko Outlook konfigurirate tako, da bo samodejno pošiljal odgovore za vsako prejeto e-poštno sporočilo. Če želite omogočiti to funkcijo, pojdite na » Datoteka « in kliknite » Samodejni odgovori «.

Tu lahko določite časovno obdobje in samodejno sporočilo .

Če želite več podrobnejšega nadzora nad pravili, lahko kliknete » Pravila « na spodnji levi strani.

4. Uporabite Google Drive kot shrambo v oblaku v Outlooku
Če uporabljate Google Drive kot ponudnik v oblaku, ga lahko vključite v MS Office (vključno z Outlookom), da odprete dokumente neposredno iz storitve Drive in jih shranite, ne da bi zapustili programe Officea.
Preprosto prenesite vtičnik za Google Drive za Office, namestite vtičnik in naslednjič, ko boste odprli Outlook, boste lahko priložili datoteke neposredno iz programa Drive z uporabo namenskega gumba.

Vse priloge, ki jih prejmete, lahko shranite tudi v storitvi Drive .

Opomba : vtičnik za Google Drive za Office deluje samo v sistemu Windows. Office for Mac trenutno ni podprt.
5. Pridobite potrdila o dostavi in branju
Če želite prejeti obvestilo o tem, kdaj je bila vaša e-poštna sporočila dostavljena in / ali prebrana, lahko zahtevate potrdilo o dostavi in branju. Če želite omogočiti to, kliknite jeziček Možnosti med sestavljanjem sporočila in potrdite naslednja potrditvena polja:

Prav tako lahko omogočite sledenje za vsako sporočilo, ki ga pošljete. To naredite tako, da izberete Datoteka > Možnosti > Pošta . Pomaknite se navzdol do razdelka Sledenje in označite Potrdilo o dostavi, ki potrjuje, da je bilo sporočilo dostavljeno na prejemnikov e-poštni strežnik ali potrdilo Preberi potrdilo, da je prejemnik pregledal potrditvena polja sporočila .

Upoštevajte, da lahko prejemnik sporočila zavrne pošiljanje potrdila o branju. Poleg tega prejemnikov e-poštni program morda ne podpira bralnih računov.
6. Dodajte glasovalne gumbe v e-pošto
Če želite doseči soglasje svoje skupine o temi, lahko ustvarite anketo v Outlooku. Med ustvarjanjem nove pošte pojdite na zavihek Možnosti in kliknite » Uporabi gumbe za glasovanje «.

Gumb Da / No lahko uporabite, ali pa ustvarite svoje s klikom na Po meri, kjer lahko izberete tudi možnosti, kot so pomembnost, potrdila o branju / dostavi in čas izteka.

7. Zakasnitev ali razpored pošiljanja e-poštnih sporočil
Včasih boste morda morali odložiti pošiljanje sporočila. Na primer, morda je skoraj čas zaprtja in želite, da se vaše sporočilo dostavi naslednje jutro med delovnim časom. To lahko storite tako, da načrtujete sporočilo. Takole:
Med pisanjem e-pošte pojdite na zavihek Možnosti in kliknite » Zakasnitev dostave «.

V pogovornem oknu, ki se prikaže, pod Možnosti dostave, označite možnost » Ne dostavi pred « in vnesite datum in čas.

Zdaj zaprite pogovorno okno in pritisnite Pošlji . Vaš e-poštni naslov bo poslan v času, ki ste ga določili.
Opomba : Ta funkcija deluje brezhibno na računu Microsoft Exchange. Če uporabljate račun POP3 ali IMAP, mora Outlook ostati odprt, dokler sporočilo ni poslano.
8. Upravljanje pošte in koledarja druge osebe
Pri delu s skupino je nujno potrebno usklajevati in sodelovati pri nekaterih skupnih nalogah. V ta namen boste morda želeli ohraniti ločeno mapo za takšne naloge in jo deliti s člani vaše ekipe. No, tukaj je, kako to storiti v Outlooku 2016.
Pojdite na zavihek Datoteka . Kliknite na “ Nastavitve računa ” in izberite “ Delegate Access” .

V pogovornem oknu, ki se odpre, kliknite » Dodaj «, izberite uporabnika, kateremu želite dodeliti dovoljenje, in kliknite V redu .

V pogovornem oknu, ki se prikaže, lahko izberete različna dovoljenja, ki jih lahko dodelite temu uporabniku.

Ko končate, bo drugi uporabnik obveščen o novih dovoljenjih. To so samo osnove funkcije skupne rabe. Podrobnejši pregled in navodila najdete v uradni dokumentaciji.
9. Uporabite pravila za upravljanje e-poštnih sporočil
Pravilo je dejanje, ki se samodejno izvaja pri dohodnih ali odhodnih sporočilih. Morda boste na primer želeli premakniti vsa sporočila vašega nadzornika v drugo mapo, premakniti vsa sporočila iz marketinškega oddelka v mapo »Nujno« ali izbrisati vsa sporočila z možnostjo »Kupi zdaj« v zadevi. Namesto, da te naloge vedno znova opravljate, lahko nastavite Pravila za njihovo avtomatizacijo . Izbirate lahko med različnimi predlogami pravil ali začnete z praznim pravilom.

10. S hitrimi koraki pospešite ponavljajoče se naloge
Pogosto so naloge, ki jih je treba opraviti večkrat na dan. Morda redno pošiljate e-poštna sporočila svojemu nadzorniku ali želite prenesti nekatere e-poštne naslove v določeno mapo. Pravila lahko uporabite za avtomatizacijo postopka, vendar bodo pravila uporabljena za vsa e-poštna sporočila, ki ustrezajo kriterijem, medtem ko jo boste morda želeli uporabiti le za določena e-poštna sporočila. Zato je potreben bolj priročen pristop, in to je, kje pridejo hitri koraki .
Pojdite na kartico Domov v Outlooku. Za hitre korake boste videli naslednji razdelek :

Kot lahko vidite, je nekaj hitrih korakov prednastavljenih za uporabo. Na primer, izberite e-pošto v mapi »Prejeto« in v razdelku »Hitri koraki « kliknite gumb » Upravitelj «. Videli boste nekaj takega:

Tukaj lahko konfigurirate vprašanje hitrega koraka - spremenite ime, dodate e-poštne naslove, ki jih želite posredovati, ali dodajte še več dejanj, tako da kliknete na Možnosti na spodnji levi strani.

Na zgornji sliki zaslona sem dodal e-poštni naslov upravitelja, dodal dejanje z gumbom Dodaj dejanje, naročil Outlooku, da premakne sporočilo v mapo »Posredovano v upravitelja«, dodal tipko za bližnjico in spremenil besedilo opisa.
Obstoječe hitre korake lahko spremenite, kot smo to storili v zgornjem primeru, ali pa dodate svoje tako, da kliknete gumb Ustvari novo v orodni vrstici Hitri koraki :

11. Bližnjice na tipkovnici in drugi razni nasveti
Outlook ponuja številne druge manjše, vendar uporabne funkcije, kot so teme, spreminjanje sporočil na srečanja in priljubljene priljubljene uporabnike: bližnjice na tipkovnici . Če želite na primer sestaviti novo e-poštno sporočilo, lahko pritisnete Ctrl + W, Ctrl + E pa iskanje in še več. Če želite izvedeti več bližnjic na tipkovnici v Outlooku, si oglejte uradno Microsoftovo e-knjigo Outlookovih nasvetov in trikov.
Kakšni so ti kul izgledi za Outlook 2016 in triki?
Upamo, da ste se naučili nekaj naprednih funkcij programa Outlook 2016. Kot je uporabno, kot je uporaba e-poštnega odjemalca za njegov največji potencial, obstajajo druge stvari, ki jih morate imeti v mislih, medtem ko uporabljate e-pošto, zato se prepričajte, da si ogledate naš članek o osnovnem e-poštnem kodeksu, ki bi ga morali upoštevati vsi. V vedno povezanem digitalnem svetu je zasebnost pomembnejša kot kdajkoli prej, za kar si morate ogledati naš članek o tem, kako šifrirati e-pošto.
Če imate dodatne napotke in trike za Outlook, ki jih želite dodati ali menite, da smo zamudili bistveno funkcijo, nam to sporočite v spodnjem oddelku za komentarje.