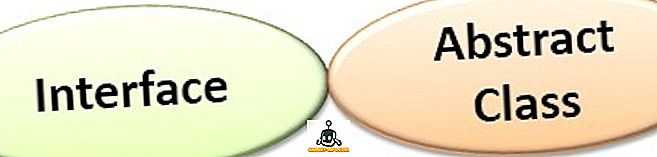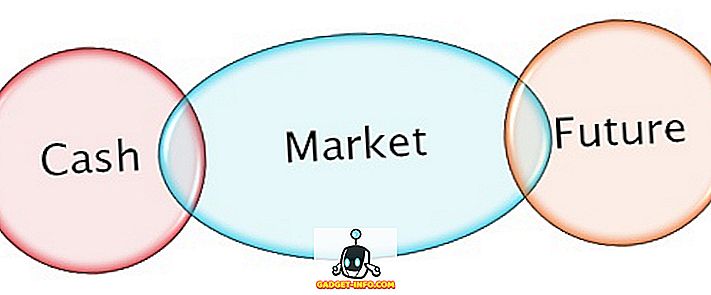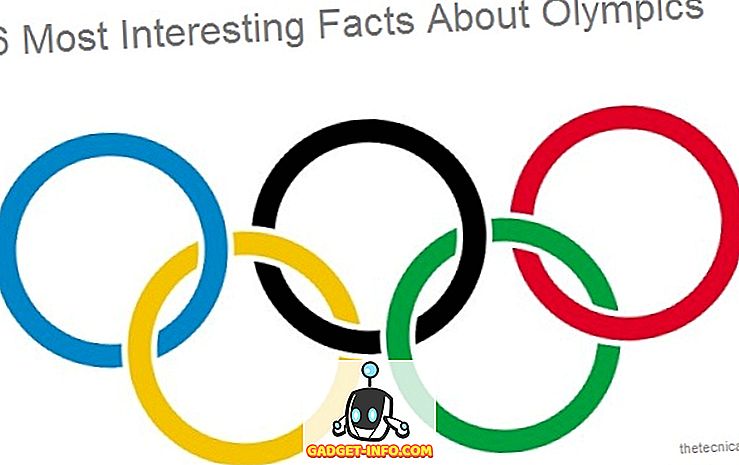Odkar je Siri lansiran leta 2011, so ljudje trdili, da virtualni pomočnik ni precej naraščal glede svojih zmogljivosti, ampak vse, kar se bo spreminjalo z iOS 10. Duhovit (pogosto do točke do razdražljivosti) pomočnik je bil končno odprt. razvijalci tretjih oseb, tako da lahko svoje aplikacije integrirajo s Siri ukazi, kar omogoča virtualnemu pomočniku, da se začne izkazovati za bolj uporabnega in manj varnega. Če ste obstoječi iPhone nadgradili na iOS 10 ali če ste kupili novo napravo iPhone 7 ali iPhone 7 Plus, morate vsekakor začeti več uporabljati Siri. Na voljo tudi v MacOS Sierra, Siri na Macu vam bo zagotovo pomagal izboljšati vaš potek dela tudi na prenosnem računalniku. Torej, v tem članku delimo z vami 26 kul Siri trikov, ki bi jih zagotovo morali preizkusiti v iOS 10 na vašem iPhoneu in v MacOS Sierra na vašem Macu.
1. Uporabite Siri za pošiljanje sporočil WhatsApp
Da, Siri je vedno lahko uporabljal privzeto aplikacijo Messages za pošiljanje sporočil (iMessage ali SMS) v vaše stike, zdaj pa ( končno!) Jo lahko uporabite tudi za pošiljanje sporočil WhatsApp. Če želite uporabiti to funkcijo, se prepričajte, da ste posodobili datoteko WhatsApp na najnovejšo različico, ki je na voljo. Nato pojdite v Nastavitve -> Siri -> Podpora za aplikacije in vklopite stikalo poleg možnosti » WhatsApp «. Nato sledite spodnjim korakom za pošiljanje sporočil s programom WhatsApp:
1. Zaženite Siri in recite » Pošlji sporočilo z WhatsApp «. Očitno nadomestite ime stika z imenom osebe, kateri želite poslati sporočilo. V mojem primeru pošiljam sporočilo Rupesh. Siri vas bo nato pozvala, da ji poveste, kaj je sporočilo, preprosto izgovorite sporočilo.
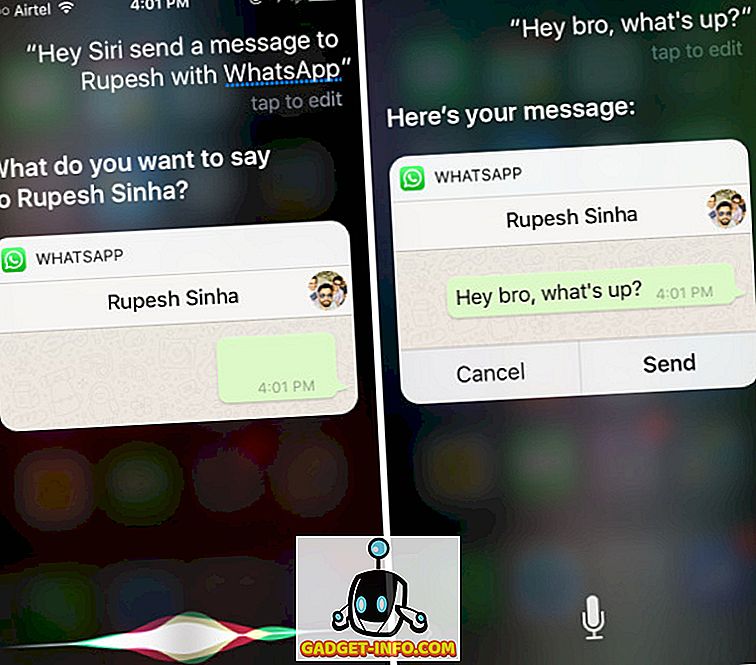
2. Nato bo Siri nadaljeval s potrditvijo, če želite poslati sporočilo, preprosto recite »Da« in vaše sporočilo bo poslano.
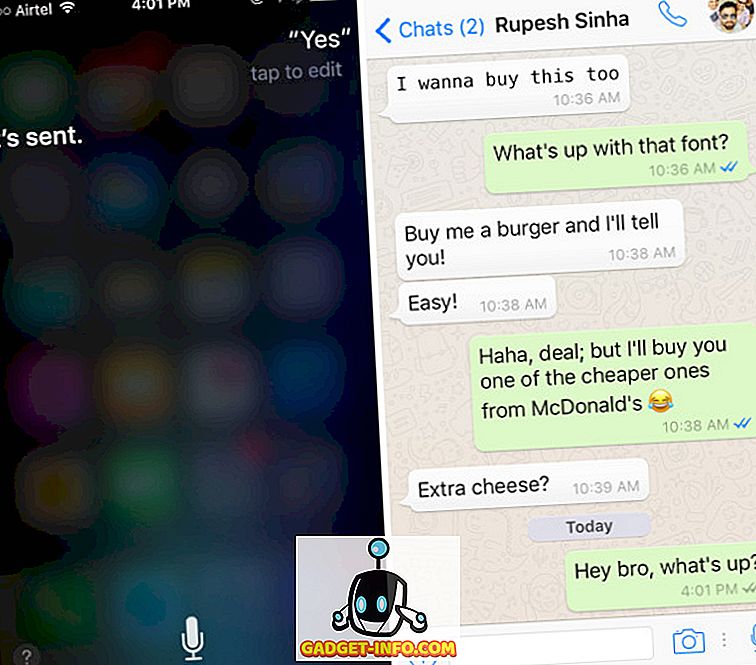
Torej, zdaj lahko uporabite Siri za pošiljanje sporočil WhatsApp v vaše stike z lahkoto.
2. Uporabite Siri za klic Uberja
Uber je še ena aplikacija tretje osebe, ki je hitro omogočila podporo Siri v aplikaciji iOS, zaradi česar je klic Uberja na vašo lokacijo lažji kot kdajkoli prej. Morali boste posodobiti Uber na njegovo najnovejšo različico, nato pa omogočite Uber v razdelku za podporo za aplikacije Siri, tako da odprete Nastavitve -> Siri -> Podpora za aplikacijo in vklopite stikalo poleg možnosti » Uber «. Če želite poklicati Uberja s storitvijo Siri, sledite spodnjim korakom:
1. Zaženite Siri in recite » Pokliči Uberja «. Siri vas bo vprašala za vrsto Uber, ki jo želite poklicati, preprosto izgovorite tisto, ki jo želite, ali tapnite ime na seznamu.
2. Siri bo nato povedal, koliko časa bo potreboval Uber, da pride do vas, skupaj s prevoznino za potovanje. Če se na Siri odzovete z "Da", bo nadaljevala z zahtevo po vožnji iz aplikacije Uber, in če se odločite, da ne boste vzeli Uberja, lahko preprosto odgovorite z "Ne".
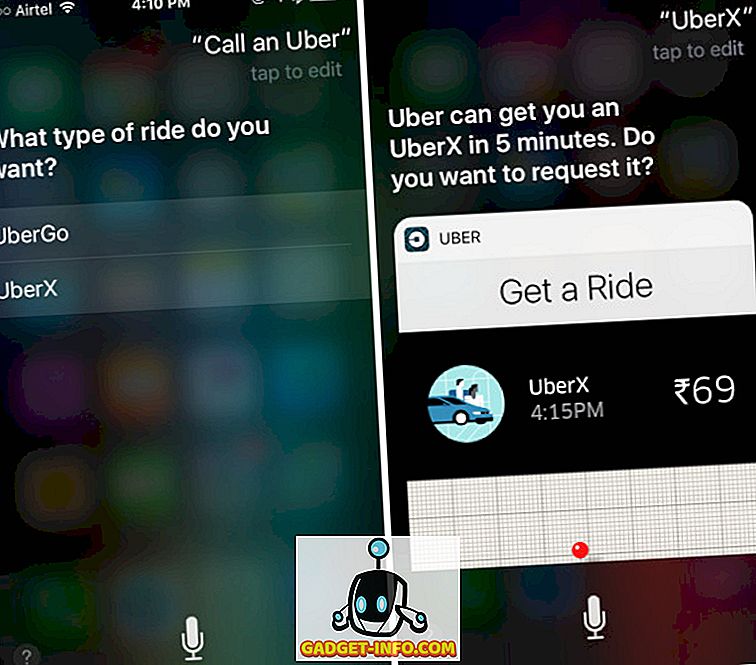
Opomba: Obstaja veliko več aplikacij, ki podpirajo Siri v iOS 10, kot so Lyft, Square Cash, Between, LinkedIn, Map My Run, Discover Mobile, Zenly, Canva, Roll, Swingmail in drugo.
3. Vzemi me pijan sem doma
To je zabaven ukaz, na katerega Siri odgovori na pameten način, hkrati pa zagotavlja tudi koristen odziv hkrati. Torej, naslednjič, ko se boste vrnili domov iz barske pajkice s prijatelji, preprosto zaženite Siri in recite »Vzemite me pijan, doma sem« in nadaljujte s taksijem domov, namesto da se vozite sami.
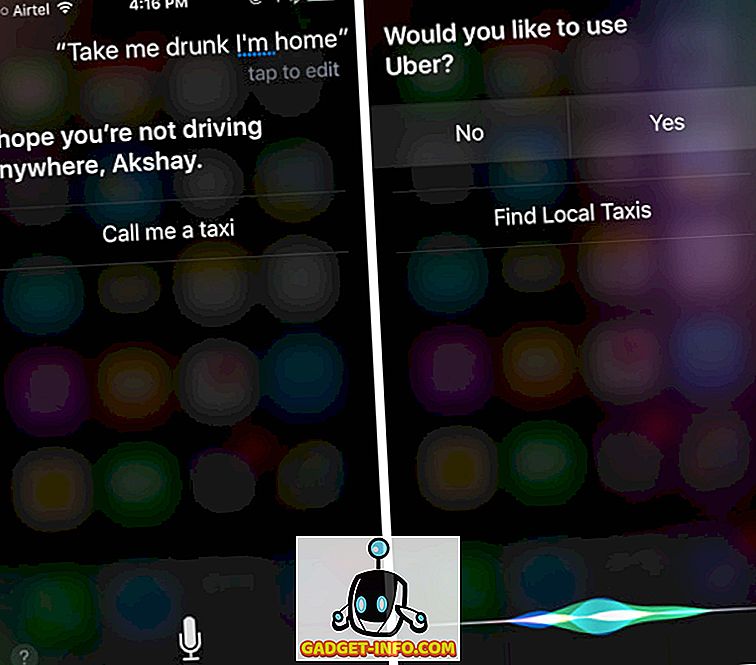
4. Hej Siri, kako je biti ti
Če ste samo dolgčas, in si želijo zabave, lahko vedno klepetate s Siri. Virtualni pomočnik ima nekaj res duhovitih odgovorov. Ena taka zapoved, ki jo lahko preizkusite, je, da Siri sprašuje, kako je biti njo. Preprosto zaženite Siri in recite »Hej Siri, kako je biti ti?«.
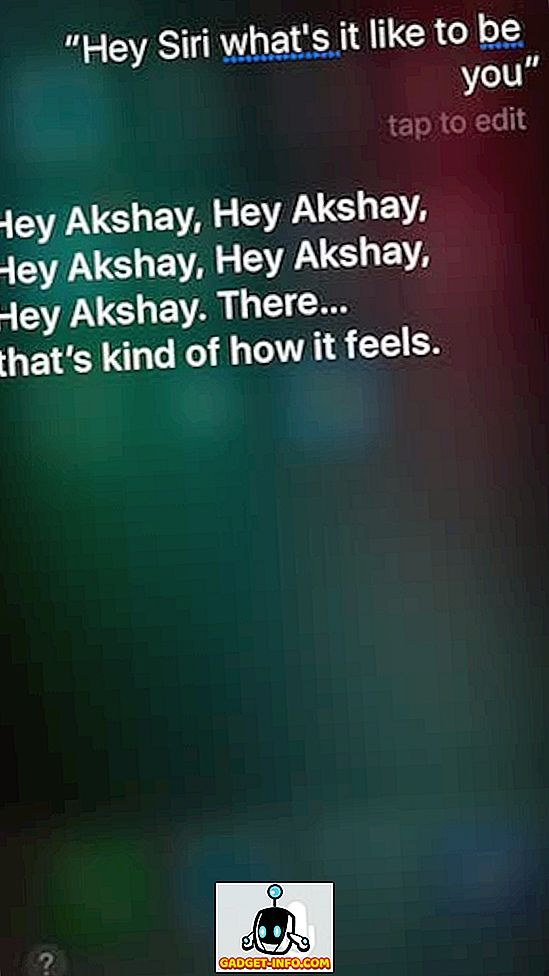
5. Iskanje tweetov
Če ste povezali svoj račun v storitvi Twitter na svojem iPhoneu, lahko Siriju naročite, da poišče tweete določenih uporabnikov. Na primer, lahko rečete " Iskanje tweets od Beebom ", in Siri bo prinesla seznam najnovejših tweetov iz ročice @BeebomCo, točno znotraj okna Siri. Lahko se celo dotaknete posameznih rezultatov, da odprete celoten tweet znotraj okna Siri, skupaj z možnostjo ogleda tweet-a v storitvi Twitter.
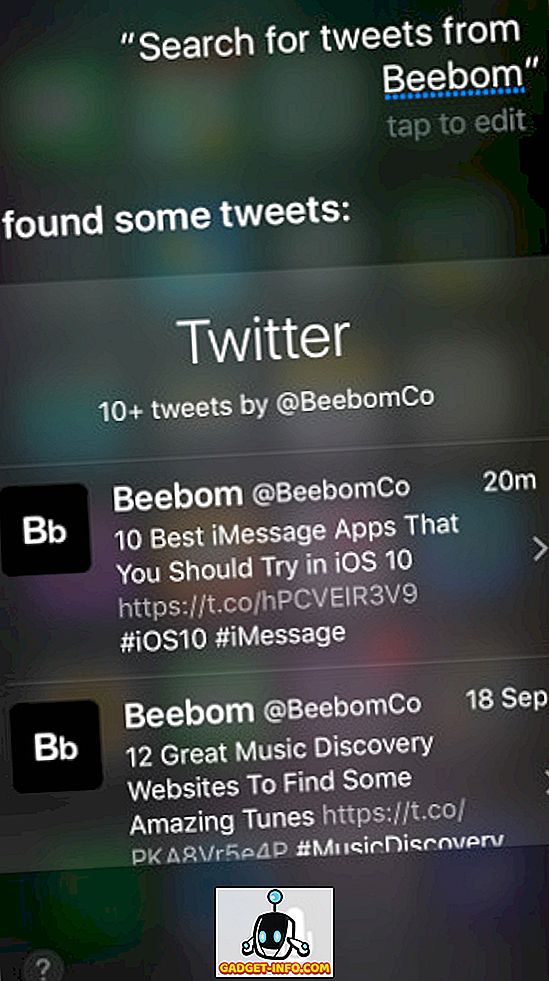
Opomba: Možnost »Ogled tweet-a v Twitterju« deluje samo z uradno aplikacijo Twitter in če uporabljate aplikacijo tretje osebe, kot je Tweetbot, bo Siri odprl tweet na spletnem mestu Twitter v Safariju.
6. Uporabite Siri za prepoznavanje pesmi
Torej ste slišali res dobro pesem in želite vedeti, kako se imenuje? Verjetno boste uporabili Shazam, da to ugotovite. Vendar pa za to funkcijo ni treba uporabljati dodatne aplikacije. Siri se samodejno zaskoči v Shazam (tudi brez aplikacije) in lahko prepozna skladbe s pomočjo Shazamove baze podatkov. Če želite to narediti, morate le začeti s Sirijem in reči: » Kakšna pesem je to? “. Siri bo začela poslušati glasbo in kmalu vam bo dala rezultat od Shazama, in če uporabljate Apple Music, ga lahko celo pretočite neposredno, tako da tapnete ikono za predvajanje.
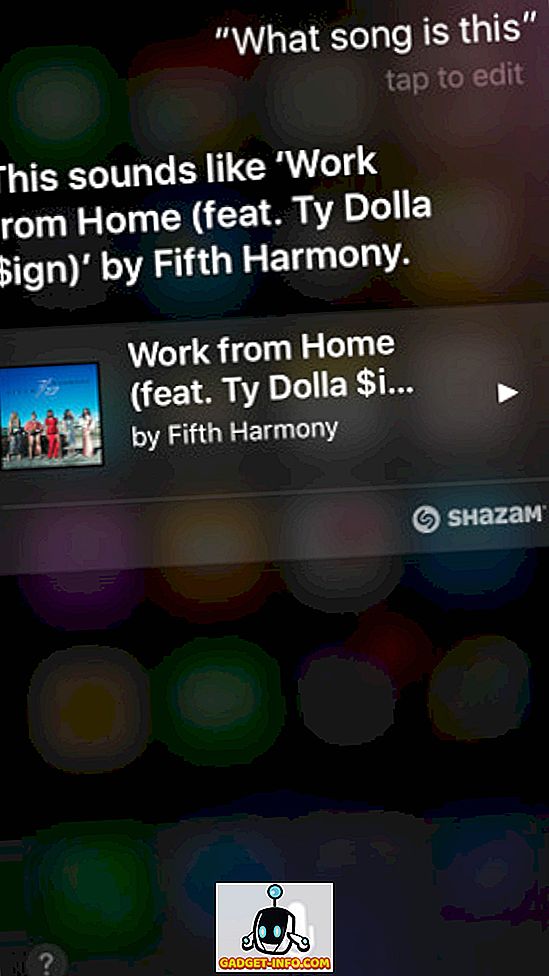
7. Diktat
Precej prepričan sem, da veste, da Siri lahko pošilja sporočila z iMessage (in zdaj tudi WhatsApp), vendar, če zamudite uporabo ločil v Siriju, imate srečo, ker lahko Siri doda tudi ločila. Ko Siri narekujete sporočilo ali beležko, preprosto izgovorite imena ločil, ki jih želite, in Siri bo samodejno zamenjala njihova imena z ločili.
Če želite dodati vejico, recite »vejica«, »obdobje« za ».« In tako naprej. Recimo, da želite poslati sporočilo z naslovom »Hej! Kaj se dogaja? «, Lahko rečete» Hej, klicaj, kaj je vprašaj, «in Siri ga bo samodejno spremenila v» Hej! Kaj se dogaja?". Cool, kajne?
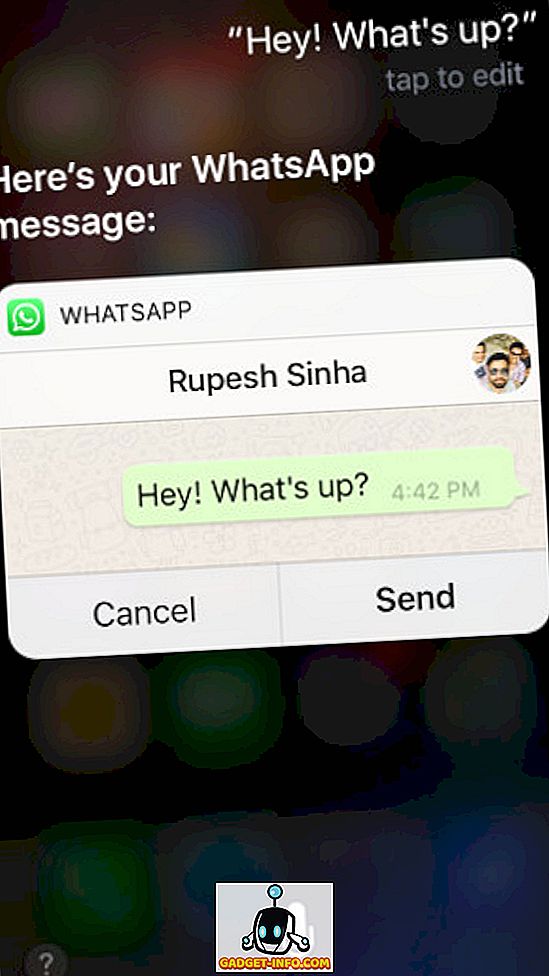
8. Ustvarjanje in urejanje koledarskih dogodkov
Kaj je virtualni pomočnik, če ne more načrtovati in upravljati vaših dogodkov zate? Siri lahko vse to počne. Če želite ustvariti koledarski dogodek, samo recite » Naročite dogodek na «, tako da, če ste želeli načrtovati dogodek ob 18. uri, lahko rečete »Urnik dogodka danes ob 18. uri« in Siri ga bo ustvaril za vas.
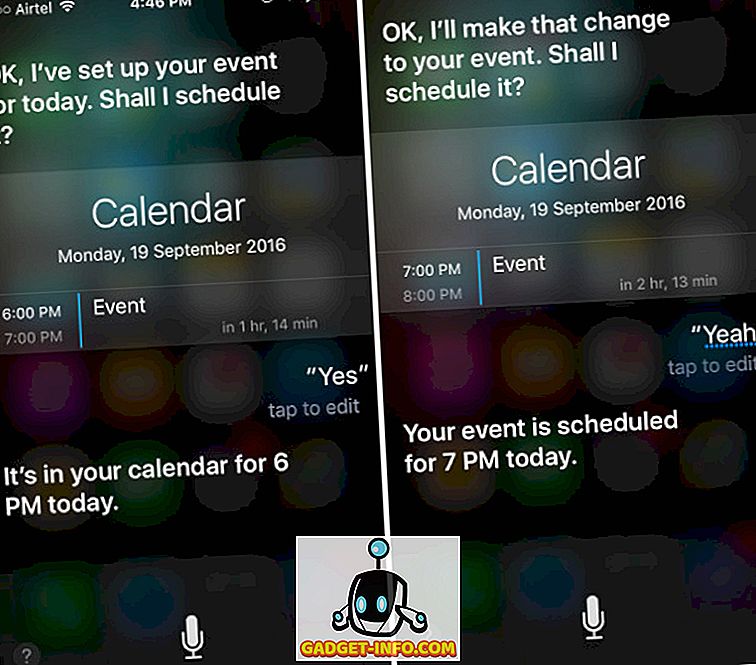
Siri lahko celo prosite, da uredi že obstoječe dogodke, tako da jo preprosto prosi. Recimo, da smo želeli spremeniti dogodek 6 PM, ki smo ga ustvarili prej, do 7 PM; preprosto lahko rečemo » Spremeni moj 6 PM dogodek do 7. ure «, in Siri bo z veseljem pristala.
9. Spomni me na to pozneje
Verjetno ste že slišali za aplikacijo za shranjevanje povezav, imenovano Pocket. No, tukaj je čeden način, da uporabite Siri za isto stvar, in še bolje, lahko jo uporabite za kar koli. Recimo, da berete Opombo, in želite nadaljevati z branjem pozneje, preprosto zaženite Siri in recite »Opomni me o tem pozneje«, in Siri jo bo dodala v Opomnike. Če želite, da vas v določenem času spomnite, lahko rečete nekaj takega, kot je » Danes ob 18 uri spomnite me na to «, in Siri bo nastavila opomnik, ki vas bo opozoril ob 18. uri. Lahko preprosto pritisnete na opomnik, da odprete beležko, ki ste jo želeli prebrati.
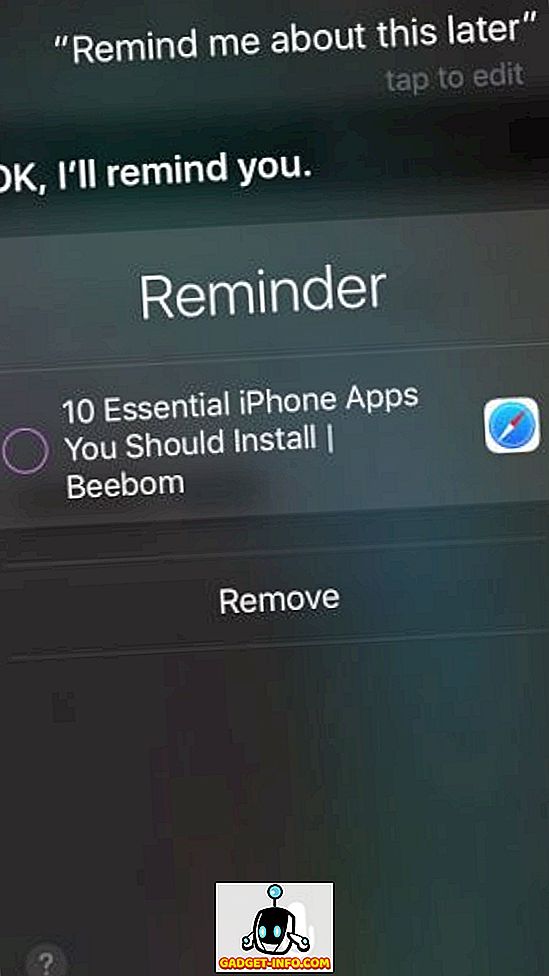
Opomba: Uporaba Siri za shranjevanje povezav ni ravno boljša od uporabe Pocketa, ker, medtem ko Pocket prenese povezave, tako da si jih lahko ogledate brez povezave, bo Siri samo shranila povezavo, zato boste morali povezavo z internetom odpreti, da boste odprli spletno stran. pozneje.
10. Poiščite storitve v bližini
Če želite poiskati kraje okoli vas, lahko za to uporabite tudi Siri. Recimo, da vozite, in se zavedate, da imate nizko porabo plina, lahko preprosto zaženete Siri in rečeš: »Zmanjkuje bencina« ali » zmanjkuje plina «, Siri pa bo našel in navedite najbližje bencinske črpalke, da boste lahko polnili gorivo v vašem avtomobilu. To velja tudi za druge storitve, vključno z lekarnami (»potrebujem aspirin«) ali storitvami, kot so vodovodarji / električarji (»potrebujem dobrega električarja«), itd. Poskusite z različnimi storitvami in morda boste presenečeni na velike predloge, s katerimi Siri prihaja.
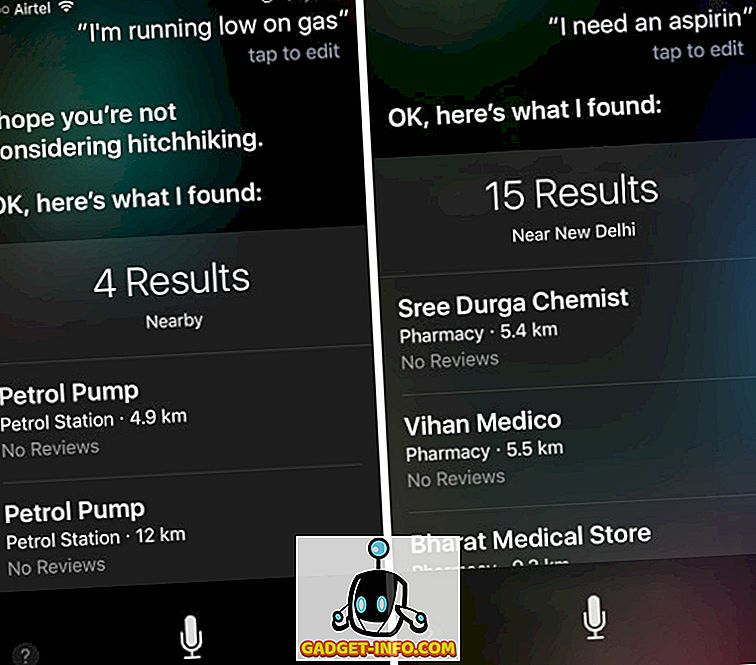
11. Nadzor nastavitev sistema
Medtem ko nadzorni center omogoča zelo enostaven nadzor nastavitev, kot so svetlost zaslona, preklop Bluetooth ali WiFi, kaj pa, če vozite? Siri lahko pomaga tudi tukaj. Preprosto zaženite Siri in izgovorite » Toggle Bluetooth «, »Izklopi Bluetooth«, »Izklopi WiFi« in tako naprej. Če želite preveriti, ali je vklopljen WiFi ali Bluetooth, lahko vprašate Siri “ Ali je WiFi vklopljen? », « Ali je Bluetooth vklopljen? », In Siri vam bo povedala, ali je.
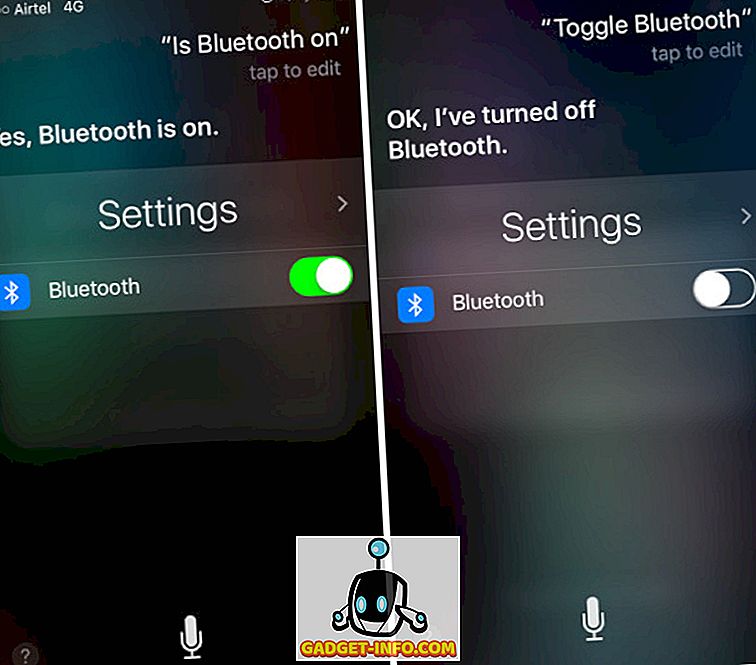
S Siri lahko tudi nadzirate svetlost zaslona tako, da izgovorite » Povečanje / zmanjšanje svetlosti «. Če želite iti do skrajnih vrednosti, ne da bi morali nenehno ponavljati ukaz, preprosto recite »Povečajte svetlost na najvišjo vrednost« ali »Zmanjšajte svetlost na najnižjo vrednost«.
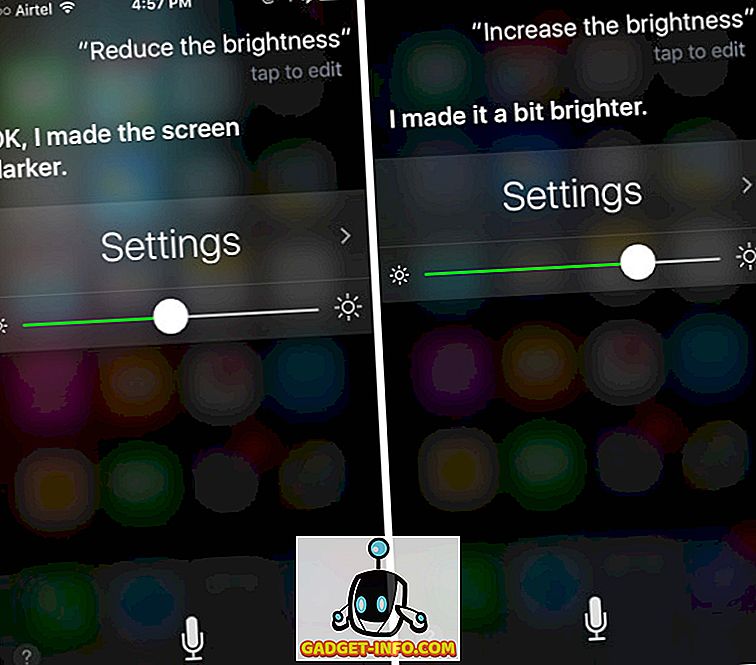
12. Pokličite Imenik na zvočnik
Siri lahko z lahkoto prikliče stike za vas, če pa vozite, ali pa preprosto morate uporabiti zvočniški telefon za pogovor z nekom, se morate dotakniti gumba zvočnika, da ga omogočite. Če želite, da Siri to stori sam, preprosto recite » Call on Speaker « in Siri vas bo poklical na zvočnik. Počasi, kajne? Lahko celo rečete nekaj, kot je »Pokliči in ga dajte na zvočnik«, da dosežete enak rezultat.
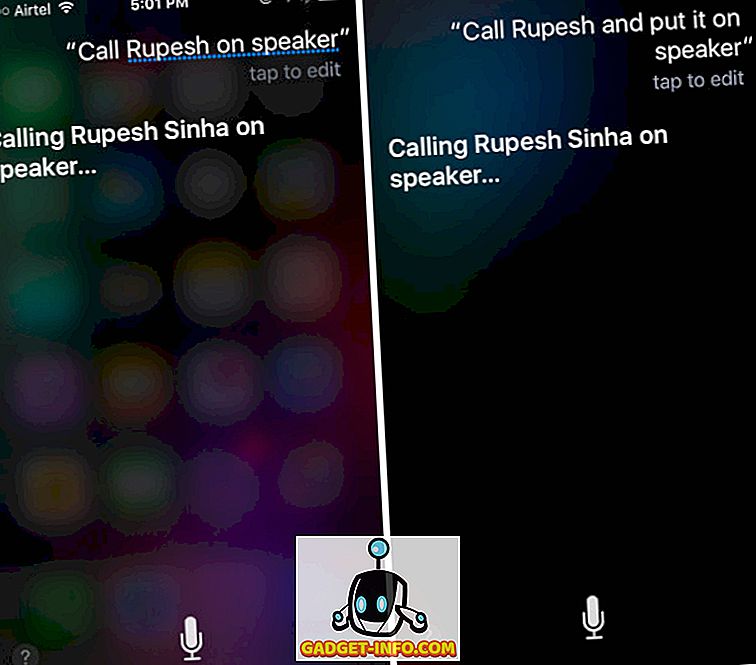
13. Načrtujte dogodke v različnih časovnih pasovih
Če spremljate veliko televizijskih oddaj, kot sem jaz, verjetno vedno ugotovite časovno razliko med državo, kjer se oddaja, in vašo državo, tako da jo lahko ujamete na televiziji. To lahko olajšate tako, da vprašate Siri, da načrtuje dogodek. Na primer, recimo, da se dogodek začne v ZDA ob 10. uri zjutraj in sem v Indiji; Sirija lahko preprosto prosim, da " načrtuje dogodek ob 10h PDT ", in Siri ga bo samodejno dodal v skladu z indijskim standardnim časom. To je en trik, ki bo zagotovo koristen za ljudi, ki morajo slediti stvari v različnih časovnih pasovih.
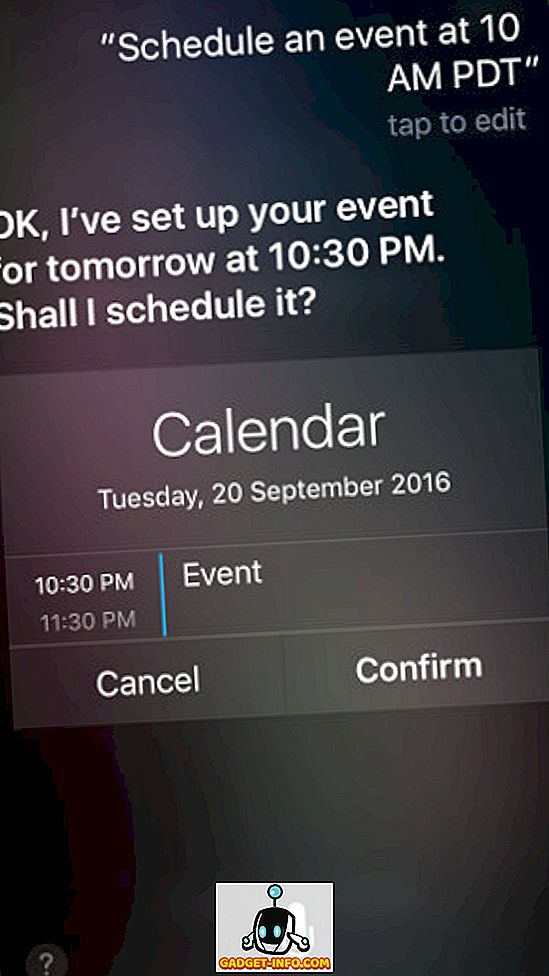
14. Dodelite razmerja Imenikom
Dodeljevanje odnosov stikom lahko olajša klicanje ali pisanje besedila z uporabo Siri. Če želite dodeliti povezavo stiku, lahko družbi Siri preprosto sporočite, kakšno je razmerje. Na primer, če želim, da Siri prizna, da je Kriti Gangwar moja sestra, lahko preprosto sprožim Siri in rečem, da je "Kriti Gangwar moja sestra" in da bo določil odnos do stika, tako da bo naslednjič, ko jo bom moral poklicati., Lahko rečem "Pokliči mojo sestro" in Siri bo vedela, kateri stik naj uporabi.
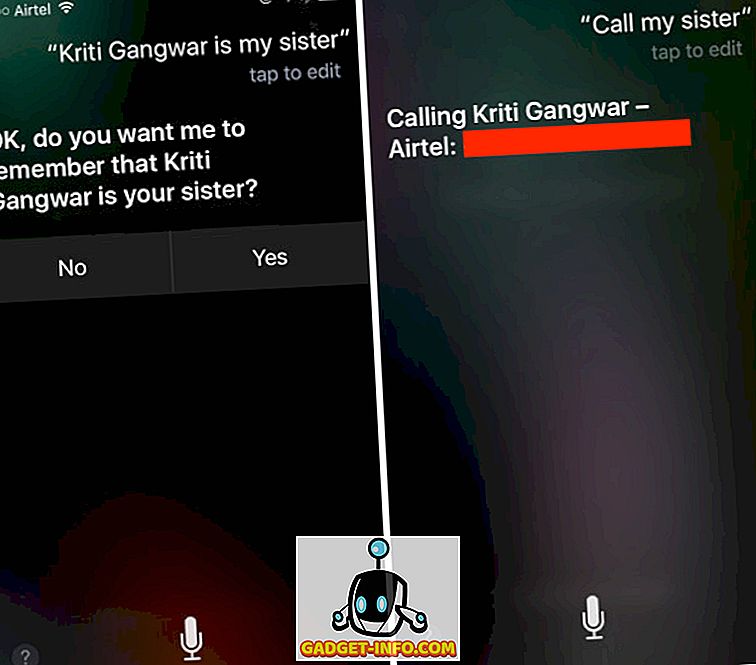
15. Zaprite Siri
Ko končate z uporabo Siri, je lahko odprto na zaslonu precej čudno, in če ste v situaciji, ko pritiskanje tipke za dom ni izvedljivo, lahko preprosto rečete » Bye « Siriju in se bo zaprla. samodejno.
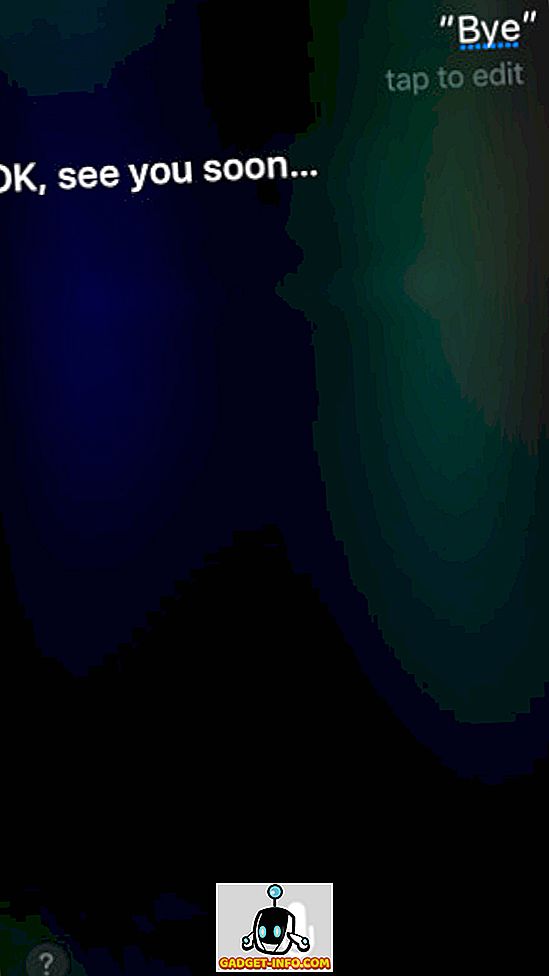
Siri na Macu
S predstavitvijo macOS Sierra je Siri prišel v MacBooks in iMacs po vsem svetu. Toda kaj lahko stori za vas na vaši delovni postaji? Poglejmo nekaj koristnih stvari, ki jih Siri lahko naredi na namizju.
16. Poiščite datoteke
Siri lahko uporabite za iskanje datotek v računalniku Mac. To lahko uporabite kot ukaz za iskanje vseh datotek in lahko celo dodate omejitve, da poiščete datoteke iz določenega časovnega okvira. Na primer, če zaženem Siri in rečem »Poišči moje datoteke«, bo seznam vseh datotek, ki jih imam v računalniku Mac. Če pa si želim ogledati datoteke od prejšnjega tedna, lahko rečem » Poišči moje datoteke od prejšnjega tedna «, Siri pa bo prikazal samo tiste, ki sem jih ustvaril ali spremenil v zadnjem tednu.
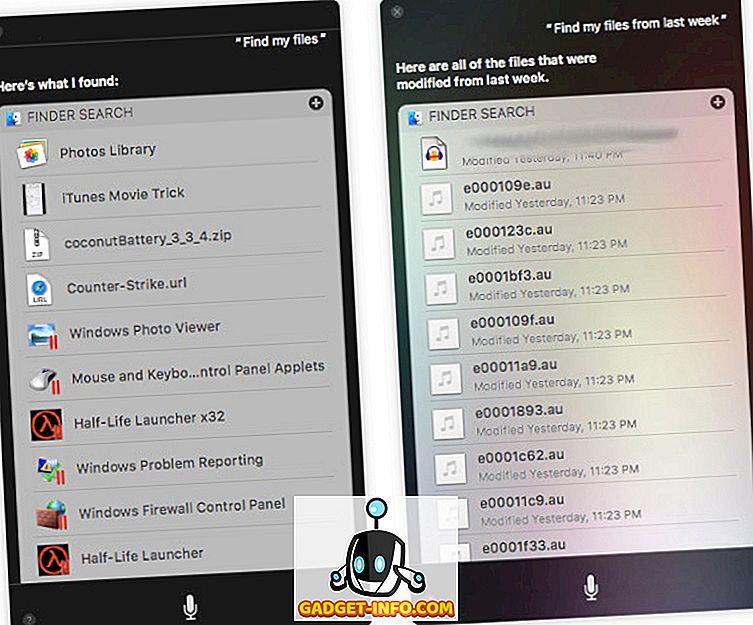
17. Ustvarite beležke
Siri lahko uporabite tudi za ustvarjanje zapisov v računalniku Mac. Preprosto zaženite Siri, recite » Ustvari opombo z naslovom Dnevna posodobitev « in Siri bo ustvarila beležko z želenim naslovom. Ko to storite, lahko dodate stvari k njej tako, da izgovorite »Dodaj pisanje članka«, in ker lahko Siri razume kontekst, bo na zapis, ki ga je ustvaril, dodal »Pisanje članka«.
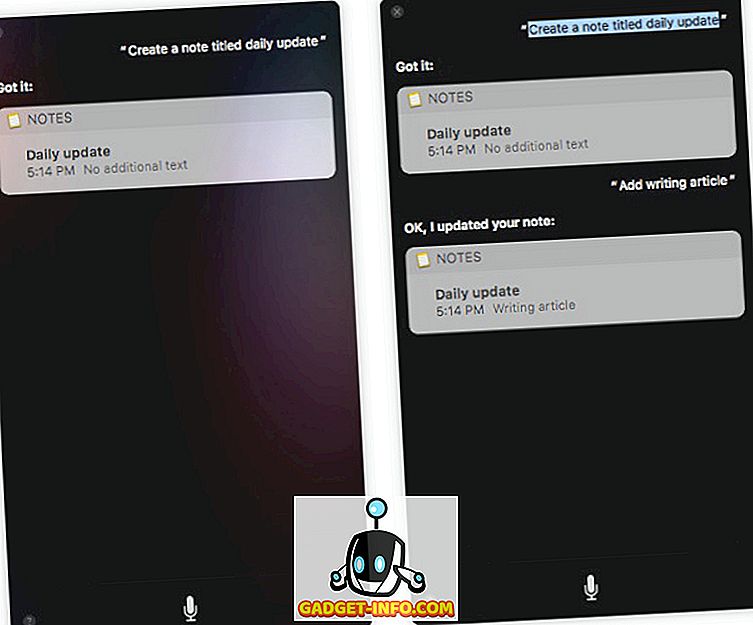
18. Zaženite aplikacije
Siri lahko uporabite tudi za zagon aplikacij v računalniku Mac, tako kot na vašem iPhoneu. Preprosto zaženite Siri in izgovorite » Launch «, in Siri bo zagnala aplikacijo za vas. To se lahko izkaže za koristno v določenih situacijah, ko ne želite uporabiti programa Spotlight, da bi našli aplikacijo, ali če je Spotlight ne more indeksirati (včasih se to zgodi).
19. Poiščite informacije o vašem računalniku Mac
Siri na Macu je v bistvu vse o zmanjšanju števila klikov, ki jih morate narediti, da bi dosegli rezultat; zato lahko Sirija prosite, naj vam pove podrobnosti o vašem Macu. Ko boste naslednjič želeli izvedeti, koliko prostega prostora imate na računalniku Mac, lahko preprosto zaženete Siri in povejte » Koliko prostega prostora je na voljo v mojem Macu «, Siri pa vam bo povedal, koliko prostora ima imaš.
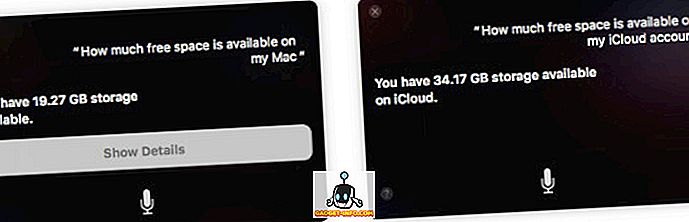
Opomba: Siri lahko celo vprašate »Koliko prostega prostora je na voljo na mojem računu iCloud«.
20. Poiščite fotografije
Siri lahko prosite, da najde fotografije iz določenega časovnega razpona, preprosto z besedo » Poišči fotografije iz prejšnjega tedna « in odpre aplikacijo »Fotografije« in prikaže samo fotografije, ki so bile dodane prejšnji teden. Če uporabljate geo-označevanje, lahko Siri celo zaprosite za filtriranje fotografij po lokacijah.
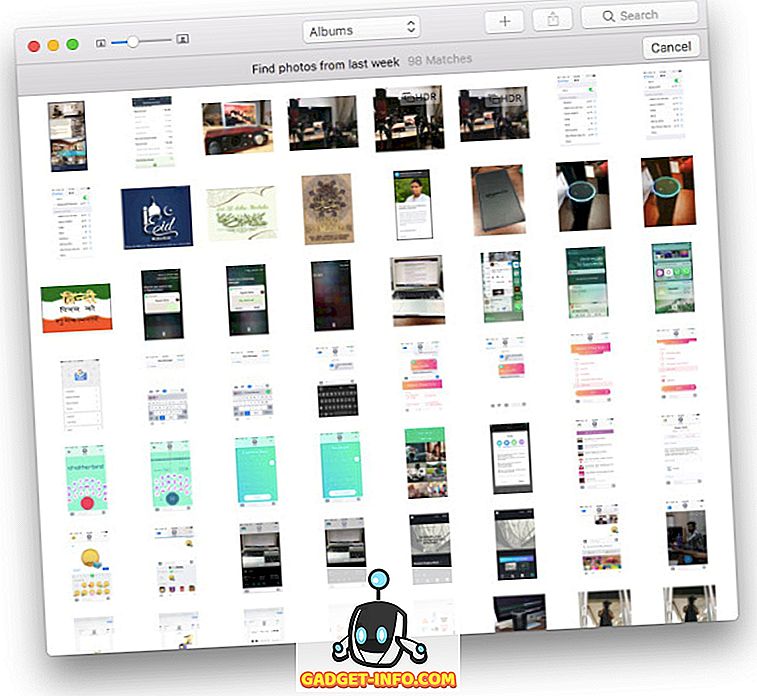
21. FaceTime s stiki
Če nekateri vaši stiki uporabljajo tudi Mac ali iPhone, lahko uporabite FaceTime za začetek zvočnega ali videoklica z njimi prek interneta. Vendar, če ne želite zagnati aplikacije FaceTime, poiščite stik in nato nadaljujte z njegovim klicanjem. Siri lahko prosite, naj to stori za vas. Preprosto zaženite Siri in izgovorite » FaceTime «, Siri pa bo začel klic FaceTime s kontaktom.
22. Iskanje slik iz spleta
Še ena kul stvar, ki jo Siri lahko naredi na Macu, je iskanje slik z interneta. Torej, naslednjič, ko boste delali na poročilu in mu boste morali dodati sliko pande (ker, zakaj ne bi dodali slike pande?), Preprosto zaženite Siri in ga prosite, da “ iščete po spletu” za slike Pandas “. Siri prikaže mrežo rezultatov, ki jih lahko uporabite v poročilu.
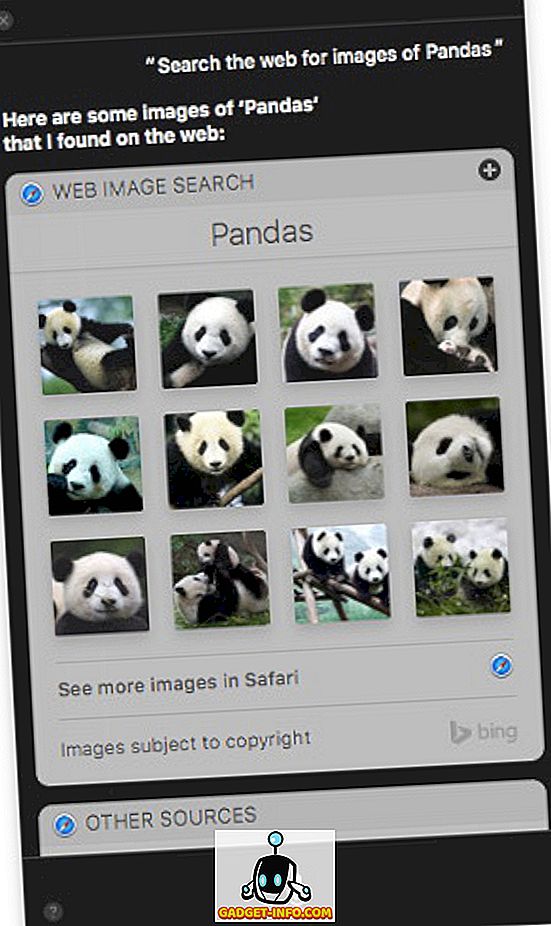
23. Poiščite urnike za vašo najljubšo športno ekipo
Če se vam je težko spomniti urnika za vašo najljubšo ekipo, lahko to nalogo prenesete na Siri. Preprosto zaženite virtualni pomočnik in recite » Kdaj je naslednja tekma « in Siri vam bo dala datum in čas za naslednjo tekmo, ki jo bo igrala vaša najljubša ekipa.
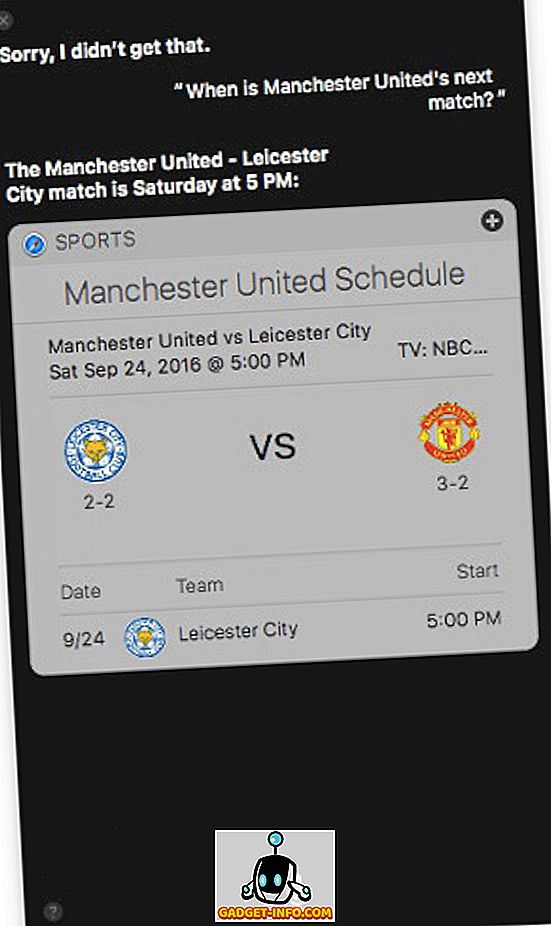
24. V računalniku Mac spremenite sistemske nastavitve
Siri lahko uporabite za nadzor in spreminjanje sistemskih nastavitev v računalniku Mac. Na primer, če želite preklopiti Bluetooth ali WiFi, ali če želite samo znižati ali povečati svetlost zaslona, lahko Siri prosi, da to stori za vas. Siri lahko celo vprašate, ali je določen preklop vklopljen ali ne, če poveš stvari, kot so »Ali je Bluetooth vklopljen«, » Je WiFi «, itd.
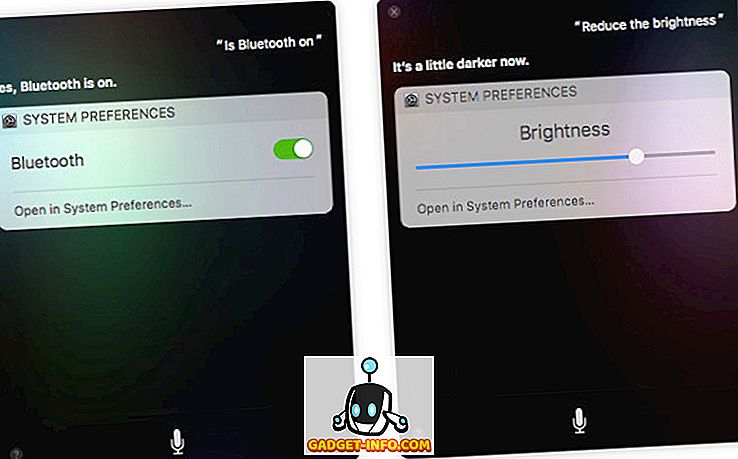
25. Kopirajte Siri odgovore kot fotografije
Zdaj, ko veste, kako lahko uporabite Siri, da dobite odgovore na različne poizvedbe, je čas za čeden mali trik. Siri rezultate lahko povlečete in spustite v aplikacije, kot je Notes, da jih dodate v opombo kot sliko. Če ste iskali slike iz spleta, lahko celo povlečete in spustite sliko iz rezultata v aplikacijo, v kateri delate. Cool, kajne? To bo zagotovo olajšalo ustvarjanje vseh teh predstavitev in poročil.
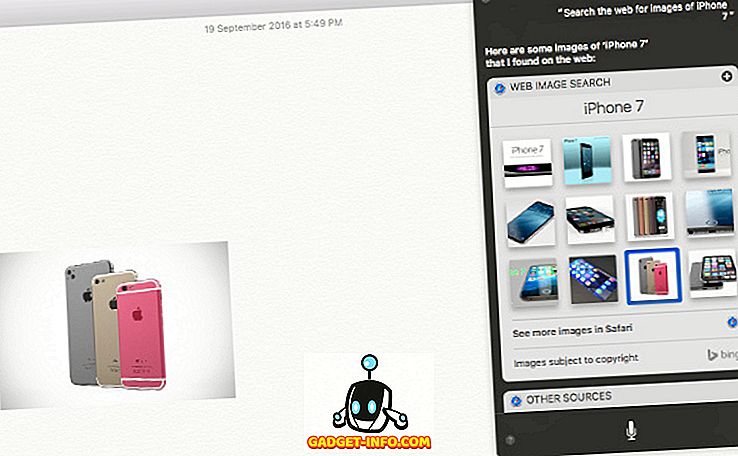
26. Dodaj rezultate Siri v center za obveščanje
Pri določenih poizvedbah imajo kartice rezultatov, ki jih Siri vrne, ikono plus na vrhu desno. Če kliknete to ikono plus, bo rezultat dodan kot gradnik v center za obvestila. Najboljši del pri tem je, da se bo gradnik samodejno posodobil, tako da, če Siri vprašate o naslednji tekmi svoje najljubše ekipe in doda rezultat v center za obvestila, se bo gradnik samodejno posodobil, da bo odražal rezultat, ko se bo tekma začela. Kul, kajne?
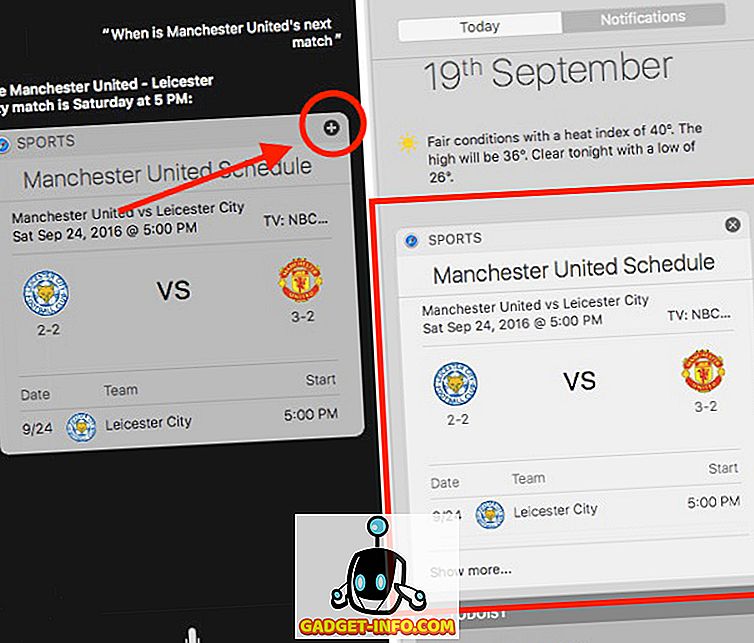
Uporabite Siri za izboljšanje izkušenj na iPhone in Mac računalnikih
Siri je že dolgo precej premalo. Na srečo iOS 10 odpravlja vse to. Siri je že vključena v veliko velikih aplikacij tretjih oseb in pričakujemo, da bo kmalu prišlo več integracij. Poleg tega je z razpoložljivostjo Siri na iPhone in Mac verjetno najlažji način uporabe naprav Apple. Edina stvar, ki je manjka v različici Siri za Mac, je zmožnost interakcije s Siri z uporabo besedila. Ni vedno mogoče govoriti z vašim prenosnikom, v takih primerih pa bi bilo veliko bolje, če bi bilo možno komunicirati s Siri s tipkanjem.
Kakšne so vaše misli o Siri? Ali menite, da bi lahko Siri postal standard za komunikacijo z vašimi napravami Apple? Radi bi slišali vaše misli v oddelku za komentarje spodaj.